Identité gérée pour les projets et les pipelines
Les identités managées offrent une méthode sécurisée pour contrôler l’accès aux ressources Azure. Azure gère automatiquement ces identités, ce qui vous permet de vérifier l’accès aux services compatibles avec l’authentification Azure AD. Vous n’avez donc pas besoin d’incorporer des informations d’identification dans votre code, ce qui améliore la sécurité. Dans Azure DevOps, les identités managées peuvent authentifier les ressources Azure au sein de vos agents auto-hébergés, ce qui simplifie le contrôle d’accès sans compromettre la sécurité.
Dans ce labo, vous allez créer une identité managée et l’utiliser dans des pipelines YAML Azure DevOps exécutés sur des agents auto-hébergés pour déployer des ressources Azure.
Le labo prend environ 30 minutes.
Avant de commencer
Vous aurez besoin d’un abonnement Azure, d’une organisation Azure DevOps et de l’application eShopOnWeb pour suivre les labos.
- Vérifiez que vous disposez d’un compte Microsoft ou d’un compte Microsoft Entra avec le rôle Contributeur ou Propriétaire dans l’abonnement Azure. Pour plus d’informations, consultez Répertorier les attributions de rôle Azure à l’aide du portail Azure et Afficher et attribuer des rôles d’administrateur dans Azure Active Directory.
Prérequis
Effectuez les labos :
- Procédez comme suit pour valider votre environnement de labo.
- Configurer une structure de projet et de référentiel pour prendre en charge les pipelines sécurisés
- Configurer des agents et des pools d’agents pour des pipelines sécurisés
Instructions
Exercice 0 : (ignorer si déjà effectué) importer et exécuter des pipelines CI/CD
Dans cet exercice, vous allez importer et exécuter des pipelines CI/CD dans le projet Azure DevOps.
Tâche 1 : (ignorer si déjà effectuée) importer et exécuter le pipeline CI
Commençons par importer le pipeline CI nommé eshoponweb-ci.yml.
-
Accédez au Portail Azure DevOps sur
https://aex.dev.azure.comet ouvrez votre organisation. -
Ouvrez le projet eShopOnWeb dans Azure DevOps.
-
Accédez à Pipelines > Pipelines.
-
Sélectionnez le bouton Créer un pipeline.
-
Sélectionnez Azure Repos Git (Yaml).
-
Sélectionnez le référentiel eShopOnWeb.
-
Sélectionnez Fichier YAML Azure Pipelines existant.
-
Sélectionnez le fichier /.ado/eshoponweb-ci.yml, puis cliquez sur Continuer.
-
Sélectionnez le bouton Exécuter pour exécuter le pipeline.
Remarque : votre pipeline est nommé en fonction du nom du projet. Vous le renommez pour identifier plus facilement le pipeline.
-
Accédez à Pipelines > Pipelines et sélectionnez le pipeline récemment créé. Sélectionnez les points de suspension puis Renommer/déplacer.
-
Nommez-le eshoponweb-ci, puis sélectionnez Enregistrer.
Tâche 2 : (ignorer si déjà effectuée) importer et exécuter le pipeline CD
Remarque : dans cette tâche, vous allez importer et exécuter le pipeline CD appelé eshoponweb-cd-webapp-code.yml.
-
Accédez à Pipelines > Pipelines.
-
Sélectionnez le bouton Nouveau pipeline.
-
Sélectionnez Azure Repos Git (Yaml).
-
Sélectionnez le référentiel eShopOnWeb.
-
Sélectionnez Fichier YAML Azure Pipelines existant.
-
Sélectionnez le fichier /.ado/eshoponweb-cd-webapp-code.yml, puis Continuer.
-
Dans la définition du pipeline YAML, définissez la section des variables pour effectuer les opérations suivantes :
variables: resource-group: 'YOUR-RESOURCE-GROUP-NAME' location: 'centralus' templateFile: 'infra/webapp.bicep' subscriptionid: 'YOUR-SUBSCRIPTION-ID' azureserviceconnection: 'YOUR-AZURE-SERVICE-CONNECTION-NAME' webappname: 'YOUR-WEB-APP-NAME' -
Remplacez les valeurs des variables par les valeurs de votre environnement :
- Remplacez YOUR-RESOURCE-GROUP-NAME par le nom du groupe de ressources que vous souhaitez utiliser dans ce labo, par exemple, rg-eshoponweb-secure.
- Définissez la valeur de la variable d’emplacement sur le nom de la région Azure dans laquelle vous souhaitez déployer vos ressources, par exemple, centralus.
- Remplacez YOUR-SUBSCRIPTION-ID par votre ID d’abonnement Azure.
- Remplacez YOUR-AZURE-SERVICE-CONNECTION-NAME par azure subs.
- Remplacez YOUR-WEB-APP-NAME par un nom unique au monde de l’application web à déployer, par exemple, la chaîne eshoponweb-lab-multi-123456 suivie d’un nombre aléatoire à six chiffres.
-
Sélectionnez Enregistrer et Exécuter, puis choisissez de valider directement dans la branche primaire.
-
Sélectionnez de nouveau Enregistrer et exécuter.
-
Ouvrez l’exécution de pipeline. Si vous voyez le message « Ce pipeline a besoin d’une autorisation pour accéder à une ressource avant que cette exécution puisse poursuivre le déploiement vers l’application web », sélectionnez Afficher, Autoriser et à nouveau Autoriser. Cette opération est nécessaire pour permettre au pipeline de créer la ressource Azure App Service.
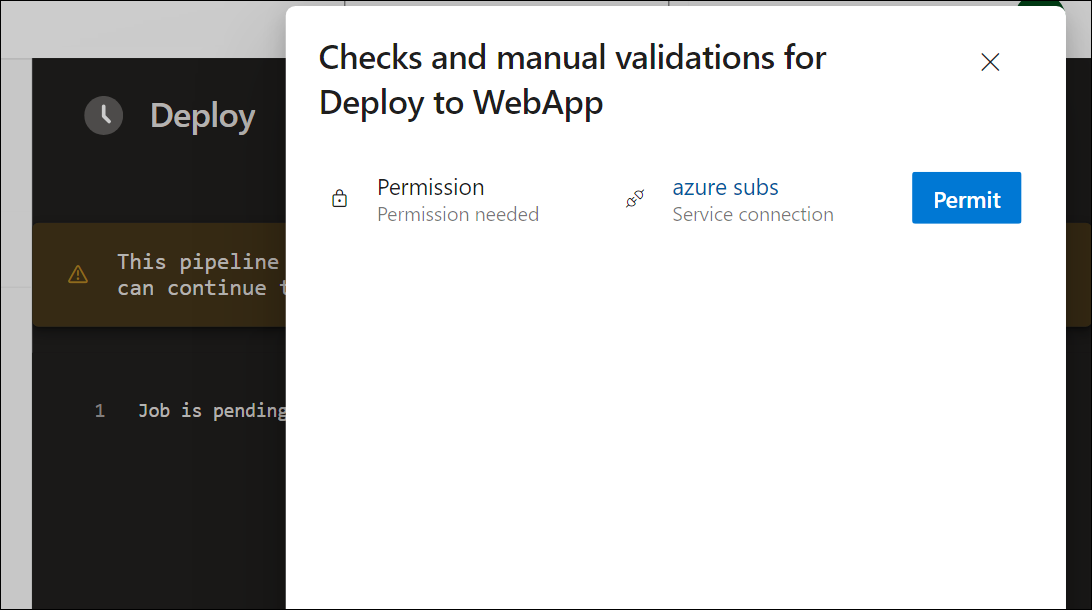
-
Le déploiement peut prendre quelques minutes, attendez que le pipeline s’exécute. Le pipeline est déclenché après l’achèvement du pipeline CI et comprend les tâches suivantes :
- AzureResourceManagerTemplateDeployment : Déploie l’application web Azure App Service à partir d’un modèle bicep.
- AzureRmWebAppDeployment : Publie le site web sur l’application web Azure App Service.
Remarque : si le déploiement échoue, accédez à la page d’exécution du pipeline et sélectionnez Réexécuter les travaux ayant échoué pour appeler une autre exécution de pipeline.
Remarque : votre pipeline est nommé en fonction du nom du projet. Renommons-le pour mieux identifier le pipeline.
-
Accédez à Pipelines > Pipelines et sélectionnez le pipeline récemment créé. Sélectionnez les points de suspension puis Renommer/déplacer.
-
Nommez-le eshoponweb-cd-webapp-code, puis cliquez sur Enregistrer.
Exercice 1 : configurer une identité managée dans Azure Pipelines
Dans cet exercice, vous allez utiliser une identité managée pour configurer une nouvelle connexion de service et l’incorporer dans les pipelines CI/CD.
Tâche 1 : définir l’identité managée dans l’abonnement Azure
-
Dans votre navigateur, ouvrez le portail Azure sur
https://portal.azure.com. -
Dans le portail Azure, accédez à la page affichant la machine virtuelle Azure eshoponweb-vm que vous avez déployée dans le labo précédent.
-
Dans la page de la machine virtuelle Azure eshoponweb-vm, dans la barre d’outils, sélectionnez Démarrer pour la démarrer, au cas où elle serait arrêtée.
-
Dans la page de la machine virtuelle Azure eshoponweb-vm, dans le menu vertical situé à gauche, dans la section Sécurité, sélectionnez Identité.
-
Dans la page Identité, vérifiez que l’état est sur Activé et sélectionnez Attributions des rôles Azure.
-
Sélectionnez le bouton Ajouter une attribution de rôle et effectuez les actions suivantes :
Setting Action Liste déroulante Portée Sélectionnez Abonnement. Liste déroulante Abonnement Sélectionnez votre abonnement Azure. Liste déroulante Rôle Sélectionnez le rôle Contributeur. Remarque : l’étendue de abonnement est nécessaire pour prendre en charge les déploiements dans les labos suivants.
-
Cliquez sur le bouton Enregistrer.
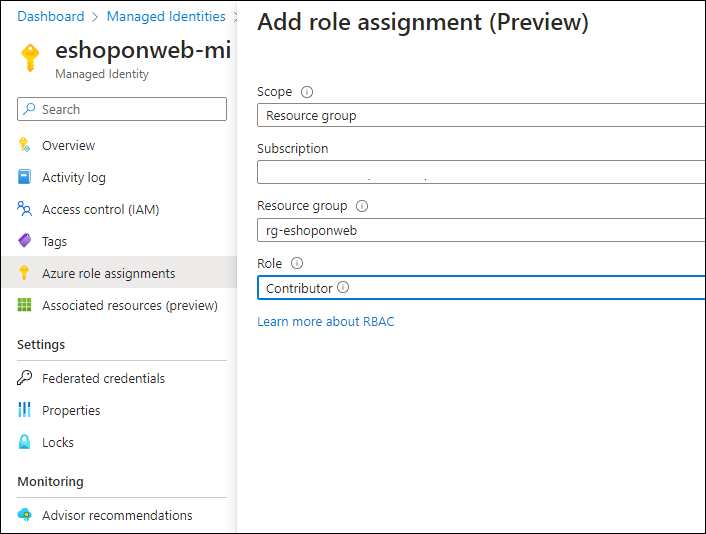
Tâche 2 : Créer une connexion de service basée sur l’identité managée
-
Basculez vers le navigateur web affichant le projet eShopOnWeb dans le portail Azure DevOps sur
https://aex.dev.azure.com. -
Dans le projet eShopOnWeb, accédez à Paramètres du projet > Connexions de service.
-
Sélectionnez le bouton Nouvelle connexion de service, puis Azure Resource Manager.
-
Comme méthode d’authentification, sélectionnez Identité managée.
-
Définissez le niveau d’étendue sur Abonnement et fournissez les informations du portail Azure, y compris l’ID d’abonnement, le nom de l’abonnement et l’ID de locataire.
Remarque : vous trouverez l’ID d’abonnement dans le portail Azure en accédant au panneau Abonnements et en sélectionnant l’abonnement que vous utilisez. L’ID de locataire se trouve dans le panneau Microsoft Entra ID.
-
Dans Nom de la connexion de service tapez azure subs managed. Ce nom est référencé dans les pipelines YAML lors de l’accès à votre abonnement Azure.
-
Cliquez sur Enregistrer.
Tâche 3 : mettre à jour le pipeline CI pour utiliser le pool d’agents autohébergés
Dans cette tâche, vous allez mettre à jour le pipeline CI pour utiliser le pool d’agents autohébergés.
-
Basculez vers la fenêtre de navigateur affichant le projet eShopOnWeb dans le portail Azure DevOps.
-
Dans la page du projet eShopOnWeb, accédez à Pipelines > Pipelines.
-
Sélectionnez le pipeline eshoponweb-ci, puis sélectionnez Modifier.
-
Dans la sous-section travaux de la section étapes, mettez à jour la valeur de la propriété pool pour référencer le pool d’agents auto-hébergé eShopOnWebSelfPool que vous avez configuré dans cette tâche, afin qu’il ait le format suivant :
jobs: - job: Build pool: eShopOnWebSelfPool steps: - task: DotNetCoreCLI@2 -
Sélectionnez Valider et exécuter, puis choisissez de valider directement dans la branche primaire.
-
Sélectionnez Enregistrer à nouveau.
-
Sélectionnez Exécuter le pipeline, puis cliquez à nouveau sur Exécuter.
-
Vérifiez que le travail de génération s’exécute sur l’agent eShopOnWebSelfAgent et qu’il s’exécute correctement.
Remarque : si vous voyez le message La demande de l’agent n’est pas en cours d’exécution, car tous les agents potentiels exécutent d’autres requêtes. Position actuelle dans la file d’attente : 1, vous pouvez attendre que l’agent devienne disponible ou vous pouvez arrêter le travail de l’agent en cours d’exécution. Il peut s’agir du pipeline CD qui s’exécute automatiquement.
Remarque : si vous voyez le message « Ce pipeline a besoin d’une autorisation pour accéder à une ressource avant que cette exécution puisse continuer à générer la solution .Net Core », dans la page d’exécution du pipeline, sélectionnez Afficher, Autoriser et à nouveau Autoriser. Cela est nécessaire pour permettre au pipeline d’utiliser le pool d’agents autohébergés.
Tâche 4 : mettre à jour le pipeline CD pour utiliser le pool d’agents autohébergés et la connexion de service basée sur l’identité managée
Dans cette tâche, vous allez mettre à jour le pipeline CD pour utiliser la connexion de service basée sur l’identité managée et le pool d’agents autohébergés.
-
Basculez vers la fenêtre de navigateur affichant le projet eShopSecurity dans le portail Azure DevOps.
Remarque : eShopSecurity est le nom du projet que vous avez créé dans le premier labo.
-
Dans la page du projet eShopSecurity, accédez à Repos > Fichiers.
-
Sélectionnez le fichier eshoponweb-secure-variables.yml, puis cliquez sur le bouton Modifier.
-
Dans la section des variables, mettez à jour la variable azureserviceconnection pour utiliser le nom de la connexion de service que vous avez créée dans la tâche précédente, azure subs managed.
azureserviceconnection: 'azure subs managed' -
Cliquez sur le bouton Valider, puis choisissez de valider directement dans la branche primaire.
-
Cliquez à nouveau sur le bouton Valider.
-
Basculez vers le projet eShopOnWeb.
-
Dans la page du projet eShopOnWeb, accédez à Pipelines > Pipelines.
-
Sélectionnez le pipeline eshoponweb-cd-webapp-code, puis sélectionnez Modifier.
-
Dans la sous-section travauxde la section phases, mettez à jour la valeur de la propriété pool pour référencer le pool d’agents auto-hébergé que vous avez créé dans le labo précédent, eShopOnWebSelfPool afin de lui donner le format suivant :
jobs: - job: Deploy pool: eShopOnWebSelfPool steps: #download artifacts - download: eshoponweb-ci -
Cliquez sur le bouton Valider et enregistrer, puis choisissez de valider directement dans la branche primaire.
-
Cliquez à nouveau sur Enregistrer.
-
Accédez à Pipelines > Pipelines et sélectionnez le pipeline eshoponweb-cd-webapp-code déjà en cours d’exécution depuis la tâche précédente.
-
Cliquez sur l’exécution de pipeline, puis sur Annuler. Cliquez sur le bouton Oui pour confirmer.
Remarque : vous allez exécuter le pipeline Activer les diagnostics du système pour afficher les journaux du pipeline.
-
Cliquez sur Exécuter un nouveau pipeline, cochez la case « Activer les diagnostics système », puis cliquez sur le bouton Exécuter.
-
Ouvrez l’exécution de pipeline.
Remarque : si vous voyez le message « Ce pipeline a besoin d’une autorisation pour accéder à 2 ressources avant que cette exécution puisse poursuivre le déploiement vers l’application web », sélectionnez Afficher, Autoriser et à nouveau Autoriser. Cela est nécessaire pour permettre au pipeline d’utiliser la connexion de service et le pool d’agents autohébergés.
-
Le déploiement peut prendre quelques minutes, attendez que le pipeline s’exécute.
[!IMPORTANT] Si le pipeline échoue en raison de l’erreur AZ CLI, vous devrez peut-être redémarrer votre agent autohébergé et réexécuter le pipeline. Pour redémarrer l’agent, dans le portail Azure, accédez à la page affichant la machine virtuelle Azure eshoponweb-vm que vous avez déployée dans le labo précédent, connectez-vous à la machine virtuelle à l’aide du bouton Se connecter et redémarrez le nom du service de l’agent Azure Pipelines à partir de vstsagent. Cliquez avec le bouton droit sur le service de l’agent et sélectionnez Redémarrer.
-
Vous devriez voir dans les journaux de pipeline que le pipeline utilise l’identité managée.
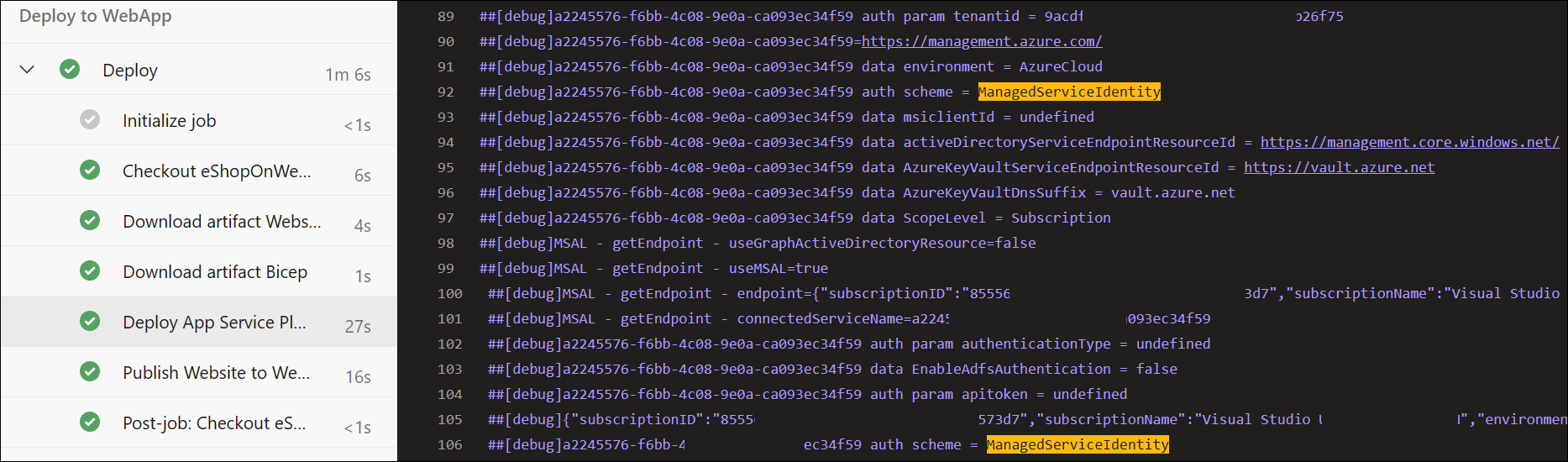
Remarque : une fois le pipeline terminé, vous pouvez utiliser le portail Azure pour vérifier l’état des ressources de l’application web App Service.
[!IMPORTANT] N’oubliez pas de supprimer les ressources créées dans le portail Azure pour éviter les frais inutiles.
Révision
Dans ce labo, vous avez appris à utiliser une identité managée affectée à des agents auto-hébergés dans des pipelines YAML Azure DevOps.