Configurer des agents et des pools d’agents pour des pipelines sécurisés
Dans ce labo, vous allez découvrir comment configurer des agents et des pools d’agents Azure DevOps, et gérer les autorisations pour ces pools. Les pools d’agents Azure DevOps fournissent les ressources pour exécuter vos pipelines de build et de mise en production.
Ces exercices prennent environ 25 minutes.
Avant de commencer
Vous aurez besoin d’un abonnement Azure, d’une organisation Azure DevOps et de l’application eShopOnWeb pour suivre les labos.
- Procédez comme suit pour valider votre environnement de labo.
Instructions
Vous allez créer des agents et configurer des agents auto-hébergés à l’aide de Windows. Si vous souhaitez configurer des agents sur Linux ou MacOS, suivez les instructions de la documentation Azure DevOps.
Pendant la configuration, gardez à l’esprit les éléments suivants :
- Conservez des agents distincts pour chaque projet : chaque agent ne peut être lié qu’à un seul pool. Si le partage des pools d’agents entre les projets permet d’enregistrer des économies sur les coûts d’infrastructure, il crée également un risque de mouvement latéral. Par conséquent, il est préférable d’avoir des pools d’agents distincts avec des agents dédiés pour chaque projet afin d’éviter la contamination croisée.
- Utilisez des comptes à faible privilège pour exécuter des agents : l’exécution d’un agent sous une identité disposant d’un accès direct aux ressources Azure DevOps peut poser des menaces pour la sécurité. L’exploitation de l’agent sous un compte local non privilégié tel que le service réseau est conseillé, ce qui réduit le risque.
- Attention aux noms de groupes trompeurs : le groupe « Comptes de service de collection de projets » dans Azure DevOps est un risque de sécurité potentiel. L’exécution d’agents à l’aide d’une identité qui fait partie de ce groupe et soutenue par Azure AD peut compromettre la sécurité de l’ensemble de votre organisation Azure DevOps.
- Évitez les comptes à privilèges élevés pour les agents auto-hébergés : l’utilisation de comptes à privilèges élevés pour exécuter des agents auto-hébergés, en particulier pour accéder aux secrets ou aux environnements de production, peut exposer votre système à de graves menaces si un pipeline est compromis.
- Prioriser la sécurité : pour protéger vos systèmes, utilisez le compte le moins privilégié afin d’exécuter des agents auto-hébergés. Par exemple, envisagez d’utiliser votre compte d’ordinateur ou une identité de service managé. Il est également conseillé d’autoriser Azure Pipelines à gérer l’accès aux secrets et aux environnements.
Exercice 1 : Créer des agents et configurer des pools d’agents
Dans cet exercice, vous allez créer une machine virtuelle Azure et l’utiliser pour créer un agent et configurer des pools d’agents.
Tâche 1 : Créer une machine virtuelle Azure et s’y connecter
-
Dans votre navigateur, ouvrez le portail Azure sur
https://portal.azure.com. Si vous y êtes invité, connectez-vous avec un compte qui a le rôle Propriétaire dans votre abonnement Azure. -
Dans la zone Rechercher des ressources, des services et des documents (G+/), tapez Machine virtuelles et sélectionnez-le dans la liste déroulante.
-
Cliquez sur le bouton Créer.
-
Sélectionnez la machine virtuelle Azure avec une configuration prédéfinie.

-
Sélectionnez Dev/Test comme environnement de charge de travail et usage général comme type de charge de travail.
-
Sélectionnez le bouton Continuer à créer une machine virtuelle. Sous l’onglet Informations de base, effectuez les actions suivantes et sélectionnez Gestion :
Setting Action Liste déroulante Abonnement Sélectionnez votre abonnement Azure. Section Groupe de ressources Créez un groupe de ressources nommé rg-eshoponweb-agentpool. Zone de texte Nom de la machine virtuelle Entrez le nom de votre préférence, par exemple eshoponweb-vm. Liste déroulante Région Vous pouvez choisir la région Azure la plus proche de vous. Par exemple, « westeurope », « eastasia » ou « eastus », etc. Liste déroulante Options de disponibilité Sélectionnez Aucune redondance d’infrastructure requise. Liste déroulante Type de sécurité Sélectionnez avec l’option Lancement fiable de machines virtuelles. Liste déroulante Image Sélectionnez l’image Windows Server 2022 Datacenter : Édition Azure - x64 Gen2. Liste déroulante Taille Sélectionnez la taille Standard la moins chère à des fins de test. Zone de texte Nom d’utilisateur Entrez le nom d’utilisateur de votre préférence. Zone de texte Mot de passe. Entrez le mot de passe de votre préférence. Section Ports d’entrée publics Sélectionnez Autoriser les ports sélectionnés. Liste déroulante Sélectionner les ports entrants Sélectionnez RDP (3389). -
Sous l’onglet Gestion, dans la section Identité, cochez la case Activer l’identité managée affectée par le système, puis sélectionnez Vérifier + créer :
-
Sous l’onglet Review + create (Vérifier + créer) , sélectionnez Créer.
Remarque : Attendez la fin du processus de provisionnement. Ce processus prend environ 2 minutes.
-
Dans le portail Azure, accédez à la page affichant la configuration de la machine virtuelle Azure nouvellement créée.
-
Sur la page de machine virtuelle Azure, sélectionnez Se connecter. Dans le menu déroulant, sélectionnez Se connecter, puis Télécharger le fichier RDP.
-
Utilisez le fichier RDP téléchargé pour établir une session Bureau à distance sur le système d’exploitation en cours d’exécution sur la machine virtuelle Azure.
Tâche 2 : Créer un pool d’agents
-
Dans la session Bureau à distance sur la machine virtuelle Azure, démarrez le navigateur web Microsoft Edge.
-
Dans le navigateur web, accédez au portail Azure DevOps sur
https://aex.dev.azure.comet connectez-vous pour accéder à votre organisation.Remarque : s’il s’agit de votre première accès au portail Azure DevOps, vous devrez peut-être créer votre profil.
-
Ouvrez le projet eShopOnWeb, puis sélectionnez Paramètres du projet dans le menu inférieur gauche.
-
Dans Pipelines > Pools d’agents, sélectionnez le bouton Ajouter un pool.
-
Choisissez le type de pool auto-hébergé.
-
Donnez un nom au pool d’agents, tel que eShopOnWebSelfPool, et ajoutez une description facultative.
-
Laissez l’option Accorder une autorisation d’accès à tous les pipelines décochée.
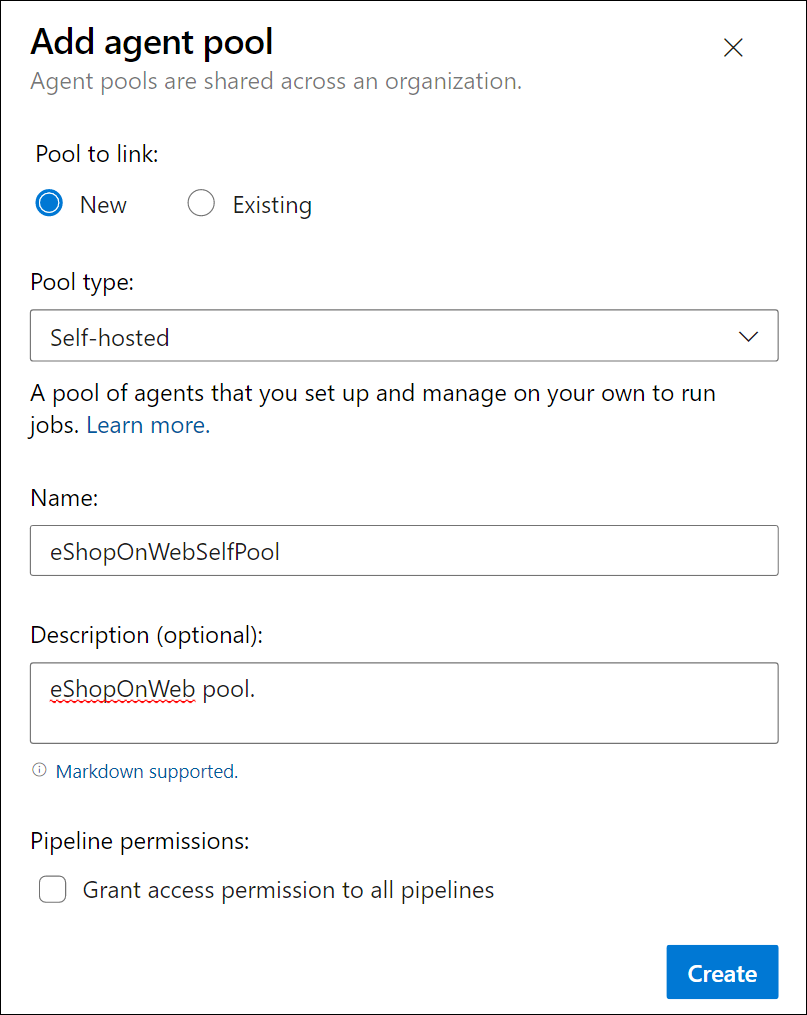
Remarque : il n’est pas recommandé d’accorder une autorisation d’accès à tous les pipelines pour les environnements de production. Elle est utilisée uniquement dans ce labo pour simplifier la configuration du pipeline.
-
Sélectionnez le bouton Créer pour créer le pool d’agents.
Tâche 3 : Télécharger et extraire les fichiers d’installation de l’agent
-
Dans le portail Azure DevOps, sélectionnez le pool d’agents qui vient d’être créé, puis sélectionnez l’onglet Agents.
-
Sélectionnez le bouton Nouvel agent, puis le bouton Télécharger à partir de Télécharger l’agent dans la nouvelle fenêtre contextuelle.
Remarque : suivez les instructions d’installation pour installer l’agent et notez la version téléchargée dans le nom de fichier (par exemple, vsts-agent-win-x64-3.246.0.zip).
-
Démarrez une session PowerShell et exécutez les commandes suivantes pour créer un dossier nommé agent.
mkdir agent ; cd agentRemarque : vérifiez que vous êtes dans le dossier dans lequel vous souhaitez installer l’agent, par exemple, C:\agent.
-
Exécutez la commande suivante pour extraire le contenu des fichiers du programme d’installation de l’agent que vous avez téléchargés :
Add-Type -AssemblyName System.IO.Compression.FileSystem ; [System.IO.Compression.ZipFile]::ExtractToDirectory("$HOME\Downloads\vsts-agent-win-x64-3.246.0.zip", "$PWD")Remarque : si vous avez téléchargé l’agent dans un autre emplacement (ou si la version téléchargée est différente), ajustez la commande ci-dessus en conséquence.
Tâche 4 : Créer un jeton PAT
Remarque : avant de configurer l’agent, vous devez créer un jeton PAT (sauf si vous en avez déjà un). Pour créer un jeton PAT, suivez les étapes ci-dessous :
-
Dans la session Bureau à distance sur la machine virtuelle Azure, ouvrez une autre fenêtre de navigateur, accédez au portail Azure DevOps à l’adresse
https://aex.dev.azure.com, puis accédez à votre organisation et à votre projet. -
Sélectionnez Paramètres utilisateur dans le menu supérieur droit (tout de suite à gauche de l’icône d’avatar de votre utilisateur).
-
Sélectionnez l’élément de menu Jetons d’accès personnels.
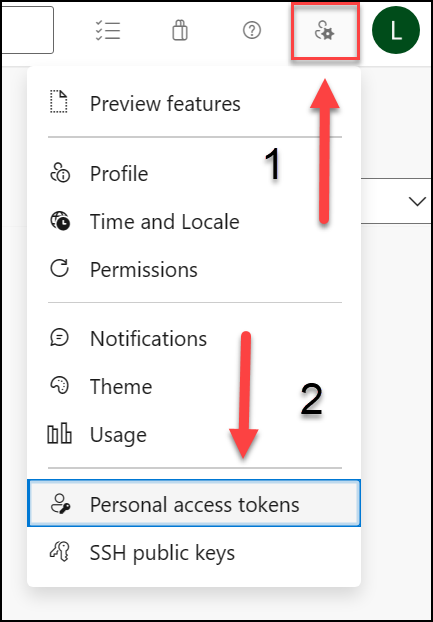
-
Sélectionnez le bouton Nouveau jeton.
-
Donnez un nom au jeton, tel que eShopOnWebToken.
-
Sélectionnez l’organisation Azure DevOps pour vous permettre d’utiliser le jeton.
-
Définissez la date d’expiration du jeton (utilisée uniquement pour configurer l’agent).
-
Sélectionnez l’étendue définie personnalisée.
-
Sélectionnez cette option pour afficher toutes les étendues.
-
Sélectionnez l’étendue Pools d’agents (Lecture et gestion).
-
Sélectionnez le bouton Créer pour créer le jeton.
-
Copiez la valeur du jeton et enregistrez-la en lieu sûr (vous ne pourrez pas la voir à nouveau. Vous ne pouvez régénérer que le jeton).
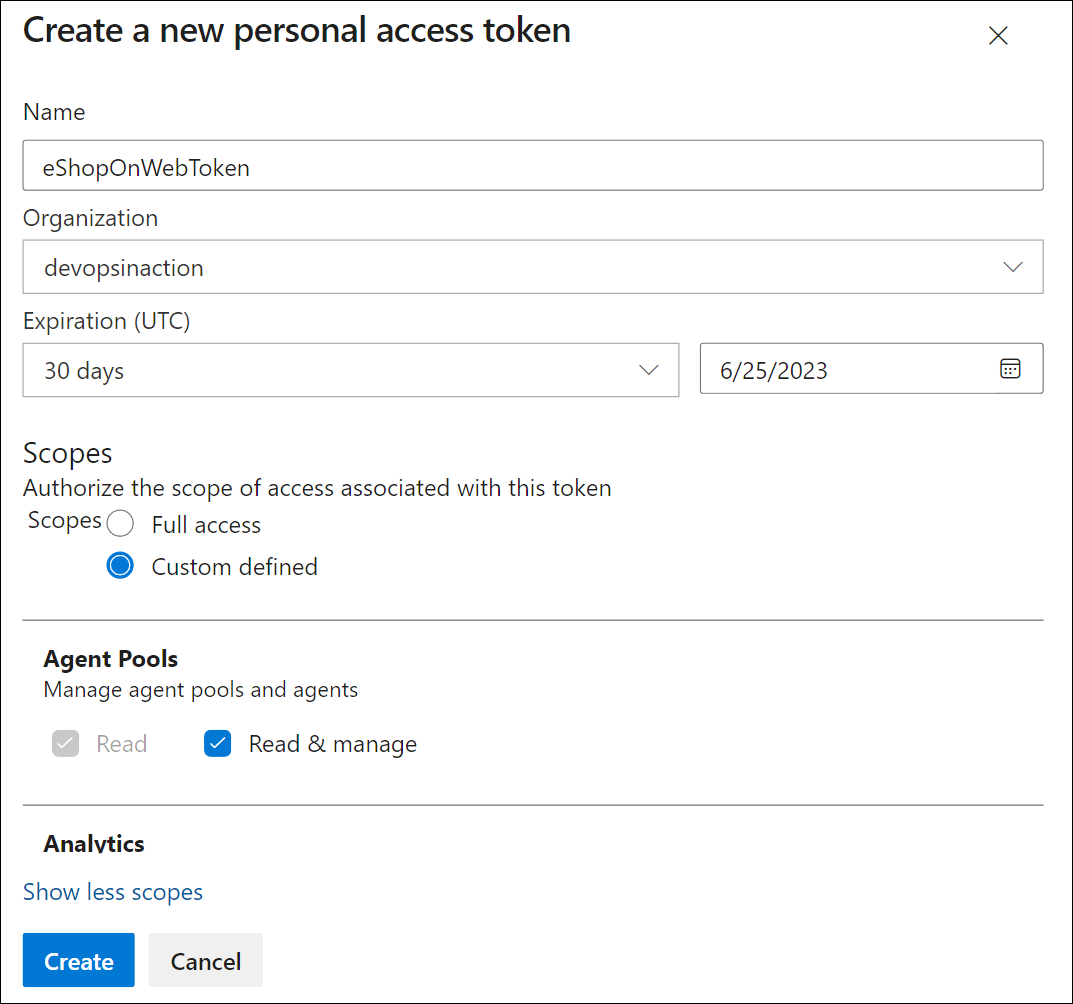
[!IMPORTANT] Utilisez l’option de privilège minimum, Pools d’agents (lire, gérer), uniquement pour la configuration de l’agent. Veillez également à définir la date d’expiration la plus courte pour le jeton si c’est son seul objectif. Vous pouvez créer un autre jeton avec les mêmes privilèges si vous devez configurer l’agent une nouvelle fois.
Tâche 5 : Configurer l’agent
-
Dans la session Bureau à distance sur la machine virtuelle Azure, revenez à la fenêtre PowerShell. Si nécessaire, remplacez le répertoire actif par celui dans lequel vous avez extrait les fichiers d’installation de l’agent précédemment dans cet exercice.
-
Pour configurer votre agent pour qu’il s’exécute sans assistance, appelez la commande suivante :
.\config.cmdRemarque : si vous souhaitez exécuter l’agent de manière interactive, utilisez
.\run.cmdà la place. -
Pour configurer l’agent, effectuez les actions suivantes lorsque vous y êtes invité :
- Entrez l’URL de l’organisation Azure DevOps (URL du serveur) au format
https://aex.dev.azure.com{nom de votre organisation}. - Acceptez le type d’authentification par défaut (PAT).
- Entrez la valeur du jeton PAT que vous avez créé à l’étape précédente.
- Entrez le nom du pool d’agents
eShopOnWebSelfPoolque vous avez créé précédemment dans cet exercice. - Entrez le nom de l’agent
eShopOnWebSelfAgent. - Acceptez le dossier de travail de l’agent par défaut (_work).
- Entrez Y pour configurer l’agent pour qu’il s’exécute en tant que service.
- Entrez Y pour activer SERVICE_SID_TYPE_UNRESTRICTED pour le service de l’agent.
- Entrez NT AUTHORITY\SYSTEM pour définir le contexte de sécurité du service.
[!IMPORTANT] En général, vous devez suivre le principe du privilège minimum lors de la configuration du contexte de sécurité du service.
- Acceptez l’option par défaut (N) pour autoriser le service à démarrer immédiatement après la fin de la configuration.
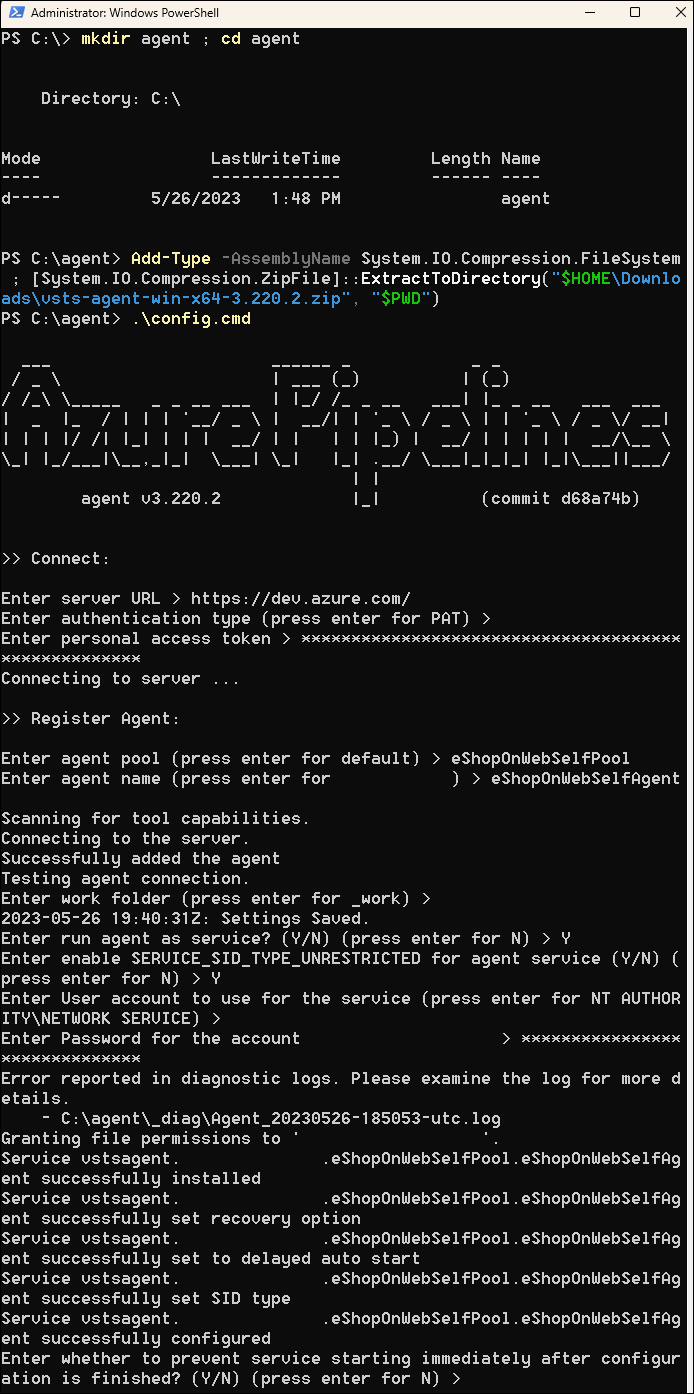
Remarque : le processus de configuration de l’agent prend quelques minutes. Une fois celui-ci terminé, un message s’affiche pour indiquer que l’agent est en cours d’exécution en tant que service.
[!IMPORTANT] Si vous voyez un message d’erreur indiquant que l’agent n’est pas en cours d’exécution, vous devrez peut-être démarrer le service manuellement. Pour le démarrer manuellement, ouvrez l’applet Services dans le Panneau de configuration Windows, recherchez le service nommé Azure DevOps Agent (eShopOnWebSelfAgent) et démarrez-le.
[!IMPORTANT] Si le démarrage de votre agent échoue, vous devrez peut-être choisir un autre dossier pour le répertoire de travail de l’agent. Pour ce faire, exécutez à nouveau le script de configuration de l’agent et choisissez un autre dossier.
- Entrez l’URL de l’organisation Azure DevOps (URL du serveur) au format
-
Vérifiez l’état de l’agent en basculant vers le navigateur web affichant le portail Azure DevOps, en accédant au pool d’agents et en cliquant sur l’onglet Agents. Vous devriez voir le nouvel agent dans la liste.
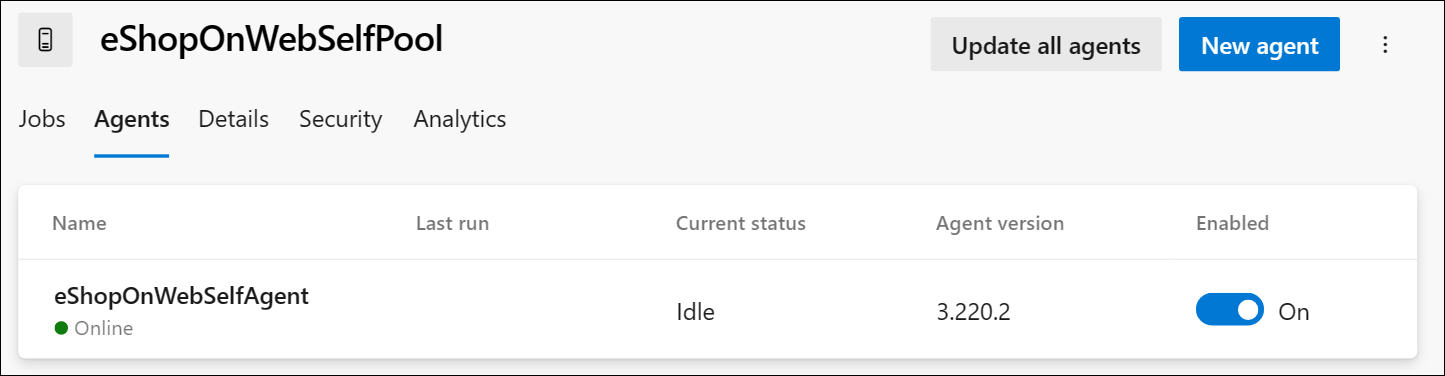
Remarque : pour plus d’informations sur les agents Windows, consultez : Agents Windows auto-hébergés.
[!IMPORTANT] Pour que l’agent puisse créer et déployer des ressources Azure à partir des pipelines Azure DevOps (que vous allez passer en revue dans les labos à venir), vous devez installer Azure CLI dans le système d’exploitation de la machine virtuelle Azure qui héberge l’agent.
-
Démarrez un navigateur web et accédez à la page Installer Azure CLI sur Windows.
-
Téléchargez et installez Azure CLI.
-
(Facultatif) Si vous le souhaitez, exécutez la commande PowerShell suivante pour installer Azure CLI :
$ProgressPreference = 'SilentlyContinue'; Invoke-WebRequest -Uri https://aka.ms/installazurecliwindows -OutFile .\AzureCLI.msi; Start-Process msiexec.exe -Wait -ArgumentList '/I AzureCLI.msi /quiet'; Remove-Item .\AzureCLI.msiRemarque : si vous utilisez une autre version d’Azure CLI, vous devrez peut-être ajuster la commande ci-dessus en conséquence.
-
Dans le navigateur web, accédez à la page du programme d’installation du SDK Microsoft .NET 8.0 à l’adresse
https://dotnet.microsoft.com/en-us/download/dotnet/thank-you/sdk-8.0.403-windows-x64-installer.[!IMPORTANT] Vous devez installer le kit de développement logiciel (SDK) .NET 8.0 (ou version ultérieure) sur la machine virtuelle Azure qui héberge l’agent. Cela est nécessaire pour générer l’application eShopOnWeb dans les laboratoires suivants. Tous les autres outils ou kits de développement logiciel requis pour la création de l’application doivent également être installés sur la machine virtuelle Azure.
-
Téléchargez et installez le kit de développement logiciel (SDK) Microsoft .NET 8.0.
Exercice 2 : Créer et configurer la sécurité du pool d’agents
Dans cet exercice, vous allez configurer la sécurité du pool d’agents.
Tâche 1 : Créer un groupe de sécurité
-
Dans la session Bureau à distance sur la machine virtuelle Azure, dans le navigateur web affichant le portail Azure DevOps, dans le volet Paramètres du projet, dans la section Général, sélectionnez Autorisations.
-
Sélectionnez le bouton Nouveau groupe.
-
Donnez un nom au groupe, tel que Groupe de sécurité eShopOnWeb.
-
Sélectionnez le bouton Créer pour créer le groupe.
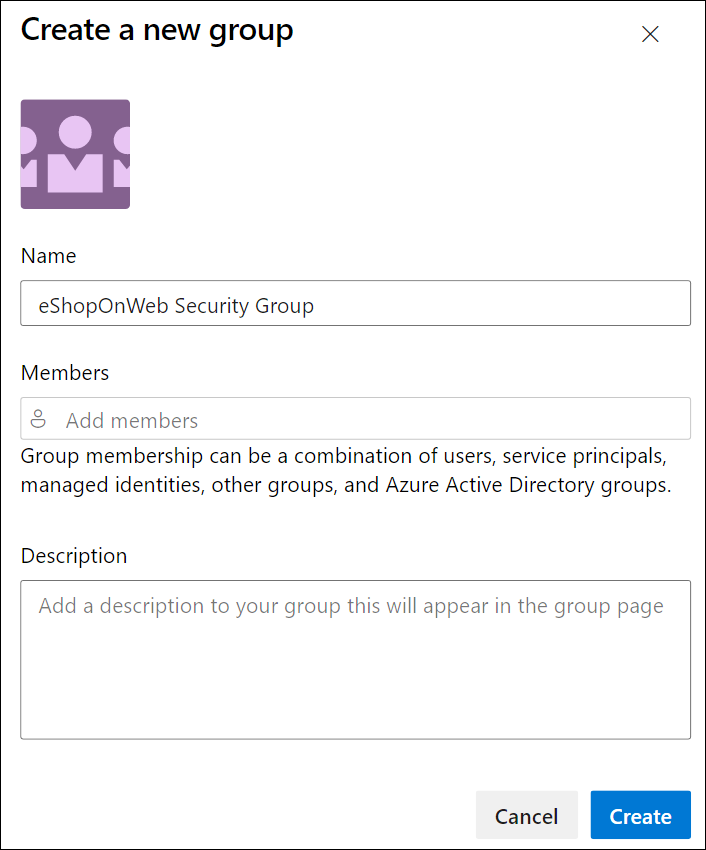
Tâche 2 : Configurer le groupe de sécurité
-
Dans la fenêtre du navigateur web affichant le portail Azure DevOps, sélectionnez le nouveau groupe pour afficher son onglet Autorisations.
-
Refusez les autorisations inutiles pour le groupe, telles que Renommer le projet d’équipe, Supprimer définitivement le ou les éléments de travail ou toute autre autorisation que vous ne souhaitez pas accorder au groupe, car nous partons du principe qu’il sera utilisé uniquement pour le pool d’agents.
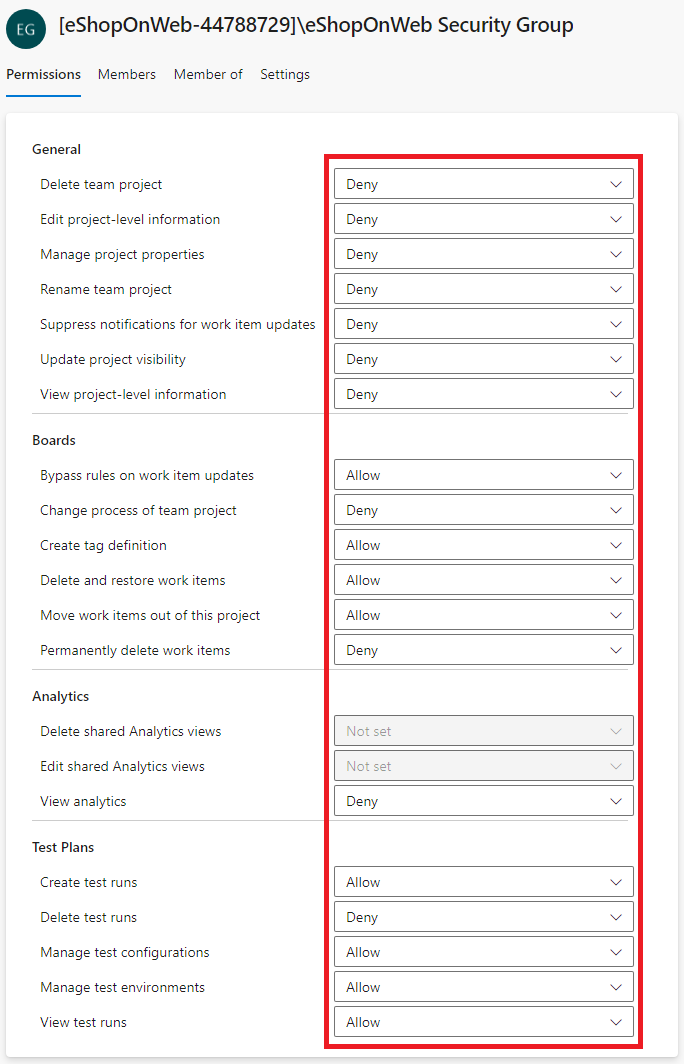
[!IMPORTANT] Si vous laissez les autorisations que vous ne souhaitez pas que le groupe possède, les scripts ou les tâches qui s’exécutent sur l’agent peuvent utiliser les autorisations de groupe pour réaliser des actions que vous ne souhaitez pas effectuer.
Tâche 3 : Gérer les autorisations du pool d’agents
Dans cette tâche, vous allez gérer les autorisations du pool d’agents.
-
Dans la fenêtre du navigateur web affichant le portail Azure DevOps, dans les Paramètres du projet du projet eShopOnWeb, dans la section Pipelines, sélectionnez Pools d’agents.
-
Sélectionnez le pool d’agents eShopOnWebSelfPool.
-
Dans la vue des détails du pool d’agents, sélectionnez l’onglet Sécurité.
-
Sélectionnez le bouton Ajouter et ajoutez le nouveau groupe Groupe de sécurité eShopOnWeb Security aux autorisations utilisateur du pool d’agents.
-
Choisissez le rôle approprié pour l’utilisateur ou le groupe, tel que Lecteur du pool d’agents, Utilisateur ou Administrateur. Dans ce cas, choisissez Utilisateur.
-
Sélectionnez Ajouter pour appliquer les autorisations.
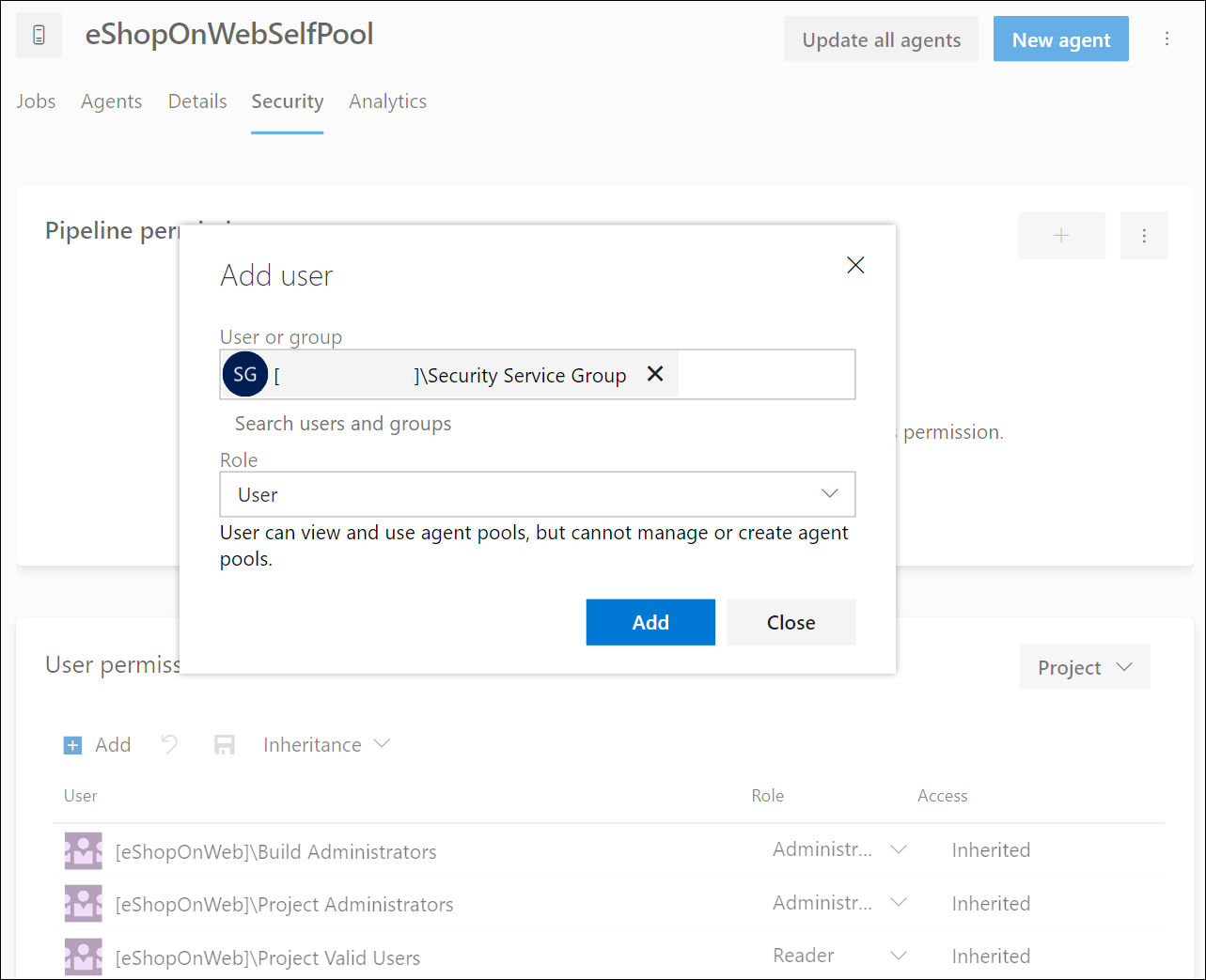
Vous êtes maintenant prêt à utiliser le pool d’agents dans vos pipelines en toute sécurité. Vous pouvez utiliser le nouveau groupe pour ajouter des utilisateurs et gérer des autorisations pour le pool d’agents. Vous pouvez reconfigurer l’agent auto-hébergé installé à l’aide du nouveau groupe pour vous assurer que l’agent dispose des autorisations nécessaires pour exécuter les pipelines et plus encore. Par exemple, vous pouvez ajouter un utilisateur au groupe et configurer l’agent pour qu’il s’exécute en tant qu’utilisateur.
Pour plus d’informations sur les pools d’agents, consultez : Pools d’agents.
[!IMPORTANT] N’oubliez pas de supprimer les ressources créées dans le portail Azure pour éviter les frais inutiles.
Révision
Dans ce labo, vous avez découvert la façon de configurer un agent auto-hébergé et des pools d’agents Azure DevOps, et de gérer les autorisations pour ces pools. En gérant efficacement les autorisations, vous pouvez vous assurer que les utilisateurs appropriés ont accès aux ressources dont ils ont besoin tout en maintenant la sécurité et l’intégrité de vos processus DevOps.