Valider votre environnement de labo
En préparation des labos, il est essentiel que votre environnement soit correctement configuré. Cette page vous guide tout au long du processus de configuration, en vous assurant que toutes les conditions préalables sont remplies.
-
Les labos nécessitent Microsoft Edge ou un navigateur pris en charge par Azure DevOps.
-
Configurer un abonnement Azure : si vous n’avez pas encore d’abonnement Azure, créez-en un en suivant les instructions de cette page ou consultez https://azure.microsoft.com/free pour vous abonner gratuitement.
-
Configurez une organisation Azure DevOps : si vous ne disposez pas encore d’une organisation Azure DevOps que vous pouvez utiliser pour les labos, créez-en une conformément aux instructions sur cette page ou sur Créer une organisation ou une collection de projets.
-
Page de téléchargement de Git pour Windows. L’application sera installée dans le cadre des prérequis de ce labo.
-
Visual Studio Code. Cela sera installé dans le cadre des prérequis de ce labo.
-
Azure CLI. Installez Azure CLI sur les machines d’agent auto-hébergés.
-
Kit de développement logiciel (SDK) .NET - Dernière version Installez le Kit de développement logiciel (SDK) sur les machines d’agent autohébergés.
Instructions pour créer une organisation Azure DevOps (vous ne devez effectuer cette opération qu’une seule fois)
Remarque : commencez à l’étape 3, si vous avez déjà configuré un compte Microsoft personnel et un abonnement Azure actif lié à ce compte.
-
Utilisez une session de navigateur privée pour obtenir un nouveau compte Microsoft personnel (MSA) à l’adresse
https://account.microsoft.com. -
À l’aide de la même session de navigateur, abonnez-vous gratuitement à Azure à l’adresse
https://azure.microsoft.com/free. -
Ouvrez un navigateur et accédez au Portail Azure sur
https://portal.azure.com, puis recherchez Azure DevOps en haut de l’écran du Portail Azure. Dans la page qui s’affiche, cliquez sur Organisations Azure DevOps. -
Ensuite, cliquez sur le lien intitulé Mes organisations Azure DevOps ou accédez directement à
https://aex.dev.azure.com. -
Sur la page Nous avons besoin de quelques détails supplémentaires, sélectionnez Continuer.
-
Dans la zone de liste déroulante de gauche, choisissez Répertoire par défaut, au lieu de Compte Microsoft.
-
Si vous recevez l’invite (« Nous avons besoin de quelques détails supplémentaires », indiquez votre nom, votre adresse de messagerie et votre emplacement, puis cliquez sur Continuer.
-
Une fois de retour dans
https://aex.dev.azure.com, si vous avez sélectionné Répertoire par défaut, cliquez sur le bouton bleu Créer une organisation. -
Acceptez les conditions d’utilisation en cliquant sur Continuer.
-
Si vous recevez l’invite (« Vous avez presque terminé »), laissez le nom de l’organisation Azure DevOps par défaut (il doit s’agir d’un nom global unique) et choisissez un emplacement d’hébergement proche de vous dans la liste.
-
Une fois que l’organisation nouvellement créée s’ouvre dans Azure DevOps, sélectionnez Paramètres de l’organisation dans le coin inférieur gauche.
-
Dans l’écran Paramètres de l’organisation, sélectionnez Facturation (l’ouverture de cet écran prend quelques secondes).
-
Sélectionnez Configurer la facturation et, sur le côté droit de l’écran, sélectionnez votre abonnement Azure, puis sélectionnez Enregistrer pour lier l’abonnement à l’organisation.
-
Une fois que l’écran affiche l’ID d’abonnement Azure lié sur la partie supérieure, modifiez le nombre de travaux parallèles payés pour CI/CD hébergé par MS de 0 à 1. Sélectionnez ensuite le bouton ENREGISTRER au bas de l’écran.
Note : vous pouvez attendre quelques minutes avant d’utiliser les capacités CI/CD afin que les nouveaux paramètres soient reflétés dans le serveur principal. Sinon, vous verrez toujours le message « Aucun parallélisme hébergé n’a été acheté ou accordé ».
-
Dans Paramètres d’organisation, accédez à la section Pipelines et cliquez sur Paramètres.
-
Basculez le commutateur sur Désactivé pour Désactiver la création de pipelines de build classiques et Désactiver la création de pipelines de mise en production classiques.
Note : la définition de Désactiver la création de pipelines de mise en production classiques sur Activé masque les options de création de pipeline de mise en production classique comme le menu Mise en production dans la section Pipeline de DevOps Projects.
-
Dans Paramètres d’organisation, accédez à la section Sécurité et cliquez sur Stratégies.
-
Basculez le commutateur sur Activé pour Autoriser les projets publics.
Note : les extensions utilisées dans certains labos peuvent nécessiter un projet public pour autoriser l’utilisation de la version gratuite.
Instructions pour créer et configurer le projet Azure DevOps (à faire une seule fois)
Remarque : assurez-vous d’avoir effectué les étapes pour créer votre organisation Azure DevOps avant de poursuivre ces étapes.
Pour suivre toutes les instructions du labo, vous devez configurer un nouveau projet Azure DevOps, créer un référentiel basé sur l’application eShopOnWeb, puis créer une connexion de service à votre abonnement Azure.
Créer le projet d’équipe
Tout d’abord, vous allez créer un projet Azure DevOps eShopOnWeb à utiliser par plusieurs labos.
-
Ouvrez votre navigateur et accédez à votre organisation Azure DevOps.
- Sélectionnez l’option Nouveau projet et utilisez les paramètres suivants :
- nom : eShopOnWeb
- Visibilité : Privé
- Avancé : Contrôle de version : Git
- Avancé : Processus d’élément de travail : Scrum
-
Sélectionnez Créer.
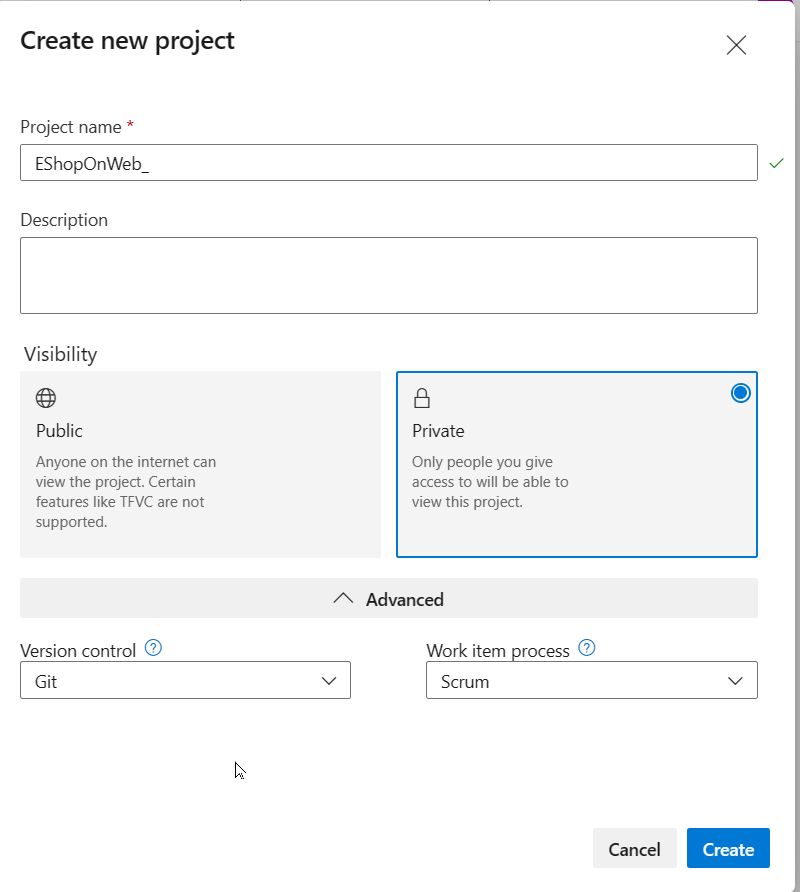
Importer un référentiel Git eShopOnWeb
À présent, vous allez importer eShopOnWeb dans votre référentiel Git.
-
Ouvrez votre navigateur et accédez à votre organisation Azure DevOps.
-
Ouvrez le projet eShopOnWeb que nous avons créé précédemment.
-
Sélectionnez Repos > Fichiers, Importer un référentiel, puis sélectionnez Importer.
-
Dans la fenêtre Importer un référentiel Git, collez l’URL
https://github.com/MicrosoftLearning/eShopOnWebsuivante, puis sélectionnez Importer :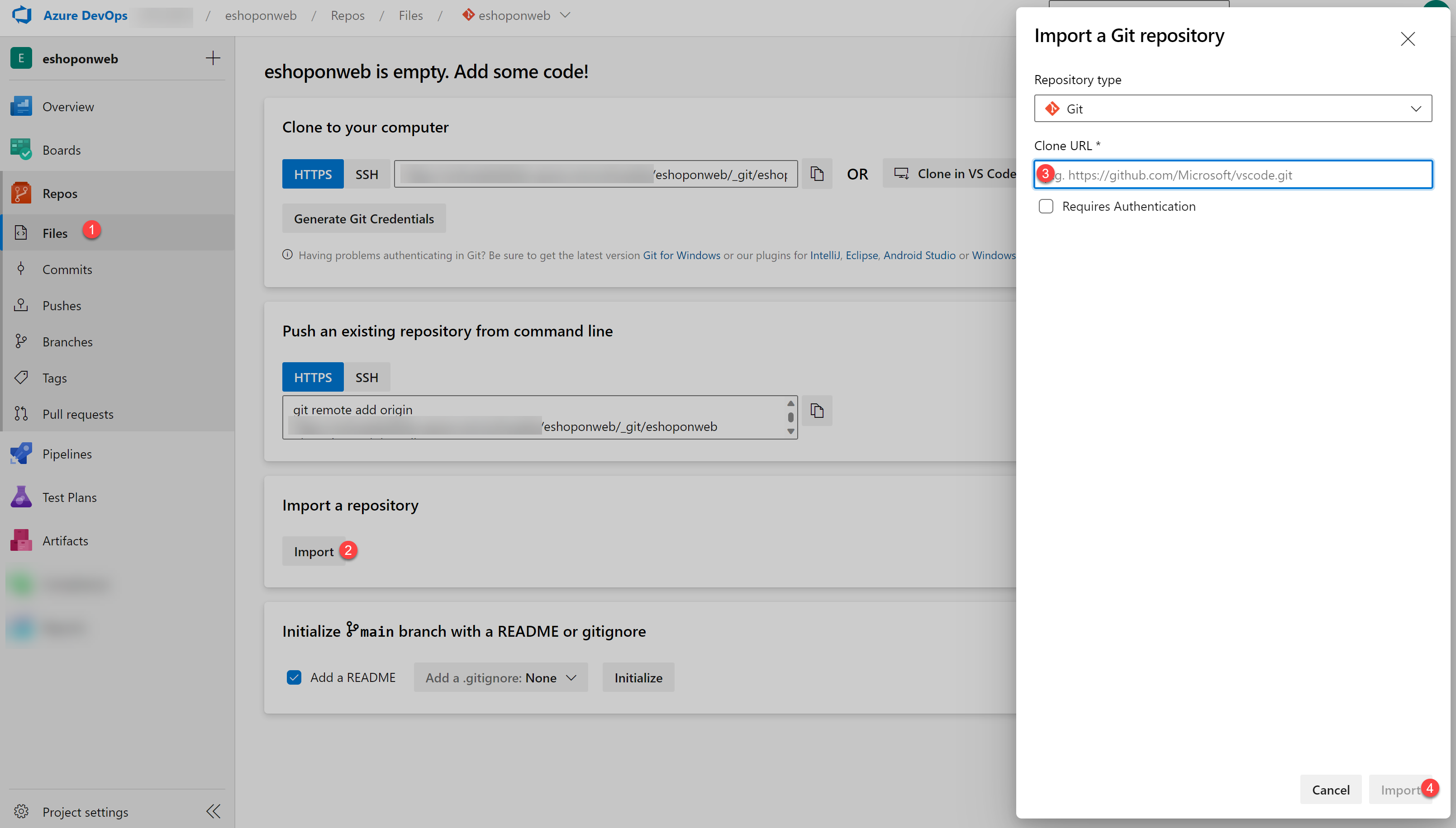
-
Le référentiel est organisé de la manière suivante :
- Le dossier .ado contient des pipelines YAML Azure DevOps.
- Conteneur de dossiers .devcontainer configuré pour le développement à l’aide de conteneurs (localement dans VS Code ou GitHub Codespaces).
- Le dossier .azure contient l’infrastructure de modèle ARM et Bicep en tant que modèles de code.
- Définitions de workflow GitHub YAML du conteneur de dossiers .github.
- Le dossier src contient le site web .NET 8 utilisé dans les scénarios de labo.
-
Laissez ouverte la fenêtre du navigateur web.
-
Accédez à Repos > Branches.
-
Pointez sur la branche principale, puis cliquez sur les points de suspension à droite de la colonne.
-
Cliquez sur Définir comme branche par défaut.
Créer une connexion de service pour accéder aux ressources Azure
Vous devez ensuite créer une connexion de service dans Azure DevOps, ce qui vous permettra de déployer des ressources dans votre abonnement Azure et d’y accéder.
-
Lancez un navigateur web, accédez au portail Azure DevOps avec le projet eShopOnWeb ouvert et sélectionnez Paramètres du projet dans le coin inférieur gauche du portail.
-
Sous Pipelines, sélectionnez Connexions de service, puis le bouton Créer une connexion de service.
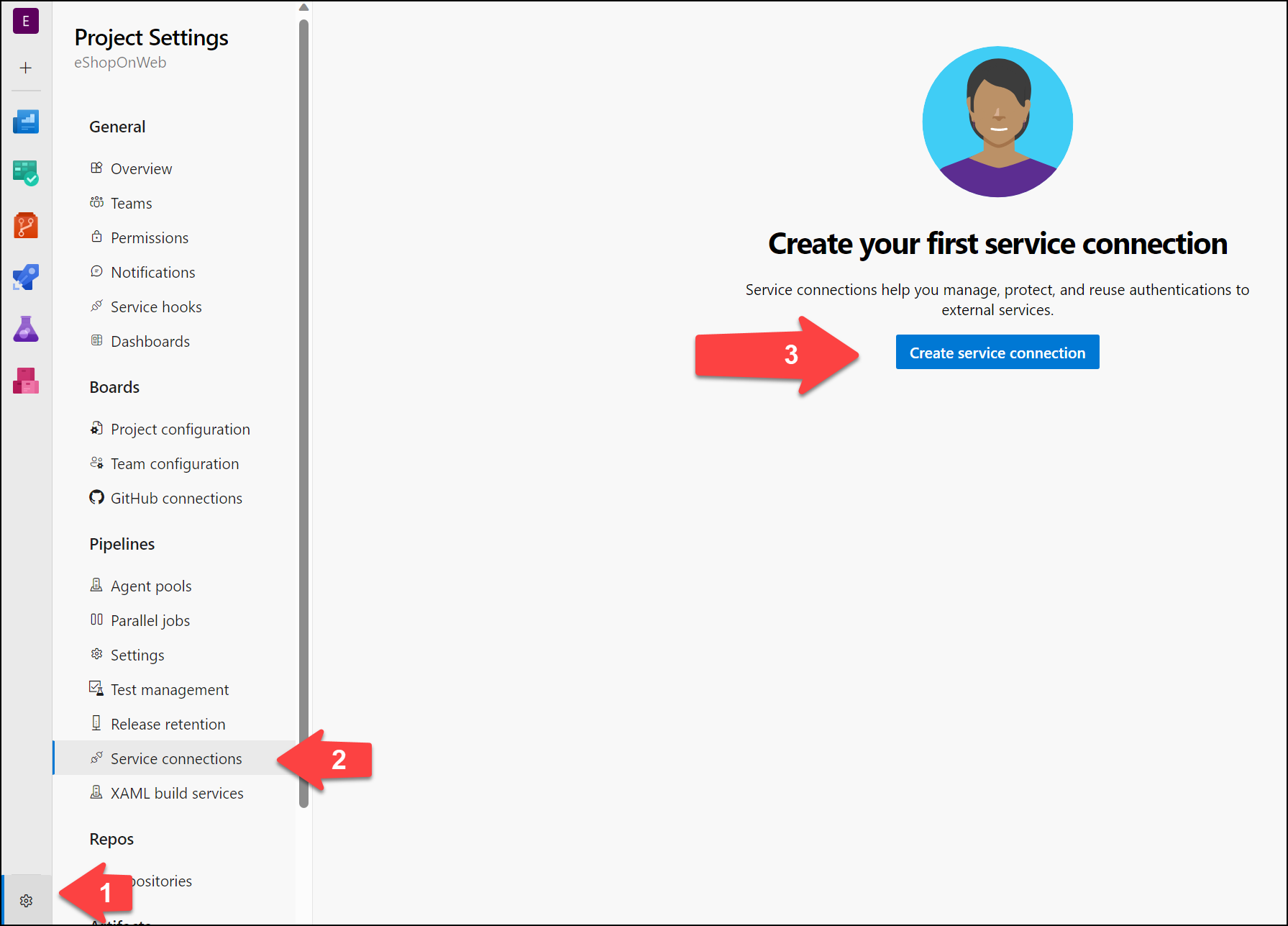
-
Dans le volet Nouvelle connexion de service, sélectionnez Azure Resource Manager, puis Suivant (Il peut être nécessaire de faire défiler l’écran vers le bas).
-
Sélectionnez Fédération d’identité de charge de travail (automatique) et Suivant.
Note : vous pouvez également utiliser la fédération d’identité de charge de travail (manuelle) si vous préférez configurer manuellement la connexion de service. Suivez les étapes de la documentation Azure DevOps pour créer manuellement la connexion de service.
- Renseignez les champs vides à l’aide des informations suivantes :
- Abonnement: Sélectionnez votre abonnement Azure.
- Groupe de ressources : sélectionnez le groupe de ressources dans lequel vous souhaitez déployer les ressources des services.
- Nom de la connexion de service : entrez
azure subs. Ce nom sera référencé dans les pipelines YAML lors de l’accès à votre abonnement Azure.
-
Vérifiez que l’option Accorder une autorisation d’accès à tous les pipelines est décochée et sélectionnez Enregistrer.
Note : l’option Accorder une autorisation d’accès à tous les pipelines n’est pas recommandée pour les environnements de production. Elle est utilisée uniquement dans ce labo pour simplifier la configuration du pipeline.
Note : si vous voyez un message d’erreur indiquant que vous n’avez pas les autorisations nécessaires pour créer une connexion de service, réessayez ou configurez la connexion de service manuellement.
Vous avez maintenant effectué les étapes préalables nécessaires pour poursuivre les labos.