Verwaltete Identitäten für Projekte und Pipelines
Verwaltete Identitäten bieten eine sichere Methode zum Steuern des Zugriffs auf Azure-Ressourcen. Azure verarbeitet diese Identitäten automatisch, sodass Sie den Zugriff auf Dienste überprüfen können, die mit der Azure AD-Authentifizierung kompatibel sind. Dies bedeutet, dass Sie keine Anmeldeinformationen in Ihren Code einbetten müssen, wodurch die Sicherheit erhöht wird. In Azure DevOps können verwaltete Identitäten Azure-Ressourcen innerhalb Ihrer selbstgehosteten Agents authentifizieren, wodurch die Zugriffssteuerung vereinfacht wird, ohne die Sicherheit zu beeinträchtigen.
In diese Lab erstellen Sie eine verwaltete Identität und verwenden diese in Azure DevOps YAML-Pipelines, die auf selbst gehosteten Agenten ausgeführt werden, um Azure-Ressourcen bereitzustellen.
Dieses Lab nimmt etwa 30 Minuten in Anspruch.
Vor der Installation
Sie benötigen ein Azure-Abonnement, eine Azure DevOps-Organisation und die eShopOnWeb-Anwendung, um den Labs zu folgen.
- Vergewissern Sie sich, dass Sie über ein Microsoft- oder ein Microsoft Entra-Konto mit der Rolle „Mitwirkender“ oder „Besitzer“ im Azure-Abonnement verfügen. Ausführliche Informationen finden Sie in den Artikeln zum Auflisten von Azure-Rollenzuweisungen mithilfe des Azure-Portals und Anzeigen und Zuweisen von Administratorrollen in Azure Active Directory.
Voraussetzungen
Abschluss des Labs
- Folgen Sie den Schritten, um Ihre Lab-Umgebung zu überprüfen.
- Konfigurieren einer Projekt- und Repositorystruktur zur Unterstützung sicherer Pipelines
- Konfigurieren von Agents und Agentpools für sichere Pipelines
Anweisungen
Übung 0: (Überspringen, wenn bereits erledigt) Importieren und Ausführen von CI/CD-Pipelines
In dieser Übung werden Sie die CI/CD-Pipelines in das Azure-DevOps-Projekt importieren und ausführen.
Aufgabe 1: (überspringen, wenn erledigt) Importieren und Ausführen der CI-Pipeline
Beginnen wir mit dem Importieren der CI-Pipeline mit dem Namen eshoponweb-ci.yml.
-
Navigieren Sie zum Azure DevOps-Portal unter
https://aex.dev.azure.comund öffnen Sie Ihre Organisation. -
Öffnen Sie das Projekt eShopOnWeb in Azure DevOps.
-
Navigieren Sie zu Pipelines > Pipelines.
-
Wählen Sie die Schaltfläche Pipeline erstellen aus.
-
Wählen Sie Azure Repos Git (Yaml).
-
Wählen Sie das Repository eShopOnWeb aus.
-
Wählen Sie die Option Vorhandene Azure Pipelines-YAML-Datei aus.
-
Wählen Sie die Datei /.ado/eshoponweb-ci.yml aus und klicken Sie dann auf Weiter.
-
Klicken Sie auf die Schaltfläche Ausführen, um die Pipeline auszuführen.
Hinweis: Ihre Pipeline bekommt einen Namen basierend auf dem Projektnamen. Sie benennen die Pipeline um, damit leichter zu identifizieren ist.
-
Wechseln Sie zu Pipelines > Pipelines und wählen Sie die zuletzt erstellte Pipeline aus. Wählen Sie die Auslassungspunkte und dann die Option Umbenennen/verschieben aus.
-
Geben Sie ihr den Namen eshoponweb-ci, und wählen Sie Speichern aus.
Aufgabe 2: (überspringen, wenn erledigt) Importieren und Ausführen der CD-Pipeline
Hinweis: In dieser Aufgabe werden Sie die CD-Pipeline eshoponweb-cd-webapp-code.yml importieren und ausführen.
-
Navigieren Sie zu Pipelines > Pipelines.
-
Wählen Sie die Schaltfläche Neue Pipeline aus.
-
Wählen Sie Azure Repos Git (YAML) aus.
-
Wählen Sie das Repository eShopOnWeb aus.
-
Wählen Sie die Option Vorhandene Azure Pipelines-YAML-Datei aus.
-
Wählen Sie zunächst die Datei /.ado/eshoponweb-cd-webapp-code.yml und dann Weiter aus.
-
Legen Sie in der YAML-Pipelinedefinition im Abschnitt „Variablen“ Folgendes fest:
variables: resource-group: 'YOUR-RESOURCE-GROUP-NAME' location: 'centralus' templateFile: 'infra/webapp.bicep' subscriptionid: 'YOUR-SUBSCRIPTION-ID' azureserviceconnection: 'YOUR-AZURE-SERVICE-CONNECTION-NAME' webappname: 'YOUR-WEB-APP-NAME' -
Ersetzen Sie die Werte der Variablen jeweils durch die Werte für Ihre Umgebung:
- Ersetzen Sie YOUR-RESOURCE-GROUP-NAME durch den Namen der Ressourcengruppe, die Sie in diesem Lab verwenden möchten, wie rg-eshoponweb-secure.
- Legen Sie den Namen der Variablen Standort auf den Namen der Azure-Region fest, in der Sie Ihre Ressourcen bereitstellen möchten, wie centralus.
- Ersetzen Sie YOUR-SUBSCRIPTION-ID durch Ihre Azure-Abonnement-ID.
- Ersetzen Sie YOUR-AZURE-SERVICE-CONNECTION-NAME mit azure subs.
- Ersetzen Sie YOUR-WEB-APP-NAME durch einen global eindeutigen Namen der Web-App, die bereitgestellt werden soll, z.B. die Zeichenfolge eshoponweb-lab-multi-123456 gefolgt von einer zufälligen sechsstelligen Zahl.
-
Wählen Sie zunächst Speichern und ausführen und dann den direkten Commit zu Mainbranch aus.
-
Wählen Sie erneut Speichern und ausführen aus.
-
Öffnen Sie die Pipelineausführung. Wenn Sie Ihnen die Meldung „This pipeline needs permission to access a resource before this run can continue to Deploy to WebApp“ angezeigt wird, wählen Sie erneut View, Permit und Permit aus. Diese Berechtigung ist erforderlich, damit die Pipeline die Azure App Service-Ressource erstellen kann.
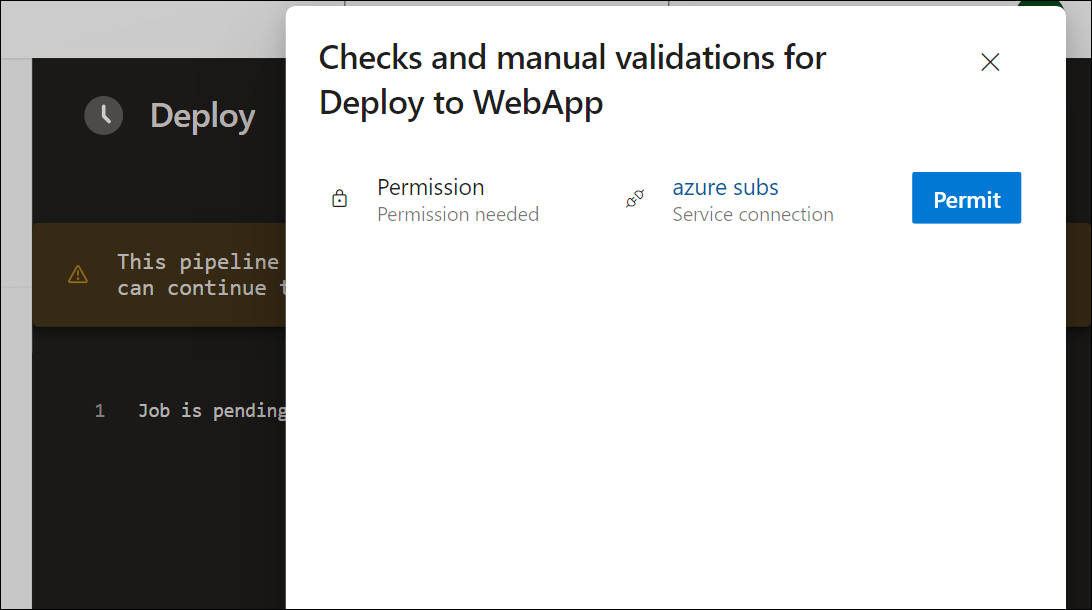
-
Die Bereitstellung kann einige Minuten dauern. Warten Sie, bis die Pipeline ausgeführt wird. Die Pipeline wird nach Abschluss der CI-Pipeline ausgelöst und umfasst die folgenden Aufgaben:
- AzureResourceManagerTemplateDeployment: Stellt die Azure App Service-Web-App mithilfe der Bicep-Vorlage bereit.
- AzureRmWebAppDeployment: Veröffentlicht die Website in der Azure App Service-Web-App.
Hinweis: Falls die Bereitstellung fehlschlägt, navigieren Sie zur Seite „Pipelineausführung“ und wählen Sie Fehlerhafte Aufträge erneut ausführen aus, um eine weitere Pipelineausführung aufzurufen.
Hinweis: Ihre Pipeline bekommt einen Namen basierend auf dem Projektnamen. Wir benennen sie um, damit wir die Pipeline besser identifizieren können.
-
Wechseln Sie zu Pipelines > Pipelines und wählen Sie die zuletzt erstellte Pipeline aus. Wählen Sie die Auslassungspunkte und dann die Option Umbenennen/verschieben aus.
-
Nennen Sie es eshoponweb-cd-webapp-code und klicken Sie auf Speichern.
Übung 1: Konfigurieren der verwalteten Identität in Azure Pipelines
In dieser Übung verwenden Sie eine verwaltete Identität, um eine neue Dienstverbindung zu konfigurieren und sie in die CI/CD-Pipelines einzubinden.
Aufgabe 1: Einrichten der verwalteten Identität im Azure-Abonnement
-
Öffnen Sie in Ihrem Browser das Azure-Portal unter
https://portal.azure.com. -
Navigieren Sie im Azure-Portal zu der Seite, auf der der virtuelle Azure-Computer eshoponweb-vm angezeigt wird, den Sie im vorherigen Lab bereitgestellt haben.
-
Wählen Sie auf der Seite „Azure VM“ von eshoponweb-vm auf der Symbolleiste Start aus, um sie zu starten, falls sie angehalten wurde.
-
Wählen Sie auf der Seite eshoponweb-vm der Azure VM im vertikalen Menü auf der linken Seite im Abschnitt Sicherheit die Option Identitätaus.
-
Überprüfen Sie auf der Seite Identity, ob der Status auf On gesetzt ist, und wählen Sie die Option Azure role assignments aus.
-
Wählen Sie die Schaltfläche Rollenzuweisung hinzufügen aus, und führen Sie die folgenden Aktionen aus:
Einstellung Aktion Dropdownliste Bereich Wählen Sie Abonnement aus. Dropdownliste Abonnement Wählen Sie Ihr Azure-Abonnement. Dropdownliste Rolle Wählen Sie die Rolle Mitwirkender aus. Hinweis: Der Abonnementbereich ist für die Bereitstellungen in den nachfolgenden Labs erforderlich.
-
Wählen Sie die Schaltfläche Speichern aus.
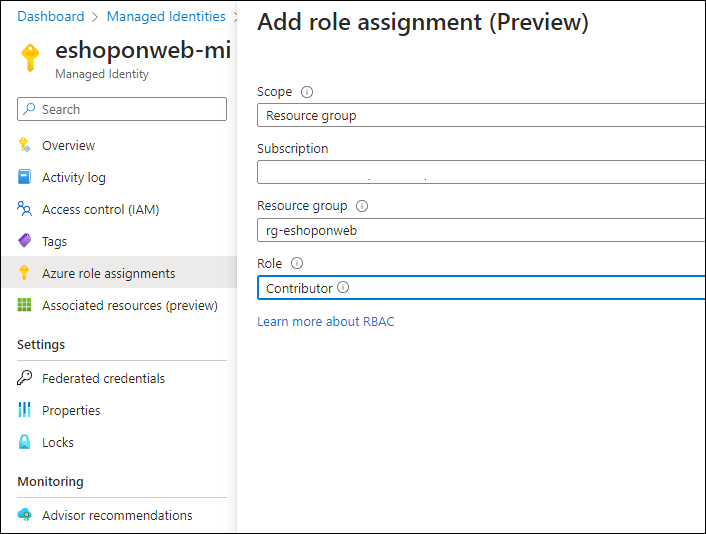
Aufgabe 2: Erstellen einer auf einer verwalteten Identität basierenden Dienstverbindung
-
Wechseln Sie zum Webbrowser, in dem das Projekt eShopOnWeb im Azure DevOps-Portal auf
https://aex.dev.azure.comangezeigt wird. -
Navigieren Sie im Projekt eShopOnWeb zu Project-Einstellungen > Dienstverbindungen.
-
Wählen Sie die Schaltfläche Neue Dienstverbindung und dann Azure Resource Manager aus.
-
Wählen Sie Verwaltete Identität (Agent-seitig zugewiesen) für die Authentifizierungsmethode aus.
-
Stellen Sie die Bereichsebene auf Abonnement ein und geben Sie die Informationen aus dem Azure-Portal an, einschließlich der Abonnement-ID, des Abonnementnamens und der Mandanten-ID.
Hinweis: Sie finden die Subscription Id im Azure-Portal, indem Sie zum Subscriptions-Blade navigieren und die von Ihnen verwendete Subscription auswählen. Die Mandanten-ID ist im Microsoft Entra ID-Blade zu finden.
-
Geben Sie in Dienstverbindungsname den Namen azure subs managed ein. Auf diesen Namen wird in YAML-Pipelines beim Zugriff auf Ihre Azure-Abonnement verwiesen.
-
Wählen Sie Speichern.
Aufgabe 3: Aktualisieren der CI-Pipeline mit dem selbstgehosteten Agentpool
In dieser Aufgabe aktualisieren Sie die CI-Pipeline, um den selbst gehosteten Agentpool zu verwenden.
-
Wechseln Sie zu dem Bowserfenster, in dem das Projekt eShopOnWeb im Azure DevOps-Portal angezeigt wird.
-
Navigieren Sie auf der Projektseite eShopOnWeb zu Pipelines > Pipelines.
-
Wählen Sie zunächst die eshoponweb-ci-Pipeline und dann Bearbeiten aus.
-
Aktualisieren Sie im Unterabschnitt Aufträge des Abschnitts Phasen den Wert der Pool-Eigenschaft, um auf den selbstgehosteten Agentpool eShopOnWebSelfPool zu verweisen, den Sie in dieser Aufgabe konfiguriert haben, sodass er das folgende Format aufweist:
jobs: - job: Build pool: eShopOnWebSelfPool steps: - task: DotNetCoreCLI@2 -
Wählen Sie zunächst Speichern und ausführen und dann den direkten Commit zum Mainbranch aus.
-
Wählen Sie erneut Speichern aus.
-
Wählen Sie die Option zum Ausführen der Pipeline aus, und klicken Sie dann erneut auf die Option Ausführen.
-
Stellen Sie sicher, dass der Buildauftrag auf dem eShopOnWebSelfAgent-Agent ausgeführt und erfolgreich abgeschlossen wird.
Hinweis: Wenn die Meldung Die Agent-Anforderung wird nicht ausgeführt, da alle potenziellen Agents andere Anforderungen ausführen. Aktuelle Position in der Warteschlange: 1 angezeigt wird, können Sie warten, bis der Agent verfügbar ist, oder Sie können den Agentauftrag anhalten, der ausgeführt wird. Möglicherweise handelt es sich um die CD-Pipeline, die automatisch ausgeführt wird.
Hinweis: Wenn auf der Seite zur Pipelineausführung die Meldung „Diese Pipeline benötigt die Berechtigung zum Zugriff auf eine Ressource, bevor diese Ausführung mit dem Build .Net Core Solution fortfahren kann“ angezeigt wird, wählen Sie Anzeigen, Zulassen und erneut Zulassen aus. Dies ist erforderlich, damit die Pipeline den selbst gehosteten Agentpool verwenden kann.
Aufgabe 4: Aktualisieren der CD-Pipeline zur Nutzung des selbstgehosteten Agentpools und der verwalteten identitätsbasierten Dienstverbindung
In dieser Aufgabe aktualisieren Sie die CD-Pipeline, um die verwaltete identitätsbasierte Dienstverbindung und den selbst gehosteten Agentpool zu verwenden.
-
Wechseln Sie zu dem Browserfenster, in dem das Projekt eShopSecurity im Azure DevOps-Portal angezeigt wird.
Hinweis: eShopSecurity ist der Name des Projekts, das Sie im ersten Lab erstellt haben.
-
Navigieren Sie auf der eShopSecurity-Projektseite zu Repos > Dateien.
-
Wählen Sie die eshoponweb-secure-variables.yml-Datei aus, und klicken Sie auf die Schaltfläche Bearbeiten.
-
Aktualisieren Sie im Abschnitt „Variablen“ die Variable azureserviceconnection, sodass der Name der Dienstverbindung verwendet wird, die Sie in der vorherigen Aufgabe erstellt haben – azure subs managed.
azureserviceconnection: 'azure subs managed' -
Klicken Sie auf die Schaltfläche Commit, und wählen Sie den direkten Commit zum Mainbranch aus.
-
Klicken Sie erneut auf die Schaltfläche Commit.
-
Wechseln Sie zum Projekt eShopOnWeb.
-
Navigieren Sie auf der Projektseite eShopOnWeb zu Pipelines > Pipelines.
-
Wählen Sie zunächst die Pipeline eshoponweb-cd-webapp-code und dann Bearbeiten aus.
-
Aktualisieren Sie im Unterabschnitt Aufträge des Abschnitts Phasen den Wert der Eigenschaft Pool, um auf den selbstgehosteten Agentpool eShopOnWebSelfPool zu verweisen, den Sie im vorigen Lab erstellt haben, sodass er das folgende Format aufweist:
jobs: - job: Deploy pool: eShopOnWebSelfPool steps: #download artifacts - download: eshoponweb-ci -
Klicken Sie auf die Schaltfläche Überprüfen und speichern, und wählen Sie den direkten Commit zum Mainbranch aus.
-
Klicken Sie erneut auf Speichern.
-
Navigieren Sie zu Pipelines > Pipelines, und wählen Sie die eshoponweb-cd-webapp-code-Pipeline aus, die bereits aus der vorherigen Aufgabe ausgeführt wird.
-
Klicken Sie auf die Pipelineausführung und dann auf Abbrechen. Klicken Sie zur Bestätigung auf die Schaltfläche Ja.
Hinweis: Sie führen die Systemdiagnose zur Pipelineaktivierung aus, um die Protokolle der Pipeline anzuzeigen.
-
Klicken Sie auf Neue Pipeline ausführen, aktivieren Sie das Kontrollkästchen „Systemdiagnose aktivieren“, und klicken Sie auf die Schaltfläche Ausführen.
-
Öffnen Sie die Pipelineausführung.
Hinweis: Wenn die Meldung „Diese Pipeline benötigt die Berechtigung zum Zugriff auf zwei Ressourcen, bevor diese Ausführung mit der Bereitstellung an WebApp fortgesetzt werden kann“ angezeigt wird, wählen Sie für alle Ressourcen Anzeigen, Zulassen und erneut Zulassen aus. Dies ist erforderlich, damit die Pipeline die Dienstverbindung und den selbst gehosteten Agentpool verwenden kann.
-
Die Bereitstellung kann einige Minuten dauern. Warten Sie, bis die Pipeline ausgeführt wird.
[!IMPORTANT] Wenn die Pipeline aufgrund des AZ CLI-Fehlers fehlschlägt, müssen Sie Ihren selbst gehosteten Agent möglicherweise neu starten und die Pipeline erneut ausführen. Um den Agent neu zu starten, navigieren Sie im Azure-Portal zu der Seite, auf der die Azure VM eshoponweb-vm angezeigt wird, die Sie im vorherigen Lab bereitgestellt haben, stellen Sie mithilfe der Schaltfläche Verbinden eine Verbindung mit dem virtuellen Computer her, und starten Sie den Namen des Azure Pipelines-Agent-Dienstes ab „vstsagent“ neu. Klicken Sie mit der rechten Maustaste auf den Agentdienst, und wählen Sie Neu starten aus.
-
Sie sollten aus den Pipelineprotokollen ersehen können, dass die Pipeline die verwaltete Identität verwendet.
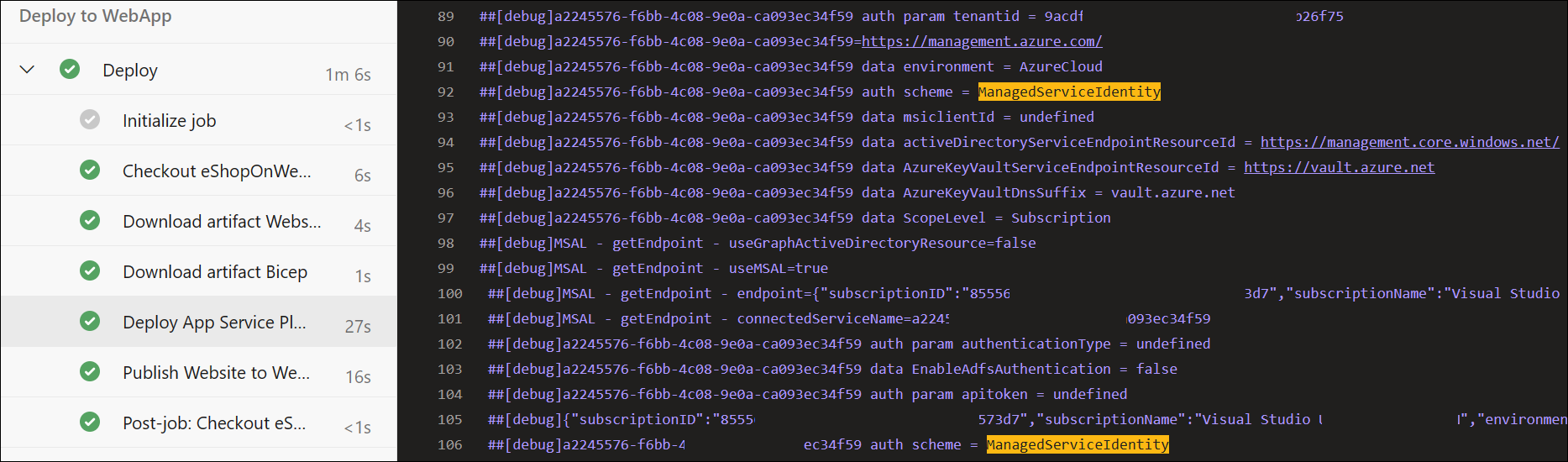
Hinweis: Nach Abschluss der Pipelineausführung können Sie das Azure-Portal verwenden, um den Status der App Service Web App-Ressourcen zu überprüfen.
[!IMPORTANT] Denken Sie daran, die im Azure-Portal erstellten Ressourcen zu löschen, um unnötige Gebühren zu vermeiden.
Überprüfung
In dieser Übung haben Sie erfahren, wie Sie eine verwaltete Identität verwenden, die selbst gehosteten Agents in Azure DevOps YAML-Pipelines zugeordnet ist.