Überprüfen Sie Ihre Lab-Umgebung
Bei der Vorbereitung auf die Labs ist es wichtig, dass Ihre Umgebung richtig eingerichtet ist. Diese Seite führt Sie durch den Einrichtungsprozess und stellt sicher, dass alle Voraussetzungen erfüllt sind.
-
Für dieses Lab ist Microsoft Edge oder ein von Azure DevOps unterstützter Browser erforderlich.
-
Einrichten eines Azure-Abonnements: Wenn Sie noch kein Azure-Abonnement haben, erstellen Sie ein Abonnement, indem Sie die Anweisungen auf dieser Seite befolgen oder https://azure.microsoft.com/free besuchen, um sich kostenlos zu registrieren.
-
Einrichten einer Azure DevOps-Organisation: Wenn Sie nicht bereits eine Azure DevOps-Organisation haben, die Sie für dieses Lab verwenden können, müssen Sie diese erstellen, indem Sie die unter Erstellen einer Organisation oder Projektsammlung beschriebenen Anweisungen befolgen.
-
Git for Windows: Downloadseite. Diese wird als Teil der Voraussetzungen für diese Übung installiert.
-
Visual Studio Code. Diese wird als eine Voraussetzung für dieses Lab installiert.
-
Azure-Befehlszeilenschnittstelle. Installieren Sie die Azure CLI auf den selbst gehosteten Agent-Computern.
-
.NET SDK – Neueste Version. Installieren Sie das .NET SDK auf den selbst gehosteten Agent-Computern.
Anweisungen zum Erstellen einer Azure DevOps-Organisation (Sie müssen dies nur einmal tun)
Hinweis: Beginnen Sie mit Schritt 3, wenn Sie bereits über ein persönliches Microsoft-Konto und ein aktives Azure-Abonnement verfügen, das mit diesem Konto verknüpft ist.
-
Verwenden Sie eine private Browsersitzung, um ein neues persönliches Microsoft-Konto (MSA) zu erhalten unter
https://account.microsoft.com. -
Registrieren Sie sich mit derselben Browsersitzung für ein kostenloses Azure-Abonnement unter
https://azure.microsoft.com/free. -
Öffnen Sie einen Browser, und navigieren Sie zum Azure-Portal unter
https://portal.azure.com, suchen Sie dann oben auf dem Azure-Portal-Bildschirm nach Azure DevOps. Klicken Sie auf der angezeigten Seite auf Azure DevOps-Organisationen. -
Klicken Sie anschließend auf den Link Meine Azure DevOps-Organisationen oder navigieren Sie direkt zu
https://aex.dev.azure.com. -
Wählen Sie auf der Seite Wir benötigen noch einige weitere Details die Option Weiter aus.
-
Wählen Sie im Dropdownfeld auf der linken Seite die Option Standardverzeichnis anstelle von Microsoft-Konto aus.
-
Wenn Sie zu aufgefordert werden (Wir benötigen noch einige weitere Details), geben Sie Ihren Namen, Ihre E-Mail-Adresse und Ihren Standort an, und klicken Sie auf Weiter.
-
Zurück bei
https://aex.dev.azure.commit der Auswahl Standardverzeichnis klicken Sie auf die blaue Schaltfläche Neue Organisation erstellen. -
Akzeptieren Sie die Nutzungsbedingungen, indem Sie auf Fortfahren klicken.
-
Wenn Sie dazu aufgefordert werden (Fast fertig), behalten Sie den Namen der Azure DevOps-Organisation standardmäßig bei (es muss sich um einen global eindeutigen Namen handeln), und wählen Sie einen Hostingstandort in Ihrer Nähe aus der Liste aus..
-
Nachdem die neu erstellte Organisation in Azure DevOps geöffnet wurde, wählen Sie die Option Organisationseinstellungen in der unteren linken Ecke aus.
-
Wählen Sie auf dem Bildschirm Organisationseinstellungen die Option Abrechnung aus (das Öffnen dieses Bildschirms dauert einige Sekunden).
-
Wählen Sie die Option Abrechnung einrichten und auf der rechten Seite des Bildschirms Ihr Azure-Abonnement und dann Speichern aus, um das Abonnement mit der Organisation zu verknüpfen.
-
Sobald der Bildschirm die verknüpfte Azure-Abonnement-ID oben anzeigt, ändern Sie die Anzahl der Kostenpflichtigen Parallelaufträge für MS Hosted CI/CD von 0 auf 1. Klicken Sie anschließend unten auf die Schaltfläche SPEICHERN.
Hinweis: Sie können einige Minuten warten, bevor Sie die CI/CD-Funktionen verwenden, damit die neuen Einstellungen im Backend übernommen werden. Andernfalls wird weiterhin die Meldung „Es wurde keine gehostete Parallelität erworben oder gewährt“ angezeigt.
-
Gehen Sie in Organisationseinstellungen zum Abschnitt Pipelines und klicken Sie auf Einstellungen.
-
Schalten Sie den Schalter auf Aus für Erstellung von klassischen Build-Pipelines deaktivieren und Erstellung von klassischen Release-Pipelines deaktivieren.
Hinweis: Der Schalter Erstellung klassischer Release-Pipelines deaktivieren setzt die Optionen für die Erstellung klassischer Release-Pipelines, wie das Menü Release im Abschnitt Pipeline von DevOps-Projekten, auf Ein.
-
Gehen Sie in Organisationseinstellungen zum Abschnitt Sicherheit und klicken Sie auf Richtlinien.
-
Schalten Sie den Schalter für Öffentliche Projekte zulassen auf Ein
Hinweis: In einigen Labs verwendete Erweiterungen erfordern möglicherweise ein öffentliches Projekt, um die kostenlose Version nutzen zu können.
Anweisungen zum Erstellen und Konfigurieren des Azure DevOps-Projekts (Sie müssen dies nur einmal tun)
Hinweis: Stellen Sie sicher, dass Sie die Schritte zur Erstellung Ihrer Azure DevOps Organisation abgeschlossen haben, bevor Sie mit diesen Schritten fortfahren.
Um alle Lab-Anweisungen zu befolgen, müssen Sie ein neues Azure DevOps-Projekt einrichten, ein Repository erstellen, das auf der eShopOnWeb-Anwendung basiert, und eine Dienstverbindung mit Ihrem Azure-Abonnement erstellen.
Teamprojekt erstellen
Zunächst erstellen Sie ein eShopOnWeb Azure DevOps-Projekt, das von mehreren Labs verwendet werden soll.
-
Öffnen Sie Ihren Browser, und navigieren Sie zu Ihrer Azure DevOps-Organisation.
- Wählen Sie die Option Neues Projekt aus und verwenden Sie die folgenden Einstellungen:
- Name: eShopOnWeb
- Sichtbarkeit: Privat
- Erweitert: Versionskontrolle: Git
- Erweitert: Arbeitsaufgabenprozess: Scrum
-
Klicken Sie auf Erstellen.
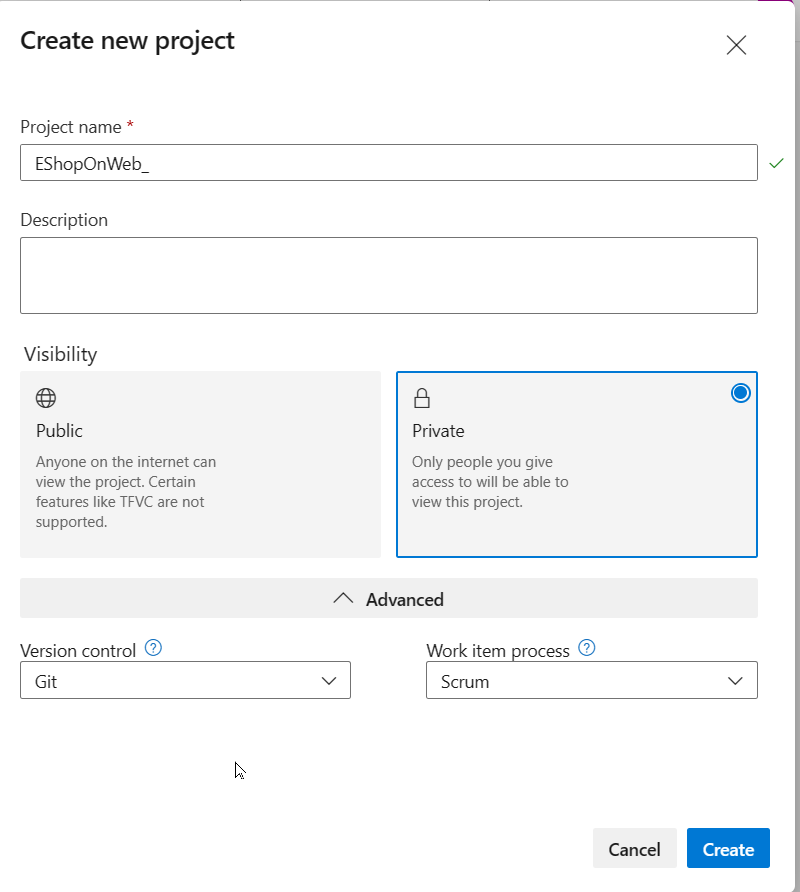
Importieren des eShopOnWeb-Git-Repositorys
Jetzt importieren Sie das eShopOnWeb in Ihr Git-Repository.
-
Öffnen Sie Ihren Browser, und navigieren Sie zu Ihrer Azure DevOps-Organisation.
-
Öffnen Sie das zuvor erstellte, eShopOnWeb-Projekt.
-
Wählen Sie Repos > Dateien, Importieren eines Repositorys, und dann Importieren aus.
-
Fügen Sie im Fenster Git-Repository importieren die folgende URL
https://github.com/MicrosoftLearning/eShopOnWebein, und wählen Sie Importieren aus: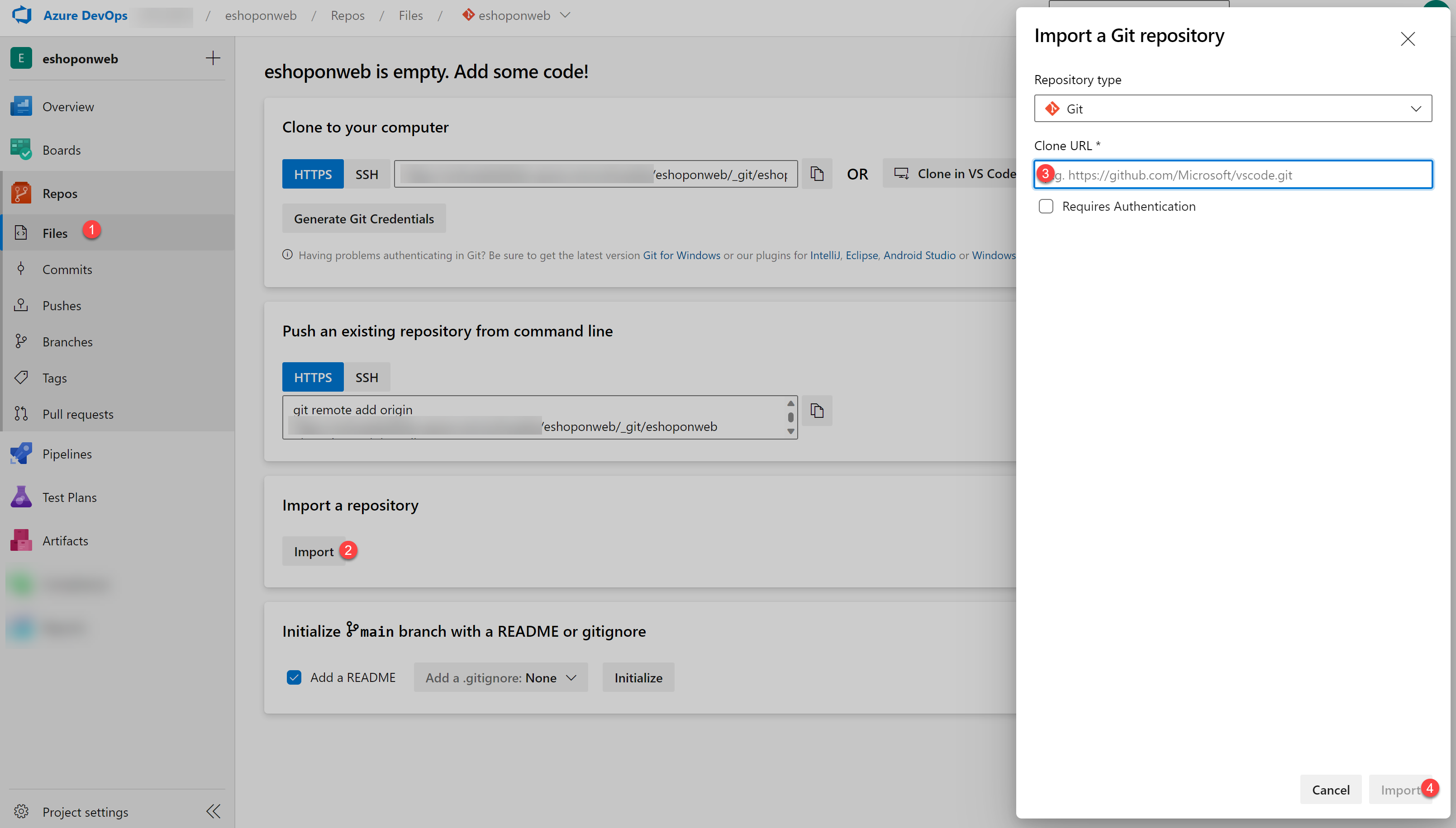
-
Das Repository ist wie folgt organisiert:
- Der Ordner .ado enthält Azure DevOps-YAML-Pipelines.
- Der Ordner .devcontainer enthält ein Containersetup für die Entwicklung mithilfe von Containern (entweder lokal in VS Code oder über GitHub Codespaces).
- Der Ordner .azure enthält eine Bicep- und ARM-Infrastruktur als Codevorlagen.
- Der Ordner .github enthält YAML GitHub-Workflow-Definitionen.
- Der Ordner src enthält die .NET 8-Website, die in den Labszenarios verwendet wird.
-
Lassen Sie das Webbrowserfenster geöffnet.
-
Gehen Sie zu Repos > Filialen.
-
Bewegen Sie den Mauszeiger auf den Main-Branch und klicken Sie dann rechts neben der Spalte auf die Auslassungspunkte.
-
Klicken Sie auf Als Mainbranch festlegen.
Erstellen Sie eine Dienstverbindung, um auf Azure-Ressourcen zuzugreifen
Als Nächstes erstellen Sie eine Dienstverbindung in Azure DevOps, die es Ihnen ermöglicht, Ressourcen in Ihrem Azure-Abonnement bereitzustellen und auf diese zuzugreifen.
-
Wechseln Sie zurück zum Webbrowserfenster, in dem das Azure DevOps-Portal mit dem eShopOnWeb-Projekt geöffnet ist, und wählen Sie Projecteinstellungen in der linken unteren Ecke des Portals aus.
-
Wählen Sie zunächst unter Pipelines die Option Dienstverbindungen und dann die Schaltfläche Dienstverbindung erstellen aus.
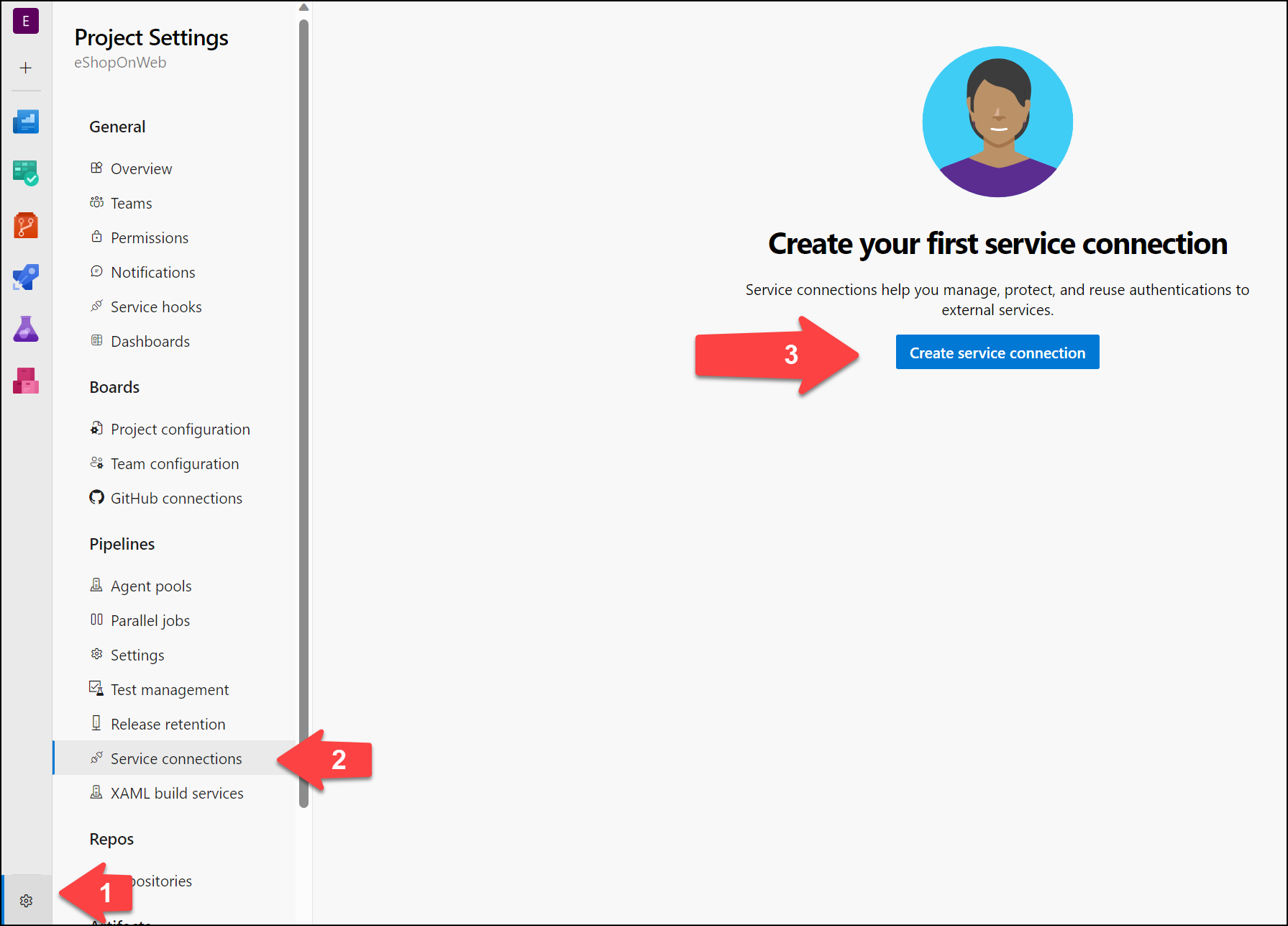
-
Wählen Sie im Bildschirm Neue Dienstverbindung die Option Azure Resource Manager und anschließend Weiter aus (Sie müssen möglicherweise scrollen).
-
Wählen Sie Arbeitslast-Identitätsverbund (automatisch) und Weiter.
Hinweis: Sie können auch Workload Identity Federation (manuell) verwenden, wenn Sie die Serviceverbindung lieber manuell konfigurieren möchten. Folgen Sie den Schritten in der Azure DevOps-Dokumentation, um die Dienstverbindung manuell zu erstellen.
- Füllen Sie die leeren Felder mit den folgenden Informationen aus:
- Abonnement: Wählen Sie Ihr Azure-Abonnement.
- Ressourcengruppe: Wählen Sie die Ressourcengruppe aus, in der Sie Ressourcen bereitstellen möchten.
- Name der Dienstverbindung: Typ
azure subs. Dieser Name wird in YAML-Pipelines verwendet, um auf Ihr Azure-Abonnement zuzugreifen.
-
Stellen Sie sicher, dass die Option Zugriffsberechtigung für alle Pipelines erteilen deaktiviert ist, und wählen Sie Speichern aus.
Hinweis: Die Option Zugriffsberechtigung für alle Pipelines erteilen wird für Produktionsumgebungen nicht empfohlen. Sie wird nur in diesem Lab verwendet, um die Konfiguration der Pipeline zu vereinfachen.
Hinweis: Wenn Sie eine Fehlermeldung erhalten, die besagt, dass Sie nicht über die erforderlichen Berechtigungen zum Erstellen einer Dienstverbindung verfügen, versuchen Sie es erneut oder konfigurieren Sie die Dienstverbindung manuell.
Sie haben nun die erforderlichen erforderlichen Schritte abgeschlossen, um mit den Labs fortzufahren.