Konfigurieren von Agents und Agentpools für sichere Pipelines
In diesem Lab erfahren Sie, wie Sie Azure DevOps-Agents und -Agentpools konfigurieren und die Berechtigungen für diese Pools verwalten. Azure DevOps-Agentpools stellen die Ressourcen zum Ausführen Ihrer Build- und Releasepipelines bereit.
Diese Übung dauert ca. 25 Minuten.
Vorbereitung
Sie benötigen ein Azure-Abonnement, eine Azure DevOps-Organisation und die eShopOnWeb-Anwendung, um den Labs zu folgen.
- Folgen Sie den Schritten, um Ihre Lab-Umgebung zu überprüfen.
Anweisungen
Sie erstellen Agents und konfigurieren selbst gehostete Agents mit Windows. Wenn Sie Agents unter Linux oder MacOS konfigurieren möchten, befolgen Sie die Anweisungen in der Azure DevOps-Dokumentation.
Beachten Sie während der Konfiguration Folgendes:
- Verwalten Sie separate Agents pro Projekt: Jeder Agent kann nur an einen Pool gebunden werden. Das Teilen von Agentpools für verschiedene Projekte kann zwar Infrastrukturkosten sparen, es entsteht jedoch auch das Risiko eines Lateral Movements. Daher empfiehlt es sich, separate Agentpools mit dedizierten Agents für jedes Projekt zu haben, um Kreuzkontaminationen zu verhindern.
- Verwenden von Konten mit geringen Berechtigungen zum Ausführen von Agents: Das Ausführen eines Agents unter einer Identität mit direktem Zugriff auf Azure DevOps-Ressourcen kann ein Sicherheitsrisiko darstellen. Das Ausführen des Agents unter einem nicht privilegierten lokalen Konto wie Network Service ist ratsam, da dies das Risiko minimiert.
- Achten Sie auf irreführende Gruppennamen: Die Gruppe „Project Collection Service Accounts“ in Azure DevOps stellt ein potenzielles Sicherheitsrisiko dar. Das Ausführen von Agents mit einer Identität, die Teil dieser Gruppe ist und von Azure AD unterstützt wird, kann die Sicherheit Ihrer gesamten Azure DevOps-Organisation gefährden.
- Vermeiden Sie besonders privilegierte Konten für selbst gehostete Agents: Wenn Sie besonders privilegierte Konten verwenden, um selbst gehostete Agents auszuführen, insbesondere für den Zugriff auf Geheimnisse oder Produktionsumgebungen, kann Ihr System schwerwiegenden Bedrohungen ausgesetzt werden, wenn eine Pipeline kompromittiert ist.
- Priorisieren von Sicherheit: Verwenden Sie zum Schützen Ihrer Systeme das am wenigsten privilegierte Konto, um selbst gehostete Agents auszuführen. Sie könnten beispielsweise Ihr Computerkonto oder eine verwaltete Dienstidentität verwenden. Es ist auch ratsam, Azure Pipelines den Zugriff auf Geheimnisse und Umgebungen zu ermöglichen.
Übung 1: Erstellen von Agents und Konfigurieren von Agentpools
In dieser Übung erstellen Sie einen virtuellen Azure-Computer (Virtual Machine, VM) und verwenden ihn, um einen Agent zu erstellen und Agentpools zu konfigurieren.
Aufgabe 1: Erstellen eines virtuellen Azure-Computers und Herstellen einer Verbindung mit diesem
-
Öffnen Sie in Ihrem Browser das Azure-Portal unter
https://portal.azure.com. Wenn Sie dazu aufgefordert werden, melden Sie sich mithilfe eines Kontos mit der Rolle „Besitzer*in“ in Ihrem Azure-Abonnement an. -
Geben Sie in das Textfeld Nach Ressourcen, Diensten und Dokumenten suchen (G+/) den Text Virtuelle Computer ein, und wählen Sie ihn aus der Dropdownliste aus.
-
Wählen Sie die Schaltfläche Erstellen.
-
Wählen Sie die Option Virtueller Azure-Computer mit voreingestellter Konfiguration aus.
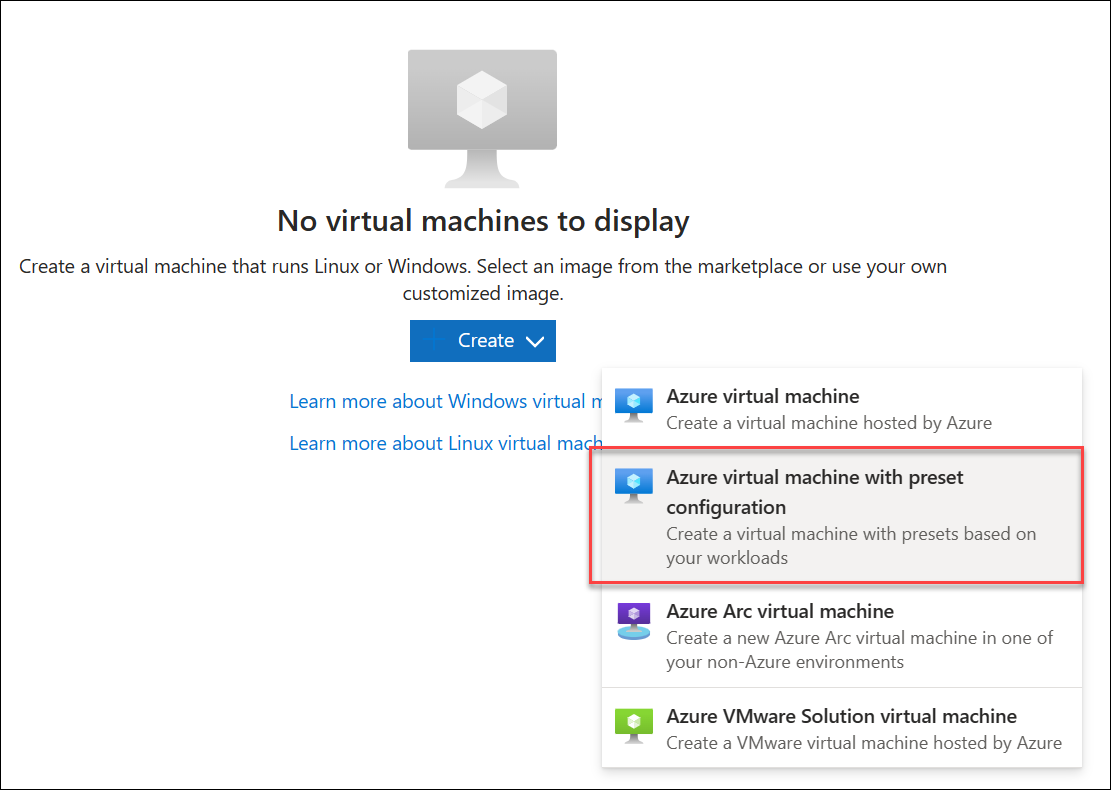
-
Wählen Sie die Dev/Test-Umgebung als Workloadumgebung und Universell als Workloadtyp aus.
-
Wählen Sie die Schaltfläche Mit Erstellen eines virtuellen Computers fortfahren aus, führen Sie auf der Registerkarte Grundlagen die folgenden Aktionen aus, und wählen Sie dann die Option Verwaltung aus:
Einstellung Aktion Dropdownliste Abonnement Wählen Sie Ihr Azure-Abonnement. Abschnitt Ressourcengruppe Erstellen Sie eine neue Ressourcengruppe namens rg-eshoponweb-agentpool. Name des virtuellen Computers -Textfeld Geben Sie den Namen Ihrer Einstellung ein, z. B. eshoponweb-vm. Dropdownliste Region Du kannst die nächstgelegene Azure-Region wählen.. Zum Beispiel „Ost-USA”, „Ostasien”, „West-US”, usw. Verfügbarkeitsoptionen-Dropdownliste Wählen Sie die Option Keine Infrastrukturredundanz erforderlich aus. Sicherheitstyp-Dropdownliste Wählen Sie mit der Option Virtuelle Computer mit vertrauenswürdigem Start aus. Dropdownliste Image Wählen Sie Windows Server 2022 Datacenter aus: Azure-Edition – x64 Gen2-Image. Größe-Dropdownliste Wählen Sie die günstigste Standard-Größe für Testzwecke aus. Benutzername-Textfeld Benutzernamen Ihrer Wahl eingeben Kennwort-Textfeld Kennwort Ihrer Wahl eingeben Öffentliche Eingangsports-Abschnitt Wählen Sie Ausgewählte Ports zulassen aus. Eingangsports auswählen-Dropdownliste Wählen Sie RDP (3389) aus. -
Aktivieren Sie auf der Registerkarte Verwaltung im Abschnitt Identität das Kontrollkästchen Systemseitig zugewiesene verwaltete Identität aktivieren, und wählen Sie dann Überprüfen und Erstellen aus:
-
Wählen Sie auf der Registerkarte Überprüfen + erstellen die Option Erstellen aus.
Hinweis: Warten Sie auf den Abschluss des Bereitstellungsvorgangs. Dieser Vorgang dauert etwa zwei Minuten.
-
Navigieren Sie im Azure-Portal zur Seite, auf der die Konfiguration des neu erstellten virtuellen Azure-Computers angezeigt wird.
-
Klicken Sie auf der Seite „Azure VM“ auf Verbinden, wählen Sie im Dropdown-Menü Verbinden aus und wählen Sie dann RDP-Datei herunterladen aus.
-
Verwenden Sie die heruntergeladene RDP-Datei, um eine Remotedesktopsitzung für das Betriebssystem einzurichten, das auf dem virtuellen Azure-Computer ausgeführt wird.
Aufgabe 2: Agent-Pool erstellen
-
Starten Sie in der Remotedesktopsitzung auf dem virtuellen Azure-Computer den Microsoft Edge-Webbrowser.
-
Navigieren Sie im Webbrowser zum Azure DevOps-Portal unter
https://aex.dev.azure.com, und melden Sie sich an, um auf Ihre Organisation zuzugreifen.Hinweis: Wenn Sie zum ersten Mal auf das Azure DevOps-Portal zugreifen, müssen Sie möglicherweise Ihr Profil erstellen.
-
Öffnen Sie das Projekt eShopOnWeb , und wählen Sie die Option Projekteinstellungen im linken unteren Menü aus.
-
Wählen Sie in Pipelines > Agentpools die Schaltfläche Pool hinzufügen aus.
-
Wählen Sie den selbst gehosteten Pooltyp aus.
-
Geben Sie einen Namen für den Agentpool an, z. B. eShopOnWebSelfPool, und fügen Sie eine optionale Beschreibung hinzu.
-
Lassen Sie die Option Zugriffsberechtigung für alle Pipelines gewähren unmarkiert.

Hinweis: Die Option Allen Pipelines die Zugriffsberechtigung gewähren wird für Produktionsumgebungen nicht empfohlen. Sie wird nur in diesem Lab verwendet, um die Konfiguration der Pipeline zu vereinfachen.
-
Klicken Sie auf die Schaltfläche Erstellen, um den Agentpool zu erstellen.
Aufgabe 3: Agent-Installationsdateien herunterladen und extrahieren
-
Wählen Sie im Azure DevOps-Portal den neu erstellten Agentpool und dann die Registerkarte Agents aus.
-
Wählen Sie die Schaltfläche Neuer Agent und dann die Schaltfläche Herunterladen aus dem Download-Agent im neuen Popupfenster aus.
Hinweis: Befolgen Sie die Installationsanweisungen, um den Agent zu installieren, und notieren Sie sich die heruntergeladene Version im Dateinamen (z. B. vsts-agent-win-x64-3.246.0.zip).
-
Starten Sie eine PowerShell-Sitzung, und führen Sie die folgenden Befehle aus, um einen Ordner namens Agent zu erstellen.
mkdir agent ; cd agentHinweis: Stellen Sie sicher, dass Sie sich im Ordner befinden, in dem Sie den Agenten installieren möchten, z. B. C:\agent.
-
Führen Sie den folgenden Befehl aus, um den Inhalt der heruntergeladenen Agent-Installationsdateien zu extrahieren:
Add-Type -AssemblyName System.IO.Compression.FileSystem ; [System.IO.Compression.ZipFile]::ExtractToDirectory("$HOME\Downloads\vsts-agent-win-x64-3.246.0.zip", "$PWD")Hinweis: Wenn Sie den Agenten an einen anderen Speicherort heruntergeladen haben (oder die heruntergeladene Version unterschiedlich ist), passen Sie den obigen Befehl entsprechend an.
Aufgabe 4: PAT-Token erstellen
Hinweis: Bevor Sie den Agent konfigurieren, müssen Sie ein PAT-Token erstellen (es sei denn, Sie verfügen über ein vorhandenes Token). Gehen Sie zum Erstellen eines PAT-Tokens wie folgt vor:
-
Öffnen Sie in der Remotedesktopsitzung auf dem virtuellen Azure-Computer ein anderes Browserfenster, navigieren Sie zum Azure DevOps-Portal unter
https://aex.dev.azure.comund greifen Sie auf Ihre Organisation und Ihre Projekte zu. -
Wählen Sie Benutzereinstellungen aus dem rechten oberen Menü (direkt links neben dem Avatarsymbol des Benutzers bzw. der Benutzerin) aus.
-
Wählen Sie das Menüelement Persönliche Zugriffstoken aus.
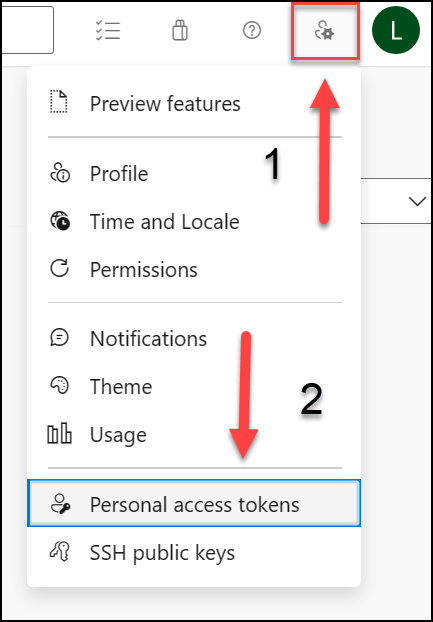
-
Wählen Sie die Schaltfläche Neues Token aus.
-
Geben Sie einen Namen für das Token an, z. B. ** eShopOnWebToken**.
-
Wählen Sie die Azure DevOps-Organisation aus, für die Sie das Token verwenden möchten.
-
Legen Sie das Ablaufdatum für das Token fest (wird nur zum Konfigurieren des Agents verwendet).
-
Wählen Sie den benutzerdefinierten Bereich aus.
-
Wählen Sie diese Option aus, um alle Bereiche anzuzeigen.
-
Wählen Sie den Bereich Agentpools (Lesen und Verwalten) aus.
-
Wählen Sie die Schaltfläche Erstellen aus, um das Token zu erstellen.
-
Kopieren Sie den Tokenwert, und speichern Sie ihn an einem sicheren Ort (Sie werden ihn nicht mehr sehen können. Sie können das Token nur erneut generieren).

[!IMPORTANT] Verwenden Sie die Option mit den geringsten Rechten, Agentpools (Lesen und Verwalten), nur für die Agentkonfiguration. Stellen Sie außerdem sicher, dass Sie das Mindestablaufdatum für das Token festlegen, wenn dies der einzige Zweck des Tokens ist. Sie können ein weiteres Token mit den gleichen Rechten erstellen, wenn Sie den Agent erneut konfigurieren müssen.
Aufgabe 5: Konfigurieren des Agents
-
Wechseln Sie in der Remotedesktopsitzung auf einem virtuellen Azure-Computer zurück zum PowerShell-Fenster. Ändern Sie bei Bedarf das aktuelle Verzeichnis in das Verzeichnis, in das Sie die Agent-Installationsdateien weiter oben in dieser Übung extrahiert haben.
-
Rufen Sie den folgenden Befehl auf, um Ihren Agent so zu konfigurieren, dass er unbeaufsichtigt ausgeführt wird:
.\config.cmdHinweis: Wenn Sie den Agenten interaktiv ausführen möchten, verwenden Sie stattdessen
.\run.cmd. -
Führen Sie zum Konfigurieren des Agents die folgenden Aktionen aus, wenn Sie dazu aufgefordert werden:
- Geben Sie die URL der Azure DevOps-Organisation (Server-URL) im Format
https://aex.dev.azure.com{Name Ihrer Organisation} ein. - Übernehmen Sie den Standardauthentifizierungstyp. (PAT).
- Geben Sie den Wert des PAT-Tokens ein, das Sie im vorherigen Schritt erstellt haben.
- Geben Sie den Namen des Agentenpools
eShopOnWebSelfPoolein, den Sie zuvor in dieser Übung erstellt haben. - Geben Sie den Agentennamen ein
eShopOnWebSelfAgent. - Übernehmen Sie den standardmäßigen Arbeitsordner des Agents (_work).
- Geben Sie Y ein, um den Agent so zu konfigurieren, dass er als Dienst ausgeführt wird.
- Geben Sie Y ein, um SERVICE_SID_TYPE_UNRESTRICTED für den Agentdienst zu aktivieren.
- Geben Sie NT AUTHORITY\SYSTEM ein, um den Sicherheitskontext für den Dienst festzulegen.
[!IMPORTANT] Im Allgemeinen sollten Sie beim Konfigurieren des Dienstsicherheitskontexts dem Prinzip der geringsten Rechte folgen.
- Übernehmen Sie die Standardoption (N), damit der Dienst unmittelbar nach Abschluss der Konfiguration gestartet werden kann.
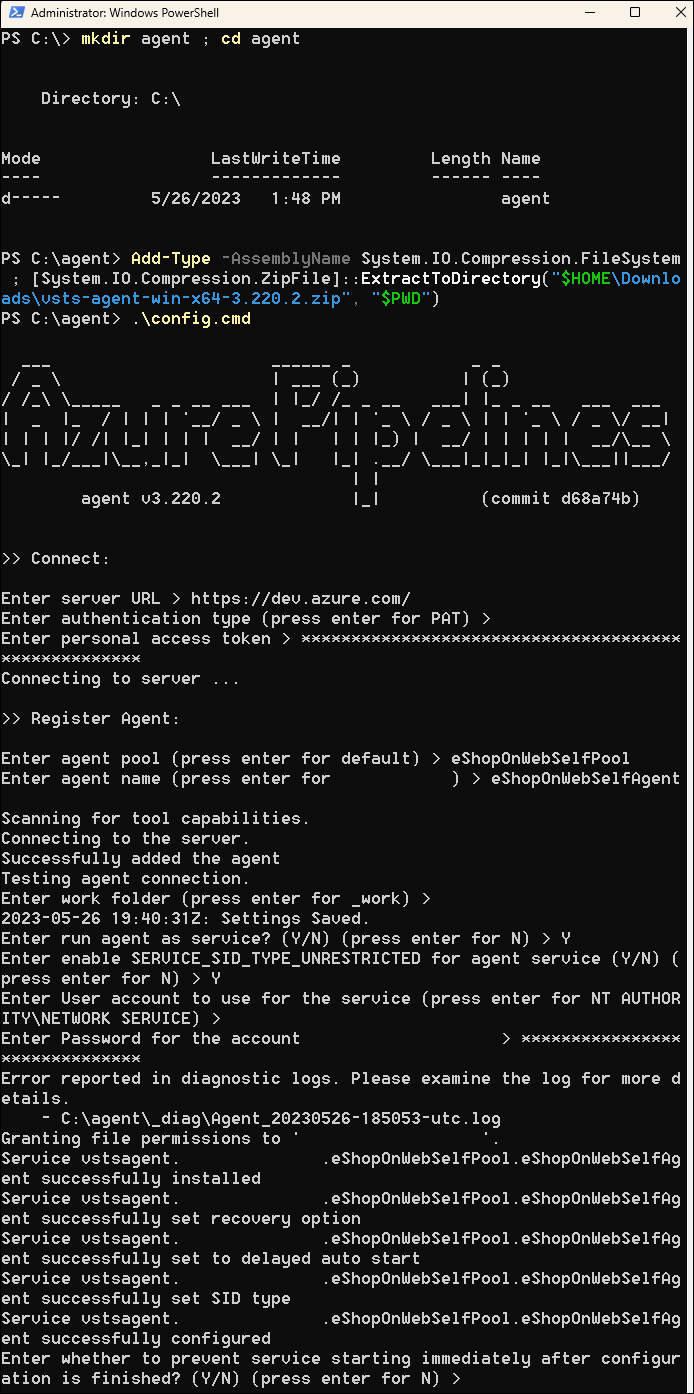
Hinweis: Dieser Prozess dauert ein paar Minuten. Sobald er abgeschlossen ist, wird eine Meldung angezeigt, die angibt, dass der Agent als Dienst ausgeführt wird.
[!IMPORTANT] Wenn eine Fehlermeldung angezeigt wird, die angibt, dass der Agent nicht ausgeführt wird, müssen Sie den Dienst möglicherweise manuell starten. Öffnen Sie dazu das Services-Applet in der Windows Systemsteuerung, suchen Sie den Dienst namens Azure DevOps Agent (eShopOnWebSelfAgent), und starten Sie ihn.
[!IMPORTANT] Wenn Ihr Agent nicht gestartet werden kann, müssen Sie möglicherweise einen anderen Ordner für das Arbeitsverzeichnis des Agenten auswählen. Führen Sie dazu das Agenten-Konfigurationsskript erneut aus, und wählen Sie einen anderen Ordner aus.
- Geben Sie die URL der Azure DevOps-Organisation (Server-URL) im Format
-
Überprüfen Sie den Agentstatus, indem Sie zum Webbrowser wechseln, in dem das Azure DevOps-Portal angezeigt wird, zum Agentpool navigieren und auf die Registerkarte Agents klicken. Ihnen sollte der neue Agent in der Liste angezeigt werden.

Hinweis: Für weitere Details zu Windows-Agenten siehe: Selbstgehostete Windows-Agenten
[!IMPORTANT] Damit der Agent Azure-Ressourcen aus den Azure DevOps-Pipelines erstellen und bereitstellen kann (dies durchlaufen Sie in den kommenden Labs), müssen Sie Azure CLI innerhalb des Betriebssystems des virtuellen Computers installieren, der den Agent hostet.
-
Starten Sie einen Webbrowser, und navigieren Sie zu der Seite Installieren der Azure CLI unter Windows.
-
Laden Sie die Azure-Befehlszeilenschnittstelle herunterladen, und installieren Sie sie.
-
(Optional) Wenn Sie möchten, führen Sie den folgenden PowerShell-Befehl aus, um Azure CLI zu installieren:
$ProgressPreference = 'SilentlyContinue'; Invoke-WebRequest -Uri https://aka.ms/installazurecliwindows -OutFile .\AzureCLI.msi; Start-Process msiexec.exe -Wait -ArgumentList '/I AzureCLI.msi /quiet'; Remove-Item .\AzureCLI.msiHinweis: Wenn Sie eine andere Version der Azure CLI verwenden, müssen Sie möglicherweise den obigen Befehl entsprechend anpassen.
-
Navigieren Sie im Webbrowser zu der Seite Microsoft .NET 8.0 SDK Installationsseite unter
https://dotnet.microsoft.com/en-us/download/dotnet/thank-you/sdk-8.0.403-windows-x64-installer.[!IMPORTANT] Sie müssen das .NET 8.0 SDK (oder höher) auf der Azure-VM installieren, auf der der Agent gehostet wird. Dies ist erforderlich, um die eShopOnWeb-Anwendung in den kommenden Übungen zu erstellen. Alle anderen Tools oder SDKs, die für den Anwendungsbuild erforderlich sind, sollten auch auf dem virtuellen Azure-Computer installiert werden.
-
Laden Sie Microsoft .NET 8.0 SDK herunter und installieren Sie es.
Übung 2: Agentpoolsicherheit erstellen und konfigurieren
In dieser Übung konfigurieren Sie die Sicherheit für den Agentpool.
Aufgabe 1: Erstellen einer neuen Sicherheitsgruppe
-
Wählen Sie in der Remotedesktopsitzung auf der Azure-VM, in der das Azure DevOps-Portal angezeigt wird, im Bereich Projekteinstellungen im Abschnitt Allgemein den Eintrag Berechtigungen aus.
-
Wählen Sie die Schaltfläche Neue Gruppe aus.
-
Geben Sie einen Namen für die Gruppe an, z. B. eShopOnWeb-Sicherheitsgruppe.
-
Wählen Sie die Schaltfläche Erstellen aus, um die Gruppe zu erstellen.
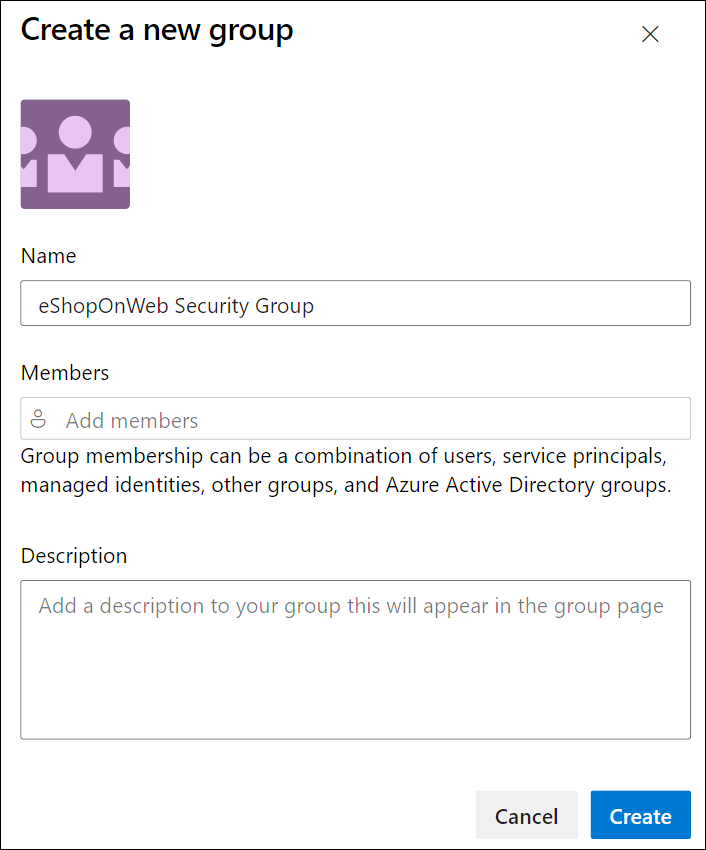
Aufgabe 2: Konfigurieren der Sicherheitsgruppe
-
Wählen Sie im Webbrowserfenster, in dem das Azure Devops-Portal angezeigt wird, die neue Gruppe aus, um die Registerkarte Berechtigungen anzuzeigen.
-
Verweigern Sie unnötige Berechtigungen für die Gruppe, z. B. Teamprojekt umbenennen, Arbeitselemente dauerhaft löschen oder andere Berechtigungen, die die Gruppe nicht haben soll, da davon ausgegangen wird, dass sie nur für den Agentpool verwendet wird.
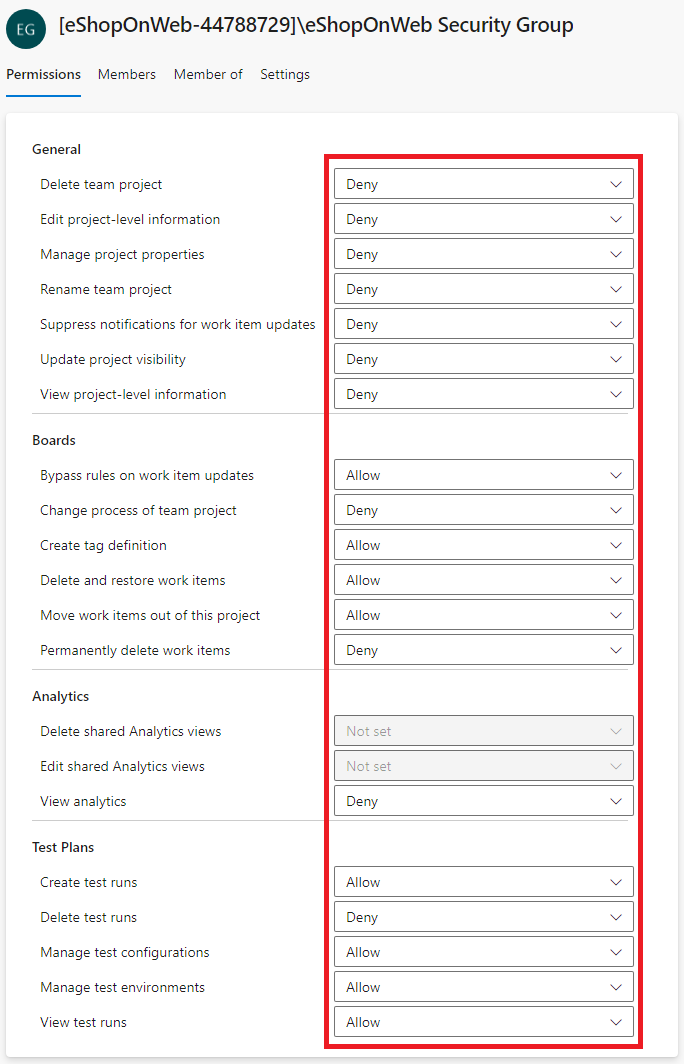
[!IMPORTANT] Wenn Sie Berechtigungen beibehalten, über die die Gruppe nicht verfügen soll, können Skripts oder Aufgaben, die auf dem Agent ausgeführt werden, die Gruppenberechtigungen verwenden, um ungewünschte Aktionen auszuführen.
Aufgabe 3: Agentpoolberechtigungen verwalten
In dieser Aufgabe verwalten Sie Berechtigungen für den Agentpool.
-
Wählen Sie im Webbrowserfenster, in dem das Azure Devops-Portal angezeigt wird, in den Projekteinstellungen des eShopOnWeb-Projekts im Abschnitt Pipelines die Option Agentpools aus.
-
Wählen Sie den Agentpool eShopOnWebSelfPool aus.
-
Wählen Sie in der Detailansicht des Agentpools die Registerkarte Sicherheit aus.
-
Wählen Sie die Schaltfläche Hinzufügen aus, und fügen Sie die neue Gruppe eShopOnWeb-Sicherheitsgruppe zu den Benutzerberechtigungen des Agentpools hinzu.
-
Wählen Sie die entsprechende Rolle für den Benutzer oder die Gruppe aus, z. B. Agentpoolleser, Benutzer oder Administrator. Wählen Sie in diesem Fall Benutzer aus.
-
Wählen Sie Hinzufügen aus, um die Berechtigungen anzuwenden.
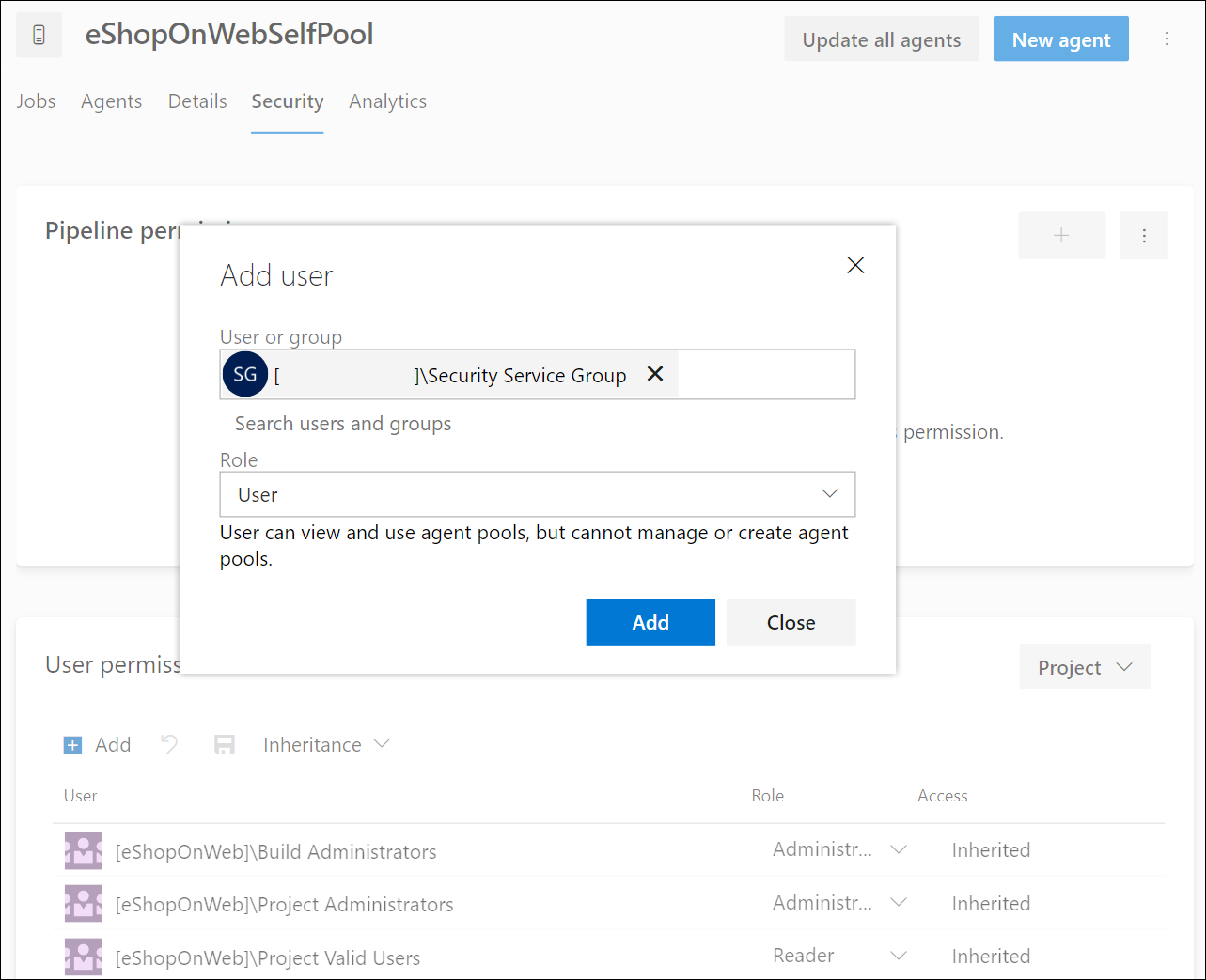
Jetzt können Sie den Agentpool in Ihren Pipelines sicher verwenden. Sie können die neue Gruppe verwenden, um Benutzende hinzuzufügen und Berechtigungen für den Agentpool zu verwalten. Sie können den installierten selbstgehosteten Agent mithilfe der neuen Gruppe neu konfigurieren, um sicherzustellen, dass der Agent über die erforderlichen Berechtigungen zum Ausführen der Pipelines und nicht mehr verfügt. Beispielsweise können Sie der Gruppe eine Benutzerin oder einen Benutzer hinzufügen und den Agent so konfigurieren, dass er mit diesem Benutzernamen ausgeführt wird.
Weitere Informationen zu Agentpools finden Sie unter: Agentpools.
[!IMPORTANT] Denken Sie daran, die im Azure-Portal erstellten Ressourcen zu löschen, um unnötige Gebühren zu vermeiden.
Überprüfung
In diesem Lab haben Sie erfahren, wie Sie Azure DevOps selbstgehostete Agents und Agentpools konfigurieren und die Berechtigungen für diese Pools verwalten. Durch die effektive Verwaltung von Berechtigungen können Sie sicherstellen, dass die richtigen Benutzer Zugriff auf die benötigten Ressourcen haben, während die Sicherheit und Integrität Ihrer DevOps-Prozesse beibehalten werden.