Usar um SQL Warehouse no Azure Databricks
SQL é uma linguagem padrão do setor para consultar e manipular dados. Muitos analistas de dados realizam análise de dados usando SQL para consultar tabelas em um banco de dados relacional. O Azure Databricks inclui a funcionalidade SQL que se baseia nas tecnologias Spark e Delta Lake para fornecer uma camada de banco de dados relacional sobre arquivos em um data lake.
Este exercício deve levar aproximadamente 30 minutos para ser concluído.
Provisionar um workspace do Azure Databricks
Dica: Se você já possui um workspace do Azure Databricks Premium ou Avaliação, pode ignorar esse procedimento e usar o workspace existente.
Este exercício inclui um script para provisionar um novo workspace do Azure Databricks. O script tenta criar um recurso de workspace do Azure Databricks de camada Premium em uma região na qual sua assinatura do Azure tenha cota suficiente para os núcleos de computação necessários para este exercício; e pressupõe que sua conta de usuário tenha permissões suficientes na assinatura para criar um recurso de workspace do Azure Databricks. Se o script falhar devido a cota ou permissões insuficientes, você pode tentar criar um workspace do Azure Databricks interativamente no portal do Azure.
- Em um navegador da web, faça logon no portal do Azure em
https://portal.azure.com. -
Use o botão [>_] à direita da barra de pesquisa na parte superior da página para criar um Cloud Shell no portal do Azure, selecionando um ambiente PowerShell e criando um armazenamento caso solicitado. O Cloud Shell fornece uma interface de linha de comando em um painel na parte inferior do portal do Azure, conforme mostrado aqui:
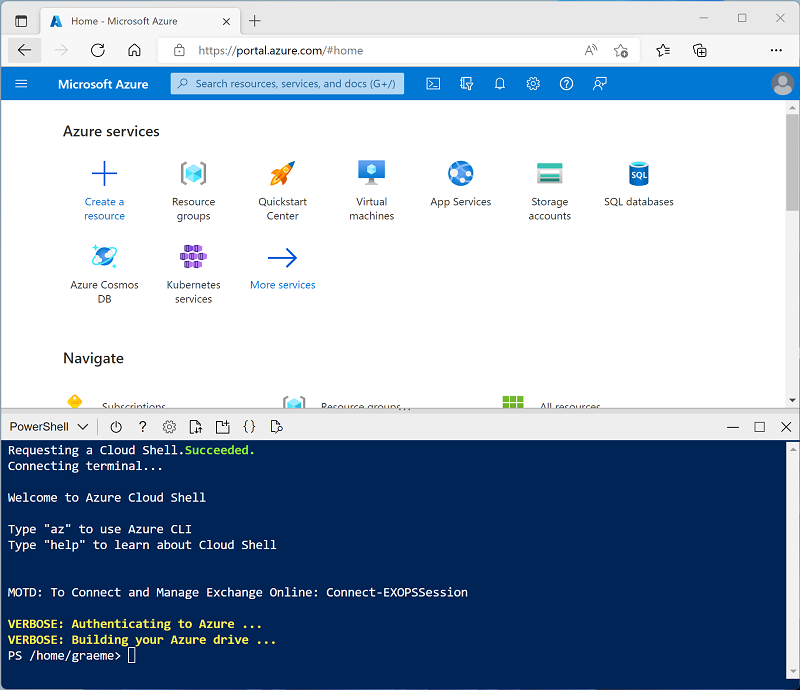
Observação: se você tiver criado anteriormente um cloud shell que usa um ambiente Bash, use o menu suspenso no canto superior esquerdo do painel do cloud shell para alterá-lo para PowerShell.
-
Observe que você pode redimensionar o Cloud Shell arrastando a barra do separador na parte superior do painel ou usando os ícones — , ◻ e X no canto superior direito do painel para minimizar, maximizar e fechar o painel. Para obter mais informações de como usar o Azure Cloud Shell, confira a documentação do Azure Cloud Shell.
-
No painel do PowerShell, insira os seguintes comandos para clonar esse repositório:
rm -r mslearn-databricks -f git clone https://github.com/MicrosoftLearning/mslearn-databricks -
Depois que o repositório tiver sido clonado, insira o seguinte comando para executar setup.ps1 do script, que provisiona um workspace do Azure Databricks em uma região disponível:
./mslearn-databricks/setup.ps1 - Se solicitado, escolha qual assinatura você deseja usar (isso só acontecerá se você tiver acesso a várias assinaturas do Azure).
- Aguarde a conclusão do script - isso normalmente leva cerca de 5 minutos, mas em alguns casos pode levar mais tempo. Enquanto você espera, revise o artigo O que é data warehousing no Azure Databricks? na documentação do Azure Databricks.
Exibir e iniciar um SQL Warehouse
- Quando o recurso de workspace do Azure Databricks tiver sido implantado, vá para ele no portal do Azure.
-
Na página Visão geral do seu workspace do Azure Databricks, use o botão Iniciar workspace para abrir seu workspace do Azure Databricks em uma nova guia do navegador, fazendo logon se solicitado.
Dica: ao usar o portal do workspace do Databricks, várias dicas e notificações podem ser exibidas. Dispense-as e siga as instruções fornecidas para concluir as tarefas neste exercício.
- Veja o portal do workspace do Azure Databricks e observe que a barra lateral no lado esquerdo contém os nomes das categorias de tarefas.
- Na barra lateral, em SQL, selecione SQL warehouses.
- Observe que o workspace já inclui um SQL Warehouse chamado Warehouse Inicial.
- No menu Ações (⁝) do SQL Warehouse, selecione Editar. Em seguida, defina a propriedade Tamanho do cluster como 2X-Small e salve as alterações.
- Use o botão Iniciar para iniciar o SQL Warehouse (o que pode levar um ou dois minutos).
Observação: se o SQL Warehouse não for iniciado, sua assinatura pode ter cota insuficiente na região em que seu workspace do Azure Databricks está provisionado. Para obter detalhes, confira Cota de vCPU do Azure necessária. Se isso acontecer, você pode tentar solicitar um aumento de cota, conforme detalhado na mensagem de erro, quando o depósito falhar ao iniciar. Como alternativa, tente excluir seu workspace e criar um novo em uma região diferente. Você pode especificar uma região como um parâmetro para o script de instalação da seguinte maneira:
./setup.ps1 eastus
Criar um esquema de banco de dados
- Quando o SQL Warehouse estiver em execução, selecione Editor SQL na barra lateral.
- No painel Navegador de esquema, observe que o catálogo hive_metastore contém um banco de dados chamado padrão.
-
No painel Nova consulta, insira o seguinte código SQL:
CREATE DATABASE retail_db; - Use o botão ►Executar (1000) para executar o código SQL.
- Quando o código tiver sido executado com êxito, no painel Navegador de esquema use o botão Atualizar na parte superior do painel para atualizar a lista. Em seguida, expanda hive_metastore e retail_db e observe se o banco de dados foi criado, mas não contém tabelas.
Você pode usar o banco de dados padrão para suas tabelas, mas ao criar um armazenamento de dados analíticos é melhor criar bancos de dados personalizados para dados específicos.
Criar uma tabela
- Baixe o arquivo products.csv para o computador local, salvando-o como products.csv.
- No portal de workspace do Azure Databricks, na barra lateral, selecione (+) Novo e, em seguida, selecione Dados.
- Na página Adicionar dados selecione Criar ou modificar tabela e carregue o arquivo products.csv que você baixou para o seu computador.
- Na página Criar ou modificar uma tabela a partir do upload de arquivo selecione o esquema retail_db e defina o nome da tabela como produtos. Em seguida, selecione Criar tabela no botão inferior esquerdo da página.
- Quando a tabela tiver sido criada, revise seus detalhes.
A capacidade de criar uma tabela importando dados de um arquivo facilita o preenchimento de um banco de dados. Você também pode usar o Spark SQL para criar tabelas usando código. As tabelas em si são definições de metadados no metastore do hive e os dados que elas contêm são armazenados no formato Delta no armazenamento do DBFS (Sistema de Arquivos do Databricks).
Criar um painel
- Na barra lateral, selecione (+) Novo e, em seguida, selecione Painel.
- Selecione o nome do novo painel e altere-o para Painel de varejo.
-
Na guia Dados selecione Criar a partir do SQL e use a seguinte consulta:
SELECT ProductID, ProductName, Category FROM retail_db.products; - Selecione Executar e renomeie o conjunto de dados sem título para Produtos e Categorias.
- Selecione a guia Tela e em seguida, selecione Adicionar uma visualização.
-
No editor de visualização, defina as seguintes propriedades:
- Conjunto de Dados: Produtos e Categorias
- Visualização: barra
- X Eixo: X: COUNT(ProductID)
- Y eixo: categoria
- Selecione Publicar para exibir o painel como os usuários o verão.
Os painéis são uma ótima maneira de compartilhar tabelas de dados e visualizações com usuários corporativos. Você pode agendar os painéis para serem atualizados periodicamente e enviados por e-mail aos assinantes.
Limpeza
No portal do Azure Databricks, na página SQL Warehouses, selecione seu SQL Warehouse e selecione ■ Parar para desativá-lo.
Se você tiver terminado de explorar o Azure Databricks, poderá excluir os recursos que criou para evitar custos desnecessários do Azure e liberar capacidade em sua assinatura.