Usar o Delta Lake no Azure Databricks
O Delta Lake é um projeto de código aberto para criar uma camada de armazenamento de dados transacionais para o Spark sobre um data lake. O Delta Lake adiciona suporte para a semântica relacional em operações de dados em lote e streaming e permite a criação de uma arquitetura de Lakehouse na qual o Apache Spark pode ser usado para processar e consultar dados em tabelas baseadas em arquivos subjacentes no data lake.
Este laboratório levará aproximadamente 30 minutos para ser concluído.
Observação: a interface do usuário do Azure Databricks está sujeita a melhorias contínuas. A interface do usuário pode ter sido alterada desde que as instruções neste exercício foram escritas.
Provisionar um workspace do Azure Databricks
Dica: Se você já tem um workspace do Azure Databricks, pode ignorar esse procedimento e usar o workspace existente.
Este exercício inclui um script para provisionar um novo workspace do Azure Databricks. O script tenta criar um recurso de workspace do Azure Databricks de camada Premium em uma região na qual sua assinatura do Azure tenha cota suficiente para os núcleos de computação necessários para este exercício; e pressupõe que sua conta de usuário tenha permissões suficientes na assinatura para criar um recurso de workspace do Azure Databricks. Se o script falhar devido a cota ou permissões insuficientes, você pode tentar criar um workspace do Azure Databricks interativamente no portal do Azure.
- Em um navegador da web, faça logon no portal do Azure em
https://portal.azure.com. -
Use o botão [>_] à direita da barra de pesquisa na parte superior da página para criar um Cloud Shell no portal do Azure selecionando um ambiente do PowerShell. O Cloud Shell fornece uma interface de linha de comando em um painel na parte inferior do portal do Azure, conforme mostrado aqui:
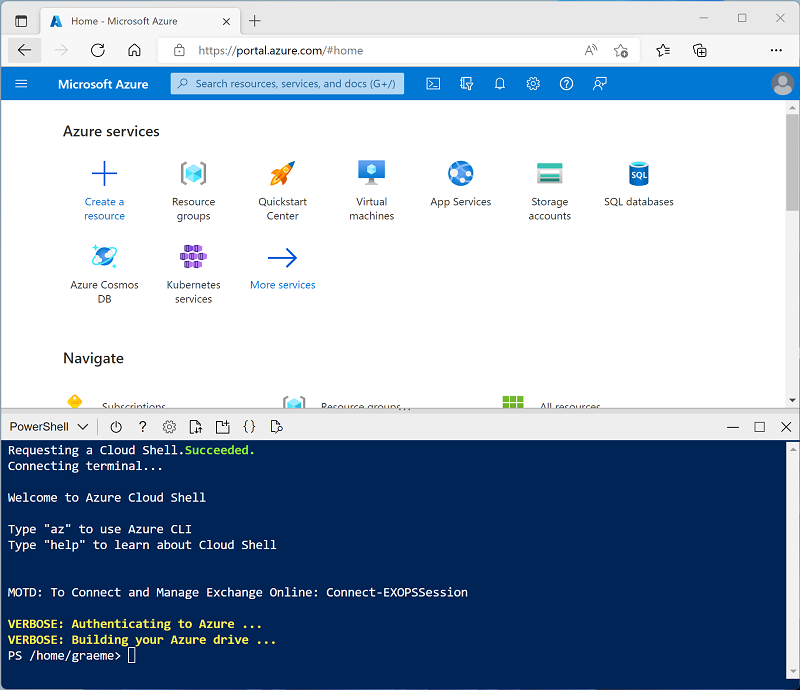
Observação: se você já criou um Cloud Shell que usa um ambiente Bash, alterne-o para o PowerShell.
-
Você pode redimensionar o Cloud Shell arrastando a barra de separação na parte superior do painel ou usando os ícones —, ⤢ e X no canto superior direito do painel para minimizar, maximizar e fechar o painel. Para obter mais informações de como usar o Azure Cloud Shell, confira a documentação do Azure Cloud Shell.
-
No painel do PowerShell, insira os seguintes comandos para clonar esse repositório:
rm -r mslearn-databricks -f git clone https://github.com/MicrosoftLearning/mslearn-databricks -
Depois que o repositório tiver sido clonado, insira o seguinte comando para executar setup.ps1 do script, que provisiona um workspace do Azure Databricks em uma região disponível:
./mslearn-databricks/setup.ps1 -
Se solicitado, escolha qual assinatura você deseja usar (isso só acontecerá se você tiver acesso a várias assinaturas do Azure).
- Aguarde a conclusão do script - isso normalmente leva cerca de 5 minutos, mas em alguns casos pode levar mais tempo. Enquanto você aguarda, revise o artigo Introdução ao Delta Lake na documentação do Azure Databricks.
Criar um cluster
O Azure Databricks é uma plataforma de processamento distribuído que usa clusters do Apache Spark para processar dados em paralelo em vários nós. Cada cluster consiste em um nó de driver para coordenar o trabalho e nós de trabalho para executar tarefas de processamento. Neste exercício, você criará um cluster de nó único para minimizar os recursos de computação usados no ambiente de laboratório (no qual os recursos podem ser restritos). Em um ambiente de produção, você normalmente criaria um cluster com vários nós de trabalho.
Dica: Se você já tiver um cluster com uma versão 13.3 LTS de runtime ou superior em seu workspace do Azure Databricks, poderá usá-lo para concluir este exercício e ignorar este procedimento.
-
No portal do Azure, navegue até o grupo de recursos msl-xxxxxxx criado pelo script (ou o grupo de recursos que contém seu workspace do Azure Databricks)
-
Selecione o recurso Serviço do Azure Databricks (chamado databricks-xxxxxxx se você usou o script de instalação para criá-lo).
-
Na página Visão geral do seu workspace, use o botão Iniciar workspace para abrir seu workspace do Azure Databricks em uma nova guia do navegador, fazendo o logon se solicitado.
Dica: ao usar o portal do workspace do Databricks, várias dicas e notificações podem ser exibidas. Dispense-as e siga as instruções fornecidas para concluir as tarefas neste exercício.
-
Na barra lateral à esquerda, selecione a tarefa (+) Novo e, em seguida, selecione Cluster (talvez você precise procurar no submenu Mais).
- Na página Novo cluster, crie um novo cluster com as seguintes configurações:
- Nome do cluster: cluster Nome do Usuário (o nome do cluster padrão)
- Política: Sem restrições
- Modo de cluster: Nó Único
- Modo de acesso: Usuário único (com sua conta de usuário selecionada)
- Versão do runtime do Databricks: 13.3 LTS (Spark 3.4.1, Scala 2.12) ou posterior
- Usar Aceleração do Photon: Selecionado
- Tipo de nó: Standard_D4ds_v5
- Encerra após 20 minutos de inatividade
-
Aguarde a criação do cluster. Isso pode levar alguns minutos.
Observação: se o cluster não for iniciado, sua assinatura pode ter cota insuficiente na região onde seu workspace do Azure Databricks está provisionado. Consulte Limite de núcleo da CPU impede a criação do cluster para obter detalhes. Se isso acontecer, você pode tentar excluir seu workspace e criar um novo workspace em uma região diferente. Você pode especificar uma região como um parâmetro para o script de instalação da seguinte maneira:
./mslearn-databricks/setup.ps1 eastus
Criar um notebook e ingerir dados
Agora, vamos criar um notebook Spark e importar os dados com os quais trabalharemos neste exercício.
-
Na barra lateral, use o link (+) Novo para criar um Notebook.
-
Altere o nome padrão do notebook (Notebook Sem Título [data]) para
Explore Delta Lakee, na lista suspensa Conectar, selecione o cluster, caso ainda não esteja selecionado. Se o cluster não executar, é porque ele pode levar cerca de um minuto para iniciar. -
Na primeira célula do notebook, insira o código a seguir, que usa os comandos de shell para baixar os arquivos de dados do GitHub para o sistema de arquivos usado pelo cluster.
%sh rm -r /dbfs/delta_lab mkdir /dbfs/delta_lab wget -O /dbfs/delta_lab/products.csv https://raw.githubusercontent.com/MicrosoftLearning/mslearn-databricks/main/data/products.csv -
Use a opção de menu ▸ Executar Célula à esquerda da célula para executá-la. Em seguida, aguarde o término do trabalho do Spark executado pelo código.
-
Na célula de código existente, use o ícone + Código para adicionar uma nova célula de código. Então, na nova célula, insira e execute o código a seguir para carregar os dados do arquivo e exibir as primeiras 10 linhas.
df = spark.read.load('/delta_lab/products.csv', format='csv', header=True) display(df.limit(10))
Carregar os dados do arquivo em uma tabela Delta
Os dados foram carregados em um dataframe. Vamos manter isso em uma tabela delta.
-
Adicione uma nova célula de código e use-a para executar o código a seguir:
delta_table_path = "/delta/products-delta" df.write.format("delta").save(delta_table_path)Os dados de uma tabela delta lake são armazenados no formato Parquet. Um arquivo de log também é criado para acompanhar as modificações feitas nos dados.
-
Adicione uma nova célula de código e use-a para executar os comandos de shell a seguir para exibir o conteúdo da pasta em que os dados delta foram salvos.
%sh ls /dbfs/delta/products-delta -
Os dados do arquivo no formato Delta podem ser carregados em um objeto DeltaTable, que você pode usar para exibir e atualizar os dados na tabela. Execute o código a seguir em uma nova célula para atualizar os dados; reduzindo o preço do produto 771 em 10%.
from delta.tables import * from pyspark.sql.functions import * # Create a deltaTable object deltaTable = DeltaTable.forPath(spark, delta_table_path) # Update the table (reduce price of product 771 by 10%) deltaTable.update( condition = "ProductID == 771", set = { "ListPrice": "ListPrice * 0.9" }) # View the updated data as a dataframe deltaTable.toDF().show(10)A atualização é mantida para os dados na pasta delta e será refletida em qualquer novo dataframe carregado desse local.
-
Execute o seguinte código para criar um novo dataframe com base nos dados da tabela delta:
new_df = spark.read.format("delta").load(delta_table_path) new_df.show(10)
Explorar o registro em log e de viagem no tempo
As modificações de dados são registradas em log, permitindo que você use as recursos de viagem no tempo do Delta Lake para exibir versões anteriores dos dados.
-
Em uma nova célula de código, use o seguinte código para exibir a versão original dos dados do produto:
new_df = spark.read.format("delta").option("versionAsOf", 0).load(delta_table_path) new_df.show(10) -
O log contém um histórico completo de modificações nos dados. Use o código a seguir para ver um registro das últimas 10 alterações:
deltaTable.history(10).show(10, False, True)
Criar tabelas de catálogo
Até agora, você trabalhou com tabelas Delta carregando dados da pasta que contém os arquivos parquet nos quais a tabela se baseia. Você pode definir tabelas de catálogo que encapsulam os dados e fornecem uma entidade de tabela nomeada que você pode referenciar no código SQL. O Spark é compatível com dois tipos de tabelas de catálogo para o Delta Lake:
- Tabelas externas definidas pelo caminho para os arquivos que contêm os dados da tabela.
- As tabelas gerenciadas, que são definidas no metastore.
Criar uma tabela externa
-
Use o código a seguir para criar um novo banco de dados chamado AdventureWorks e, em seguida, cria uma tabela externa chamada ProductsExternal nesse banco de dados com base no caminho para os arquivos Delta definidos anteriormente:
spark.sql("CREATE DATABASE AdventureWorks") spark.sql("CREATE TABLE AdventureWorks.ProductsExternal USING DELTA LOCATION '{0}'".format(delta_table_path)) spark.sql("DESCRIBE EXTENDED AdventureWorks.ProductsExternal").show(truncate=False)Observe que a propriedade Localização da nova tabela é o caminho especificado.
-
Use o seguinte código para consultar a tabela:
%sql USE AdventureWorks; SELECT * FROM ProductsExternal;
Criar uma tabela gerenciada
-
Execute o código a seguir para criar (e descrever) uma tabela gerenciada chamada ProductsManaged com base no dataframe que você carregou originalmente do arquivo products.csv (antes de atualizar o preço do produto 771).
df.write.format("delta").saveAsTable("AdventureWorks.ProductsManaged") spark.sql("DESCRIBE EXTENDED AdventureWorks.ProductsManaged").show(truncate=False)Você não especificou um caminho para os arquivos parquet usados pela tabela – ele é gerenciado para você no metastore do Hive e mostrado na propriedade Localização na descrição da tabela.
-
Use o seguinte código para consultar a tabela gerenciada, observando que a sintaxe é igual a uma tabela gerenciada:
%sql USE AdventureWorks; SELECT * FROM ProductsManaged;
Comparar tabelas externas e gerenciadas
-
Use o seguinte código para listar as tabelas no banco de dados AdventureWorks:
%sql USE AdventureWorks; SHOW TABLES; -
Agora, use o seguinte código para ver as pastas nas quais essas tabelas se baseiam:
%sh echo "External table:" ls /dbfs/delta/products-delta echo echo "Managed table:" ls /dbfs/user/hive/warehouse/adventureworks.db/productsmanaged -
Use o seguinte código para excluir ambas as tabelas do banco de dados:
%sql USE AdventureWorks; DROP TABLE IF EXISTS ProductsExternal; DROP TABLE IF EXISTS ProductsManaged; SHOW TABLES; -
Agora, execute novamente a célula que contém o seguinte código para exibir o conteúdo das pastas delta:
%sh echo "External table:" ls /dbfs/delta/products-delta echo echo "Managed table:" ls /dbfs/user/hive/warehouse/adventureworks.db/productsmanagedOs arquivos da tabela gerenciada são excluídos automaticamente quando a tabela é descartada. No entanto, os arquivos da tabela externa permanecem no local. Remover uma tabela externa remove apenas os metadados da tabela do banco de dados; ele não exclui os arquivos de dados.
-
Use o código a seguir para criar uma nova tabela no banco de dados baseada nos arquivos delta na pasta products-delta:
%sql USE AdventureWorks; CREATE TABLE Products USING DELTA LOCATION '/delta/products-delta'; -
Use o seguinte código para consultar a nova tabela:
%sql USE AdventureWorks; SELECT * FROM Products;Como a tabela se baseia nos arquivos delta existentes, que incluem o histórico registrado de alterações, ela reflete as modificações feitas anteriormente nos dados dos produtos.
Otimizar o layout da tabela
O armazenamento físico dos dados da tabela e dos dados de índice associados pode ser reorganizado para reduzir o espaço de armazenamento e melhorar a eficiência de E/S ao acessar a tabela. Isso é particularmente útil após operações importantes de inserção, atualização ou exclusão em uma tabela.
-
Em uma nova célula de código, use o seguinte código para otimizar o layout e limpar versões antigas de arquivos de dados na tabela delta:
spark.sql("OPTIMIZE Products") spark.conf.set("spark.databricks.delta.retentionDurationCheck.enabled", "false") spark.sql("VACUUM Products RETAIN 24 HOURS")
O Delta Lake tem uma verificação de segurança para impedir que você execute um comando VACUUM perigoso. No Databricks Runtime, se você tiver certeza de que não há nenhuma operação em execução nessa tabela que demora mais do que o intervalo de retenção que você planeja especificar, desative essa verificação de segurança definindo a propriedade spark.databricks.delta.retentionDurationCheck.enabled da configuração do Spark como false.
Observação: se você executar VACUUM em uma tabela Delta, perderá a capacidade de voltar para uma versão anterior ao período de retenção de dados especificado.
Limpar
No portal do Azure Databricks, na página Computação, selecione seu cluster e selecione ■ Terminar para encerrar o processo.
Se você tiver terminado de explorar o Azure Databricks, poderá excluir os recursos que criou para evitar custos desnecessários do Azure e liberar capacidade em sua assinatura.