Gerenciar um modelo de machine learning usando o Azure Databricks
O treinamento de um modelo de machine learning usando o Azure Databricks envolve utilizar uma plataforma de análise unificada que fornece um ambiente colaborativo para processamento de dados, treinamento de modelo e implantação. O Azure Databricks se integra ao MLflow para gerenciar o ciclo de vida do machine learning, incluindo o acompanhamento de experimentos e o serviço de modelos.
Este exercício deve levar aproximadamente 20 minutos para ser concluído.
Antes de começar
É necessário ter uma assinatura do Azure com acesso de nível administrativo.
Provisionar um workspace do Azure Databricks
Dica: Se você já tem um workspace do Azure Databricks, pode ignorar esse procedimento e usar o workspace existente.
Este exercício inclui um script para provisionar um novo workspace do Azure Databricks. O script tenta criar um recurso de workspace do Azure Databricks de camada Premium em uma região na qual sua assinatura do Azure tenha cota suficiente para os núcleos de computação necessários para este exercício; e pressupõe que sua conta de usuário tenha permissões suficientes na assinatura para criar um recurso de workspace do Azure Databricks. Se o script falhar devido a cota ou permissões insuficientes, você pode tentar criar um workspace do Azure Databricks interativamente no portal do Azure.
- Em um navegador da web, faça logon no portal do Azure em
https://portal.azure.com. -
Use o botão [>_] à direita da barra de pesquisa na parte superior da página para criar um Cloud Shell no portal do Azure selecionando um ambiente do PowerShell. O Cloud Shell fornece uma interface de linha de comando em um painel na parte inferior do portal do Azure, conforme mostrado aqui:
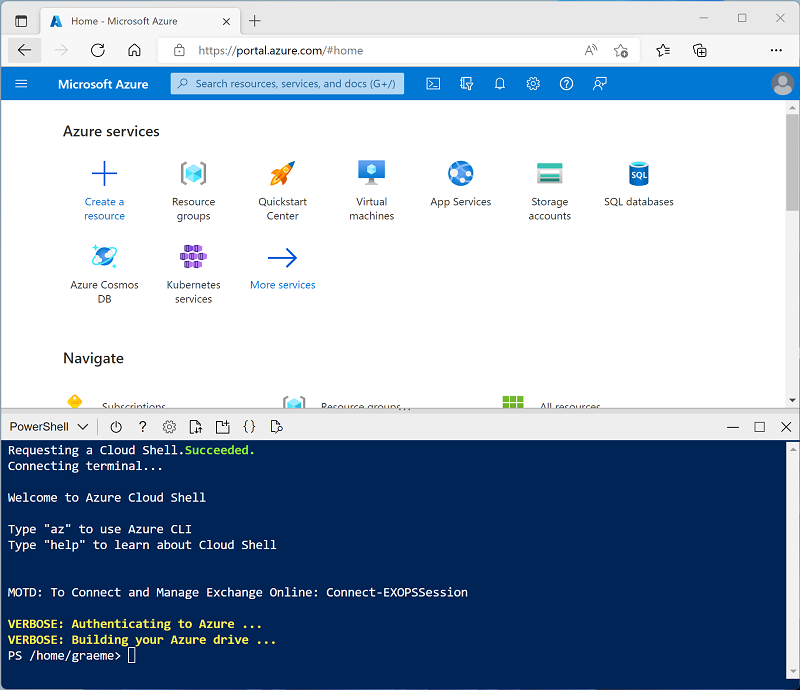
Observação: se você já criou um Cloud Shell que usa um ambiente Bash, alterne-o para o PowerShell.
-
Você pode redimensionar o Cloud Shell arrastando a barra de separação na parte superior do painel ou usando os ícones —, ⤢ e X no canto superior direito do painel para minimizar, maximizar e fechar o painel. Para obter mais informações de como usar o Azure Cloud Shell, confira a documentação do Azure Cloud Shell.
-
No painel do PowerShell, insira os seguintes comandos para clonar esse repositório:
rm -r mslearn-databricks -f git clone https://github.com/MicrosoftLearning/mslearn-databricks -
Depois que o repositório tiver sido clonado, insira o seguinte comando para executar setup.ps1 do script, que provisiona um workspace do Azure Databricks em uma região disponível:
./mslearn-databricks/setup.ps1 - Se solicitado, escolha qual assinatura você deseja usar (isso só acontecerá se você tiver acesso a várias assinaturas do Azure).
- Aguarde a conclusão do script - isso normalmente leva cerca de 5 minutos, mas em alguns casos pode levar mais tempo. Enquanto estiver esperando, leia o artigo O que é Machine Learning do Databricks? na documentação do Azure Databricks.
Criar um cluster
O Azure Databricks é uma plataforma de processamento distribuído que usa clusters do Apache Spark para processar dados em paralelo em vários nós. Cada cluster consiste em um nó de driver para coordenar o trabalho e nós de trabalho para executar tarefas de processamento. Neste exercício, você criará um cluster de nó único para minimizar os recursos de computação usados no ambiente de laboratório (no qual os recursos podem ser restritos). Em um ambiente de produção, você normalmente criaria um cluster com vários nós de trabalho.
Dica: Se você já tiver um cluster com uma versão de runtime 13.3 LTS ML ou superior em seu workspace do Azure Databricks, poderá usá-lo para concluir este exercício e ignorar este procedimento.
- No portal do Azure, navegue até o grupo de recursos msl-xxxxxxx criado pelo script (ou o grupo de recursos que contém seu workspace do Azure Databricks existente)
- Selecione o recurso Serviço do Azure Databricks (chamado databricks-xxxxxxx se você usou o script de instalação para criá-lo).
-
Na página Visão geral do seu workspace, use o botão Iniciar workspace para abrir seu workspace do Azure Databricks em uma nova guia do navegador, fazendo o logon se solicitado.
Dica: ao usar o portal do workspace do Databricks, várias dicas e notificações podem ser exibidas. Dispense-as e siga as instruções fornecidas para concluir as tarefas neste exercício.
- Na barra lateral à esquerda, selecione a tarefa (+) Novo e, em seguida, selecione Cluster.
- Na página Novo Cluster, crie um novo cluster com as seguintes configurações:
- Nome do cluster: cluster Nome do Usuário (o nome do cluster padrão)
- Política: Sem restrições
- Modo de cluster: Nó Único
- Modo de acesso: Usuário único (com sua conta de usuário selecionada)
- Versão do runtime do Databricks: Selecione a edição do ML da última versão não beta do runtime (Não uma versão de runtime Standard) que:
- Não usa uma GPU
- Inclui o Scala > 2.11
- Inclui o Spark > 3.4
- Usa a Aceleração do Photon: Não selecionado
- Tipo de nó: Standard_D4ds_v5
- Encerra após 20 minutos de inatividade
- Aguarde a criação do cluster. Isso pode levar alguns minutos.
Observação: se o cluster não for iniciado, sua assinatura pode ter cota insuficiente na região onde seu workspace do Azure Databricks está provisionado. Consulte Limite de núcleo da CPU impede a criação do cluster para obter detalhes. Se isso acontecer, você pode tentar excluir seu workspace e criar um novo workspace em uma região diferente. Você pode especificar uma região como um parâmetro para o script de instalação da seguinte maneira:
./mslearn-databricks/setup.ps1 eastus
Criar um notebook
Você executará o código que usa a biblioteca MLLib do Spark para treinar um modelo de machine learning. Portanto, a primeira etapa é criar um novo notebook em seu workspace.
- Na barra lateral, use o link (+) Novo para criar um Notebook.
- Altere o nome padrão do notebook (Notebook Sem Título [data]) para Machine Learning. Na lista suspensa Conectar, selecione o cluster, caso ainda não esteja selecionado. Se o cluster não executar, é porque ele pode levar cerca de um minuto para iniciar.
Ingerir e preparar os dados
O cenário deste exercício baseia-se em observações de pinguins na Antártida, com o objetivo de treinar um modelo de machine learning para prever a espécie de um pinguim observado, considerando sua localização e medidas corporais.
Citação: O conjunto de dados sobre pinguins usado neste exercício é um subconjunto dos dados coletados e disponibilizados pela Dra. Kristen Gorman e pela Estação Palmer, LTER Antártida, membro da Rede LTER (Rede de Pesquisa Ecológica de Longo Prazo).
-
Na primeira célula do notebook, insira o código a seguir, que usa os comandos de shell para baixar os dados sobre pinguins do GitHub para o sistema de arquivos usado pelo cluster.
%sh rm -r /dbfs/ml_lab mkdir /dbfs/ml_lab wget -O /dbfs/ml_lab/penguins.csv https://raw.githubusercontent.com/MicrosoftLearning/mslearn-databricks/main/data/penguins.csv -
Use a opção de menu ▸ Executar Célula à esquerda da célula para executá-la. Em seguida, aguarde o término do trabalho do Spark executado pelo código.
-
Agora, prepare os dados para o aprendizado de máquina. Na célula de código existente, use o ícone + para adicionar uma nova célula de código. Em seguida, insira o código a seguir na nova célula para:
- Remover todas as linhas incompletas
- Aplicar tipos de dados apropriados
- Visualizar uma amostra aleatória dos dados
- Dividir os dados em dois conjuntos: um para treinamento e outro para testes.
from pyspark.sql.types import * from pyspark.sql.functions import * data = spark.read.format("csv").option("header", "true").load("/hyperopt_lab/penguins.csv") data = data.dropna().select(col("Island").astype("string"), col("CulmenLength").astype("float"), col("CulmenDepth").astype("float"), col("FlipperLength").astype("float"), col("BodyMass").astype("float"), col("Species").astype("int") ) display(data.sample(0.2)) splits = data.randomSplit([0.7, 0.3]) train = splits[0] test = splits[1] print ("Training Rows:", train.count(), " Testing Rows:", test.count())
Executar um pipeline para pré-processar os dados e treinar um modelo de ML
Antes de treinar seu modelo, você precisa realizar as etapas necessárias de engenharia de recursos e, em seguida, ajustar um algoritmo aos dados. Para usar o modelo com alguns dados de teste para gerar previsões, você precisa aplicar as mesmas etapas de engenharia de recursos aos dados de teste. Uma maneira mais eficiente de criar e usar modelos é encapsular os transformadores usados para preparar os dados e o modelo usado para treiná-los em um pipeline.
-
Use o código a seguir para criar um pipeline que encapsula as etapas de preparação de dados e treinamento de modelo:
from pyspark.ml import Pipeline from pyspark.ml.feature import StringIndexer, VectorAssembler, MinMaxScaler from pyspark.ml.classification import LogisticRegression catFeature = "Island" numFeatures = ["CulmenLength", "CulmenDepth", "FlipperLength", "BodyMass"] # Define the feature engineering and model training algorithm steps catIndexer = StringIndexer(inputCol=catFeature, outputCol=catFeature + "Idx") numVector = VectorAssembler(inputCols=numFeatures, outputCol="numericFeatures") numScaler = MinMaxScaler(inputCol = numVector.getOutputCol(), outputCol="normalizedFeatures") featureVector = VectorAssembler(inputCols=["IslandIdx", "normalizedFeatures"], outputCol="Features") algo = LogisticRegression(labelCol="Species", featuresCol="Features", maxIter=10, regParam=0.3) # Chain the steps as stages in a pipeline pipeline = Pipeline(stages=[catIndexer, numVector, numScaler, featureVector, algo]) # Use the pipeline to prepare data and fit the model algorithm model = pipeline.fit(train) print ("Model trained!")Como as etapas de engenharia de recursos agora estão encapsuladas no modelo treinado pelo pipeline, você pode usar o modelo com os dados de teste sem precisar aplicar cada transformação (elas serão aplicadas automaticamente pelo modelo).
-
Use o seguinte código para aplicar o pipeline aos dados de teste e avaliar o modelo:
prediction = model.transform(test) predicted = prediction.select("Features", "probability", col("prediction").astype("Int"), col("Species").alias("trueLabel")) display(predicted) # Generate evaluation metrics from pyspark.ml.evaluation import MulticlassClassificationEvaluator evaluator = MulticlassClassificationEvaluator(labelCol="Species", predictionCol="prediction") # Simple accuracy accuracy = evaluator.evaluate(prediction, {evaluator.metricName:"accuracy"}) print("Accuracy:", accuracy) # Class metrics labels = [0,1,2] print("\nIndividual class metrics:") for label in sorted(labels): print ("Class %s" % (label)) # Precision precision = evaluator.evaluate(prediction, {evaluator.metricLabel:label, evaluator.metricName:"precisionByLabel"}) print("\tPrecision:", precision) # Recall recall = evaluator.evaluate(prediction, {evaluator.metricLabel:label, evaluator.metricName:"recallByLabel"}) print("\tRecall:", recall) # F1 score f1 = evaluator.evaluate(prediction, {evaluator.metricLabel:label, evaluator.metricName:"fMeasureByLabel"}) print("\tF1 Score:", f1) # Weighed (overall) metrics overallPrecision = evaluator.evaluate(prediction, {evaluator.metricName:"weightedPrecision"}) print("Overall Precision:", overallPrecision) overallRecall = evaluator.evaluate(prediction, {evaluator.metricName:"weightedRecall"}) print("Overall Recall:", overallRecall) overallF1 = evaluator.evaluate(prediction, {evaluator.metricName:"weightedFMeasure"}) print("Overall F1 Score:", overallF1)
Registre e implante o modelo
Você já registrou o modelo treinado por cada execução de experimento ao executar o pipeline. Você também pode registrar modelos e implantá-los para que eles possam ser atendidos em aplicativos cliente.
Observação: O serviço de modelo só tem suporte nos workspaces do Azure Databricks Premium e é restrito a algumas regiões.
- Escolha Experimentos no painel esquerdo.
- Selecione o experimento gerado com o nome do seu notebook e exiba a página de detalhes da execução do experimento mais recente.
- Use o botão Registrar Modelo para registrar o modelo que foi registrado nesse experimento e, quando solicitado, crie um novo modelo chamado Penguin Predictor.
- Quando o modelo tiver sido registrado, exiba a página Modelos (na barra de navegação à esquerda) e selecione o modelo Penguin Predictor.
- Na página do modelo Penguin Predictor, use o botão Usar modelo para inferência para criar um novo ponto de extremidade em tempo real com as seguintes configurações:
- Modelo: Penguin Predictor
- Versão do modelo: 1
- Ponto de extremidade: predict-penguin
- Tamanho da computação: Small
O ponto de extremidade de serviço é hospedado em um novo cluster, que pode levar vários minutos para ser criado.
-
Quando o ponto de extremidade tiver sido criado, use o botão Consultar ponto de extremidade no canto superior direito para abrir uma interface da qual você pode testar o ponto de extremidade. Em seguida, na interface de teste, na guia Navegador, insira a seguinte solicitação JSON e use o botão Enviar Solicitação para chamar o ponto de extremidade e gerar uma previsão.
{ "dataframe_records": [ { "Island": "Biscoe", "CulmenLength": 48.7, "CulmenDepth": 14.1, "FlipperLength": 210, "BodyMass": 4450 } ] } - Faça experiências com alguns valores diferentes para os recursos de pinguim e observe os resultados retornados. Em seguida, feche a interface de teste.
Excluir o ponto de extremidade
Quando o ponto de extremidade não for mais necessário, você deverá excluí-lo para evitar custos desnecessários.
Na página predict-penguin do ponto de extremidade, no menu ⁝, selecione Excluir.
Limpeza
No portal do Azure Databricks, na página Computação, selecione seu cluster e selecione ■ Terminar para encerrar o processo.
Se você tiver terminado de explorar o Azure Databricks, poderá excluir os recursos que criou para evitar custos desnecessários do Azure e liberar capacidade em sua assinatura.
Mais informações: Para obter mais informações, confira a documentação da MLLib do Spark.