Treinar um modelo com AutoML
O AutoML é um recurso do Azure Databricks que experimenta vários algoritmos e parâmetros com seus dados para treinar um modelo de machine learning ideal.
Este exercício deve levar aproximadamente 45 minutos para ser concluído.
Observação: a interface do usuário do Azure Databricks está sujeita a melhorias contínuas. A interface do usuário pode ter sido alterada desde que as instruções neste exercício foram escritas.
Antes de começar
É necessário ter uma assinatura do Azure com acesso de nível administrativo.
Provisionar um workspace do Azure Databricks
Observação: Para este exercício, você precisa de um workspace do Azure Databricks Premium em uma região em que a veiculação de modelos seja suportada. Consulte as regiões do Azure Databricks para obter detalhes sobre os recursos regionais do Azure Databricks. Se você já possui um workspace do Azure Databricks Premium ou de Avaliação em uma região adequada, poderá ignorar esse procedimento e usar o workspace existente.
Este exercício inclui um script para provisionar um novo workspace do Azure Databricks. O script tenta criar um recurso de workspace do Azure Databricks de camada Premium em uma região na qual sua assinatura do Azure tenha cota suficiente para os núcleos de computação necessários para este exercício; e pressupõe que sua conta de usuário tenha permissões suficientes na assinatura para criar um recurso de workspace do Azure Databricks. Se o script falhar devido a cota ou permissões insuficientes, você pode tentar criar um workspace do Azure Databricks interativamente no portal do Azure.
- Em um navegador da web, faça logon no portal do Azure em
https://portal.azure.com. -
Use o botão [>_] à direita da barra de pesquisa na parte superior da página para criar um Cloud Shell no portal do Azure selecionando um ambiente do PowerShell. O Cloud Shell fornece uma interface de linha de comando em um painel na parte inferior do portal do Azure, conforme mostrado aqui:
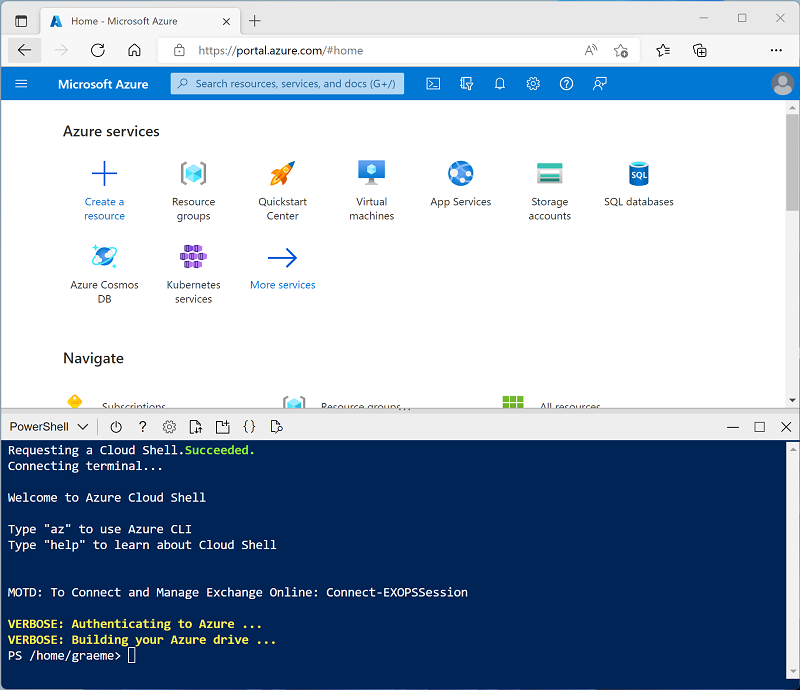
Observação: se você já criou um Cloud Shell que usa um ambiente Bash, alterne-o para o PowerShell.
-
Você pode redimensionar o Cloud Shell arrastando a barra de separação na parte superior do painel ou usando os ícones —, ⤢ e X no canto superior direito do painel para minimizar, maximizar e fechar o painel. Para obter mais informações de como usar o Azure Cloud Shell, confira a documentação do Azure Cloud Shell.
-
No painel do PowerShell, insira os seguintes comandos para clonar esse repositório:
rm -r mslearn-databricks -f git clone https://github.com/MicrosoftLearning/mslearn-databricks -
Depois que o repositório tiver sido clonado, insira o seguinte comando para executar setup.ps1 do script, que provisiona um workspace do Azure Databricks em uma região disponível:
./mslearn-databricks/setup.ps1 - Se solicitado, escolha qual assinatura você deseja usar (isso só acontecerá se você tiver acesso a várias assinaturas do Azure).
- Aguarde a conclusão do script - isso normalmente leva cerca de 5 minutos, mas em alguns casos pode levar mais tempo. Enquanto estiver esperando, leia o artigo O que é AutoML? na documentação do Azure Databricks.
Criar um cluster
O Azure Databricks é uma plataforma de processamento distribuído que usa clusters do Apache Spark para processar dados em paralelo em vários nós. Cada cluster consiste em um nó de driver para coordenar o trabalho e nós de trabalho para executar tarefas de processamento. Neste exercício, você criará um cluster de nó único para minimizar os recursos de computação usados no ambiente de laboratório (no qual os recursos podem ser restritos). Em um ambiente de produção, você normalmente criaria um cluster com vários nós de trabalho.
Dica: Se você já tiver um cluster com uma versão de runtime 13.3 LTS ML ou superior em seu workspace do Azure Databricks, poderá usá-lo para concluir este exercício e ignorar este procedimento.
- No portal do Azure, navegue até o grupo de recursos msl-xxxxxxx criado pelo script (ou o grupo de recursos que contém seu workspace do Azure Databricks existente)
- Selecione o recurso Serviço do Azure Databricks (chamado databricks-xxxxxxx se você usou o script de instalação para criá-lo).
-
Na página Visão geral do seu workspace, use o botão Iniciar workspace para abrir seu workspace do Azure Databricks em uma nova guia do navegador, fazendo o logon se solicitado.
Dica: ao usar o portal do workspace do Databricks, várias dicas e notificações podem ser exibidas. Dispense-as e siga as instruções fornecidas para concluir as tarefas neste exercício.
- Na barra lateral à esquerda, selecione a tarefa (+) Novo e, em seguida, selecione Cluster.
- Na página Novo Cluster, crie um novo cluster com as seguintes configurações:
- Nome do cluster: cluster Nome do Usuário (o nome do cluster padrão)
- Política: Sem restrições
- Modo de cluster: Nó Único
- Modo de acesso: Usuário único (com sua conta de usuário selecionada)
- Versão do runtime do Databricks: Selecione a edição do ML da última versão não beta do runtime (Não uma versão de runtime Standard) que:
- Não usa uma GPU
- Inclui o Scala > 2.11
- Inclui o Spark > 3.4
- Usa a Aceleração do Photon: Não selecionado
- Tipo de nó: Standard_D4ds_v5
- Encerra após 20 minutos de inatividade
- Aguarde a criação do cluster. Isso pode levar alguns minutos.
Observação: se o cluster não for iniciado, sua assinatura pode ter cota insuficiente na região onde seu workspace do Azure Databricks está provisionado. Consulte Limite de núcleo da CPU impede a criação do cluster para obter detalhes. Se isso acontecer, você pode tentar excluir seu workspace e criar um novo workspace em uma região diferente. Você pode especificar uma região como um parâmetro para o script de instalação da seguinte maneira:
./mslearn-databricks/setup.ps1 eastus
Fazer upload de dados de treinamento para um SQL Warehouse
Para treinar um modelo de machine learning usando o AutoML, você precisa carregar os dados de treinamento. Neste exercício, você treinará um modelo para classificar um pinguim como uma das três espécies com base em observações, incluindo sua localização e medidas corporais. Você carregará dados de treinamento que incluem o rótulo de espécie em uma tabela em um data warehouse do Azure Databricks.
- No portal do Azure Databricks para seu workspace, na barra lateral, em SQL, selecione SQL Warehouses.
- Observe que o espaço de trabalho já inclui um Depósito SQL chamado Serverless Starter Warehouse.
- No menu Ações (⁝) do SQL Warehouse, selecione Editar. Em seguida, defina a propriedade Tamanho do cluster como 2X-Small e salve as alterações.
-
Use o botão Iniciar para iniciar o SQL Warehouse (o que pode levar um ou dois minutos).
Observação: se o SQL Warehouse não for iniciado, sua assinatura pode ter cota insuficiente na região em que seu workspace do Azure Databricks está provisionado. Para obter detalhes, confira Cota de vCPU do Azure necessária. Se isso acontecer, você pode tentar solicitar um aumento de cota, conforme detalhado na mensagem de erro, quando o depósito falhar ao iniciar. Como alternativa, tente excluir seu workspace e criar um novo em uma região diferente. Você pode especificar uma região como um parâmetro para o script de instalação da seguinte maneira:
./mslearn-databricks/setup.ps1 eastus - Faça o download do arquivo penguins.csv do
https://raw.githubusercontent.com/MicrosoftLearning/mslearn-databricks/main/data/penguins.csvpara seu computador local, salvando-o como penguins.csv. - No portal de espaço de trabalho do Azure Databricks, na barra lateral, selecione (+) Novo e, em seguida, selecione Adicionar ou carregar dados. Na página Adicionar dados selecione Criar ou modificar tabela e carregue o arquivo penguins.csv que você baixou para o seu computador.
- Na página Criar ou modificar tabela a partir de arquivo selecione o esquema padrão e defina o nome da tabela como pinguins. Em seguida, selecione Criar tabela.
- Quando a tabela tiver sido criada, revise seus detalhes.
Criar um experimento de AutoML
Agora que você tem alguns dados, pode usá-los com o AutoML para treinar um modelo.
- Na barra lateral à esquerda, selecione Experimentos.
- Na página Experimentos, localize o bloco Classificação e selecione Iniciar treinamento.
- Configure o experimento de AutoML com as seguintes definições:
- Cluster: Selecione seu cluster
- Entrada de conjunto de dados de treinamento: Navegue até o banco de dados de padrão e selecione a tabela pinguins
- Meta de previsão: Espécie
- Nome do experimento: Classificação de pinguins
- Configuração avançada:
- Métrica de avaliação: Precisão
- Estruturas de treinamento: lightgbm, sklearn, xgboost
- Tempo limite: 5
- Coluna de tempo para divisão de treinamento/validação/teste: Deixar em branco
- Rótulo positivo: Deixar em branco
- Local de armazenamento intermediário de dados: Artefato do MLflow
- Use o botão Iniciar AutoML para iniciar o experimento. Feche os diálogos de informações exibidos.
- Aguarde a conclusão do experimento. Você pode ver detalhes das execuções geradas na guia Execuções.
- Após cinco minutos, o experimento será encerrado. Atualizar as execuções mostrará a execução que resultou no modelo de melhor desempenho (com base na métrica de precisão selecionada) na parte superior da lista.
Implantar o modelo de melhor desempenho.
Depois de executar um experimento de AutoML, você pode explorar o modelo de melhor desempenho que ele gerou.
- Na página do experimento de Classificação de pinguins, selecione Exibir notebook para o melhor modelo para abrir o notebook usado para treinar o modelo em uma nova guia do navegador.
- Percorra as células do notebook, anotando o código que foi usado para treinar o modelo.
- Feche a guia do navegador que contém o notebook para retornar à página de teste de Classificação de pinguins.
- Na lista de execuções, selecione o nome da primeira execução (que produziu o melhor modelo) para abri-lo.
- Na seção Artefatos, observe que o modelo foi salvo como um artefato do MLflow. Em seguida, use o botão Registrar modelo para registrar o modelo como um novo modelo chamado Classificador de Pinguins.
- Na barra lateral à esquerda, alterne para a página Modelos. Em seguida, selecione o modelo Classificador de Pinguins que você acabou de registrar.
- Na página Classificador de Pinguins, use o botão Usar modelo para inferência para criar um novo ponto de extremidade em tempo real com as seguintes configurações:
- Modelo: Classificador de Pinguins
- Versão do modelo: 1
- Ponto de extremidade: classificar pinguim
- Tamanho da computação: Small
O ponto de extremidade de serviço é hospedado em um novo cluster, que pode levar vários minutos para ser criado.
-
Quando o ponto de extremidade tiver sido criado, use o botão Consultar ponto de extremidade no canto superior direito para abrir uma interface da qual você pode testar o ponto de extremidade. Em seguida, na interface de teste, na guia Navegador, insira a seguinte solicitação JSON e use o botão Enviar Solicitação para chamar o ponto de extremidade e gerar uma previsão.
{ "dataframe_records": [ { "Island": "Biscoe", "CulmenLength": 48.7, "CulmenDepth": 14.1, "FlipperLength": 210, "BodyMass": 4450 } ] } - Faça experiências com alguns valores diferentes para os recursos de pinguim e observe os resultados retornados. Em seguida, feche a interface de teste.
Excluir o ponto de extremidade
Quando o ponto de extremidade não for mais necessário, você deverá excluí-lo para evitar custos desnecessários.
Na página do ponto de extremidade classificar pinguim, no menu ⁝, selecione Excluir.
Limpeza
No portal do Azure Databricks, na página Computação, selecione seu cluster e selecione ■ Terminar para encerrar o processo.
Se você tiver terminado de explorar o Azure Databricks, poderá excluir os recursos que criou para evitar custos desnecessários do Azure e liberar capacidade em sua assinatura.
Mais informações: Para obter mais informações, consulte Como o AutoML do Databricks funciona na documentação do Azure Databricks.