Automatizar um Notebook do Azure Databricks com o Azure Data Factory
Você pode usar notebooks no Azure Databricks para executar tarefas de engenharia de dados, como processar arquivos de dados e carregar dados em tabelas. Quando você precisar orquestrar essas tarefas como parte de um pipeline de engenharia de dados, poderá usar o Azure Data Factory.
Este exercício levará aproximadamente 40 minutos para ser concluído.
Observação: a interface do usuário do Azure Databricks está sujeita a melhorias contínuas. A interface do usuário pode ter sido alterada desde que as instruções neste exercício foram escritas.
Provisionar um workspace do Azure Databricks
Dica: Se você já tem um workspace do Azure Databricks, pode ignorar esse procedimento e usar o workspace existente.
Este exercício inclui um script para provisionar um novo workspace do Azure Databricks. O script tenta criar um recurso de workspace do Azure Databricks de camada Premium em uma região na qual sua assinatura do Azure tenha cota suficiente para os núcleos de computação necessários para este exercício; e pressupõe que sua conta de usuário tenha permissões suficientes na assinatura para criar um recurso de workspace do Azure Databricks. Se o script falhar devido a cota ou permissões insuficientes, você pode tentar criar um workspace do Azure Databricks interativamente no portal do Azure.
- Em um navegador da web, faça logon no portal do Azure em
https://portal.azure.com. -
Use o botão [>_] à direita da barra de pesquisa na parte superior da página para criar um Cloud Shell no portal do Azure selecionando um ambiente do PowerShell. O Cloud Shell fornece uma interface de linha de comando em um painel na parte inferior do portal do Azure, conforme mostrado aqui:
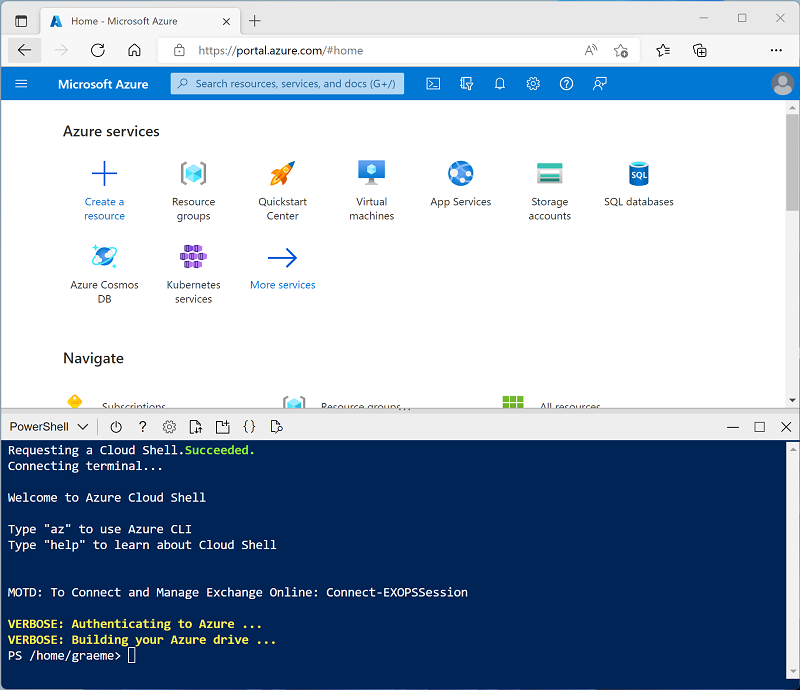
Observação: se você já criou um Cloud Shell que usa um ambiente Bash, alterne-o para o PowerShell.
-
Você pode redimensionar o Cloud Shell arrastando a barra de separação na parte superior do painel ou usando os ícones —, ⤢ e X no canto superior direito do painel para minimizar, maximizar e fechar o painel. Para obter mais informações de como usar o Azure Cloud Shell, confira a documentação do Azure Cloud Shell.
-
No painel do PowerShell, insira os seguintes comandos para clonar esse repositório:
rm -r mslearn-databricks -f git clone https://github.com/MicrosoftLearning/mslearn-databricks -
Depois que o repositório tiver sido clonado, insira o seguinte comando para executar setup.ps1 do script, que provisiona um workspace do Azure Databricks em uma região disponível:
./mslearn-databricks/setup.ps1 - Se solicitado, escolha qual assinatura você deseja usar (isso só acontecerá se você tiver acesso a várias assinaturas do Azure).
- Aguarde a conclusão do script - isso normalmente leva cerca de 5 minutos, mas em alguns casos pode levar mais tempo. Enquanto espera, revise O que é o Azure Data Factory?.
Criar um recurso do Azure Data Factory
Além do workspace do Azure Databricks, você precisará provisionar um recurso do Azure Data Factory em sua assinatura.
- No portal do Azure, feche o painel do Cloud Shell e navegue até o grupo de recursos msl-xxxxxxx* criado pelo script de configuração (ou o grupo de recursos que contém seu workspace do Azure Databricks).
- Na barra de ferramentas, selecione + Criar e pesquise
Data Factory. Em seguida, crie um novo recurso do Data Factory com a seguinte configuração:- Assinatura: Sua assinatura
- Grupo de recursos: msl-xxxxxxx (ou o grupo de recursos que contém o workspace do Azure Databricks existente)
- Nome: Um nome exclusivo, por exemplo, adf-xxxxxxx
- Região: A mesma região que o workspace do Azure Databricks (ou qualquer outra região disponível se não estiver listada)
- Versão: V2
- Quando o novo recurso for criado, verifique se o grupo de recursos contém o workspace do Azure Databricks e os recursos do Azure Data Factory.
Criar um notebook
Você pode criar notebooks em seu workspace do Azure Databricks para executar código escrito em uma variedade de linguagens de programação. Neste exercício, você criará um notebook simples que ingerirá dados de um arquivo e os salvará em uma pasta no DBFS (Sistema de Arquivos do Databricks).
- No portal do Azure, navegue até o grupo de recursos msl-xxxxxxx criado pelo script (ou o grupo de recursos que contém seu workspace do Azure Databricks)
- Selecione o recurso Serviço do Azure Databricks (chamado databricks-xxxxxxx se você usou o script de instalação para criá-lo).
-
Na página Visão geral do seu workspace, use o botão Iniciar workspace para abrir seu workspace do Azure Databricks em uma nova guia do navegador, fazendo o logon se solicitado.
Dica: ao usar o portal do workspace do Databricks, várias dicas e notificações podem ser exibidas. Dispense-as e siga as instruções fornecidas para concluir as tarefas neste exercício.
- Veja o portal do workspace do Azure Databricks e observe que a barra lateral à esquerda contém ícones para as várias tarefas executáveis.
- Na barra lateral, use o link (+) Novo para criar um Notebook.
- Altere o nome do notebook padrão (Notebook Sem Título [data]) para
Process Data. -
Na primeira célula do notebook, insira (mas não execute) o código a seguir para configurar uma variável para a pasta em que esse notebook salvará os dados.
# Use dbutils.widget define a "folder" variable with a default value dbutils.widgets.text("folder", "data") # Now get the parameter value (if no value was passed, the default set above will be used) folder = dbutils.widgets.get("folder") -
Na célula de código existente, use o ícone + para adicionar uma nova célula de código. Em seguida, na nova célula, insira (mas não execute) o seguinte código para baixar dados e salvá-los na pasta:
import urllib3 # Download product data from GitHub response = urllib3.PoolManager().request('GET', 'https://raw.githubusercontent.com/MicrosoftLearning/mslearn-databricks/main/data/products.csv') data = response.data.decode("utf-8") # Save the product data to the specified folder path = "dbfs:/{0}/products.csv".format(folder) dbutils.fs.put(path, data, True) -
Na barra lateral à esquerda, selecione Workspace e verifique se os notebooks Processar Dados estão listados. Você usará o Azure Data Factory para executar o notebook como parte de um pipeline.
Observação: O notebook pode conter praticamente qualquer lógica de processamento de dados necessária. Este exemplo simples foi projetado para mostrar os princípios essenciais.
Ativar a integração do Azure Databricks com o Azure Data Factory
Para usar o Azure Databricks de um pipeline do Azure Data Factory, você precisa criar um serviço vinculado no Azure Data Factory que permita o acesso ao workspace do Azure Databricks.
Gerar um token de acesso
- No portal do Azure Databricks, na barra de menus superior direita, selecione o nome de usuário e, em seguida, selecione Configurações do Usuário na lista suspensa.
- Na página Configurações do Usuário, selecione Desenvolvedor. Em seguida, ao lado de Tokens de acesso, selecione Gerenciar.
- Selecione Gerar novo token e gere um novo token com o comentário Data Factory e um tempo de vida vazio (para que o token não expire). Tenha cuidado para copiar o token quando ele for exibido antes de selecionar Concluído.
- Cole o token copiado em um arquivo de texto para tê-lo à mão para mais tarde neste exercício.
Criar um serviço vinculado no Azure Data Factory
- Retorne ao portal do Azure e, no grupo de recursos msl-xxxxxxx, selecione o recurso adfxxxxxxx do Azure Data Factory.
- Na página Visão geral, selecione Iniciar estúdio para abrir o Azure Data Factory Studio. Entre, se for solicitado.
- No Azure Data Factory Studio, use o ícone » para expandir o painel de navegação à esquerda. Em seguida, selecione a página Gerenciar.
- Na página Gerenciar, na guia Serviços vinculados, selecione + Novo para adicionar um novo serviço vinculado.
- Na janela Novo serviço vinculado, selecione a guia Computação na parte superior. Em seguida, selecione Azure Databricks.
- Continue e crie o serviço vinculado com as seguintes configurações:
- Nome:
AzureDatabricks - Descrição:
Azure Databricks workspace - Conectar por meio de runtime de integração: AutoResolveIntegrationRuntime
- Método de seleção de conta: Da assinatura do Azure
- Assinatura do Azure: Selecione sua assinatura
- Workspace do Databricks: selecione seu workspace databricksxxxxxxx
- Selecionar cluster: Novo cluster de trabalho
- URL do Workspace do Databricks: Definir automaticamente seu URL do workspace do Databricks
- Tipo de autenticação: Token de acesso
- Token de acesso: cole seu token de acesso
- Versão do cluster: 13.3 LTS (Spark 3.4.1, Scala 2.12)
- Tipo de nó do cluster: Standard_D4ds_v5
- Versão do Python: 3
- Opções de trabalho: Fixo
- Trabalhos: 1
- Nome:
Usar um pipeline para executar o notebook do Azure Databricks
Agora que você criou um serviço vinculado, pode usá-lo em um pipeline para executar o notebook exibido anteriormente.
Criar um pipeline
- No Azure Data Factory Studio, no painel de navegação, selecione Autor.
- Na página Autor, no painel Recursos de Fábrica, use o ícone + para adicionar um Pipeline.
- No painel Propriedades do novo pipeline, altere o nome para
Process Data with Databricks. Em seguida, use o botão Propriedades (que se parece com *) na extremidade direita da barra de ferramentas para ocultar o painel de Propriedades. - No painel Atividades, expanda Databricks e arraste outra atividade de Notebook para a superfície do designer de pipeline.
- Com a nova atividade Notebook1 selecionada, defina as seguintes propriedades no painel inferior:
- Geral:
- Nome:
Process Data
- Nome:
- Azure Databricks:
- Serviço vinculado do Databricks: Selecione o serviço vinculado AzureDatabricks que você criou anteriormente
- Configurações:
- Caminho do Notebook: Navegue até a pasta Users/your_user_name e selecione o notebook Processar Dados
- Parâmetros de base: Adicionar um novo parâmetro chamado
foldercom o valorproduct_data
- Geral:
- Use o botão Validar acima da superfície do designer de pipeline para validar o pipeline. Em seguida, use o botão Publicar tudo para publicá-lo (salvá-lo).
Executar o pipeline
- Acima da superfície de designer do pipeline, selecione Adicionar gatilho e, em seguida, selecione Acionar agora.
- No painel Execução do pipeline, selecione OK para executar o pipeline.
-
No painel de navegação à esquerda, selecione Monitorar e observe o pipeline Processar Dados com Databricks na guia Execuções de pipeline. A execução pode demorar um pouco, pois um cluster do Spark é dinamicamente criado e um notebook é executado. Você pode usar o botão ↻ Atualizar na página Execuções de pipeline para atualizar o status.
Observação: se o pipeline falhar, a assinatura pode ter cota insuficiente na região onde seu workspace do Azure Databricks é provisionado para criar um cluster de trabalho. Consulte Limite de núcleo da CPU impede a criação do cluster para obter detalhes. Se isso acontecer, você pode tentar excluir seu workspace e criar um novo workspace em uma região diferente. Você pode especificar uma região como um parâmetro para o script de instalação da seguinte maneira:
./setup.ps1 eastus -
Quando a execução for bem-sucedida, selecione seu nome para exibir os detalhes da execução. Em seguida, na página Processar Dados com Databricks, na seção Execuções da Atividade, selecione a atividade Processar Dados e use o ícone de saída para ver a saída JSON na atividade, que será semelhante a isto:
{ "runPageUrl": "https://adb-..../run/...", "effectiveIntegrationRuntime": "AutoResolveIntegrationRuntime (East US)", "executionDuration": 61, "durationInQueue": { "integrationRuntimeQueue": 0 }, "billingReference": { "activityType": "ExternalActivity", "billableDuration": [ { "meterType": "AzureIR", "duration": 0.03333333333333333, "unit": "Hours" } ] } }
Limpar
Se você terminou de explorar o Azure Databricks, exclua os recursos que criou para evitar custos desnecessários do Azure e liberar capacidade em sua assinatura.