Explorar o Catálogo do Unity no Azure Databricks
O Catálogo do Unity oferece uma solução de governança centralizada de dados e IA, simplificando a segurança ao fornecer um único local para administrar e auditar o acesso aos dados. Neste exercício, você configurará o Catálogo do Unity para um workspace do Azure Databricks e o usará para gerenciar dados.
Observação: em alguns casos, o Catálogo do Unity pode já estar habilitado para seu workspace. Você ainda pode seguir as etapas neste exercício para atribuir uma nova conta de armazenamento ao seu catálogo.
Este laboratório levará aproximadamente 45 minutos para ser concluído.
Observação: a interface do usuário do Azure Databricks está sujeita a melhorias contínuas. A interface do usuário pode ter sido alterada desde que as instruções neste exercício foram escritas.
Antes de começar
Você precisará de uma assinatura do Azure com direitos de Administrador global.
IMPORTANTE: este exercício pressupõe que você tenha direitos de Administrador Global em sua assinatura do Azure. Esse nível de acesso é necessário para gerenciar a conta do Databricks para habilitar o Catálogo do Unity em um workspace do Azure Databricks.
Crie um workspace do Azure Databricks
Dica: se você já possui um workspace do Azure Databricks de camada Premium, pode ignorar esse procedimento e usar o workspace já existente.
- Entre no portal do Azure em
https://portal.azure.com. - Crie um recurso do Azure Databricks com as seguintes configurações:
- Assinatura: Selecione sua assinatura do Azure
- Grupo de recursos: crie um novo grupo de recursos chamado
msl-xxxxxxx(em que “xxxxxxx” é um valor exclusivo) - Nome do workspace:
databricks-xxxxxxx(em que “xxxxxxx” é o valor usado no nome do grupo de recursos) - Região: selecione qualquer região disponível.
- Tipo de preço: premium ou avaliação
- Nome do Grupo de Recursos Gerenciados:
databricks-xxxxxxx-managed(em que “xxxxxxx” é o valor usado no nome do grupo de recursos)
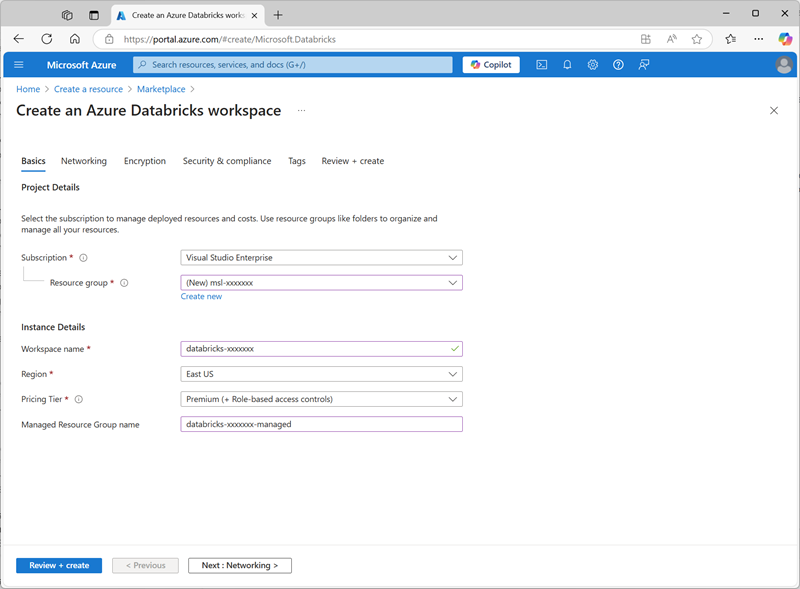
- Selecione Revisar + criar e aguarde a conclusão da implantação.
Preparar o armazenamento para o catálogo
Ao usar o Catálogo do Unity no Azure Databricks, os dados são armazenados em um repositório externo, que pode ser compartilhado em vários workspaces. No Azure, é comum usar uma conta de Armazenamento do Azure que aceita um namespace hierárquico do Azure Data Lake Storage Gen2 para essa finalidade.
- No portal do Azure, crie um novo recurso de conta de armazenamento com as seguintes configurações:
- Noções básicas:
- Assinatura: Selecione sua assinatura do Azure
- Grupo de recursos: selecione o grupo de recursos existente msl-xxxxxxxem que você criou o workspace do Azure Databricks.
- Nome da conta de armazenamento:
storexxxxxxx(em que “xxxxxxx” é o valor usado no nome do grupo de recursos) - Região: selecione a região em que você criou o workspace do Azure Databricks
- Serviço primário: Armazenamento de Blobs do Azure ou Azure Data Lake Storage Gen2
- Desempenho: padrão
- Redundância: LRS (armazenamento com redundância local) (para uma solução de não produção como este exercício, essa opção tem benefícios de custo e consumo de capacidade mais baixos)
- Avançado:
- Habilitar namespace hierárquico: Selecionado
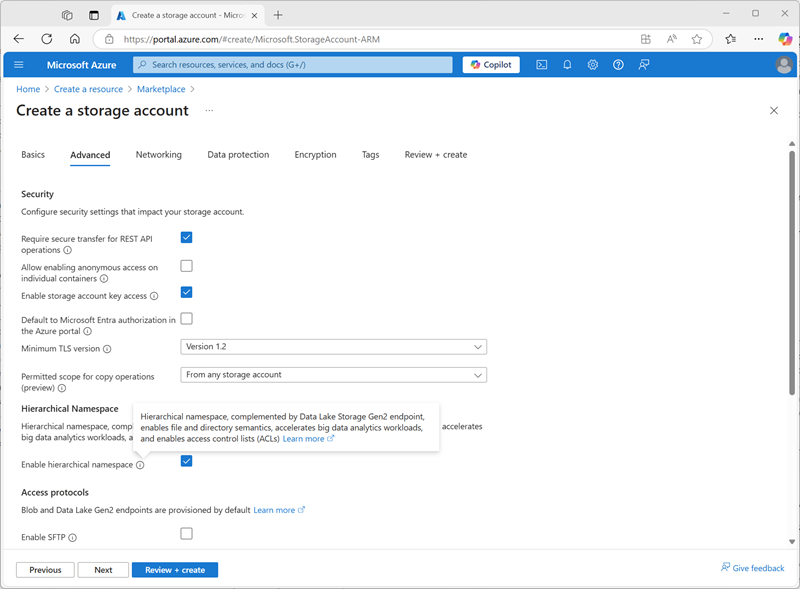
- Noções básicas:
- Selecione Revisar + criar e aguarde a conclusão da implantação.
-
Quando a implantação for concluída, vá para o recurso de conta de armazenamento storexxxxxxx implantado e use a página Navegador de armazenamento para adicionar um novo contêiner de blob chamado
data. É aqui onde os dados dos objetos do Catálogo do Unity serão armazenados.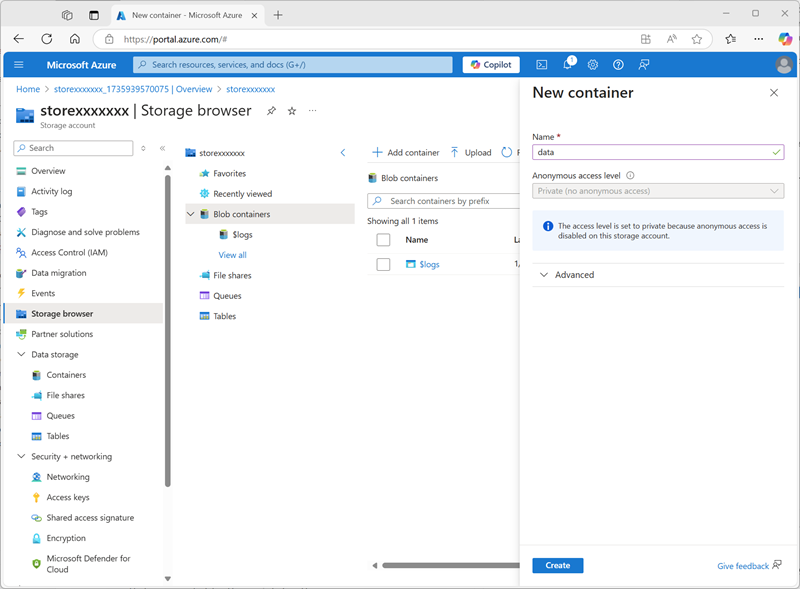
Configurar o acesso ao armazenamento do catálogo
Para acessar o contêiner de blob que você criou para o Catálogo do Unity, o workspace do Azure Databricks deve usar uma conta gerenciada para se conectar à conta de armazenamento por meio de um conector de acesso.
- No portal do Azure, crie um novo recurso Conector de acesso do Azure Databricks com as seguintes configurações:
- Assinatura: Selecione sua assinatura do Azure
- Grupo de recursos: selecione o grupo de recursos existente msl-xxxxxxxem que você criou o workspace do Azure Databricks.
- Nome:
connector-xxxxxxx(em que “xxxxxxx” é o valor usado no nome do grupo de recursos) - Região: selecione a região em que você criou o workspace do Azure Databricks
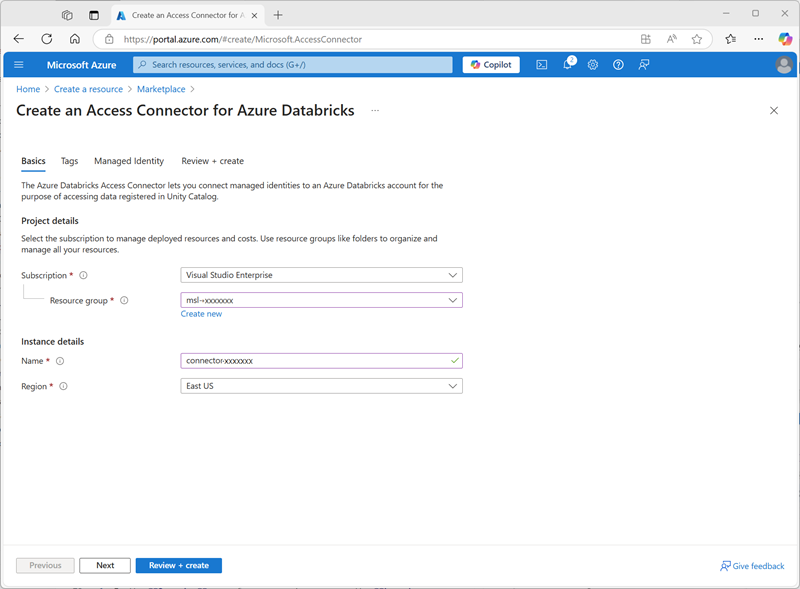
- Selecione Revisar + criar e aguarde a conclusão da implantação. Em seguida, vá para o recurso implantado e, na página Visão geral, anote a ID do recurso, que deve estar no formato /subscriptions/abc-123…/resourceGroups/msl-xxxxxxx/providers/Microsoft.Databricks/accessConnectors/connector-xxxxxxx – você precisará dela mais tarde.
- No portal do Azure, retorne ao recurso de conta de armazenamento storexxxxxxx e, na página (Controle de Acesso) IAM, adicione uma nova atribuição de função.
-
Na lista Funções da função de trabalho, pesquise e selecione a função
Storage blob data contributor.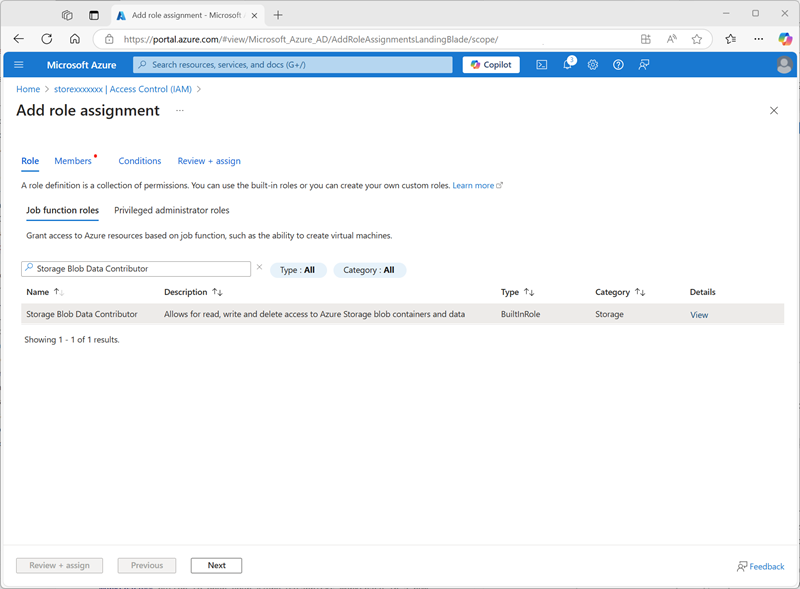
-
Selecione Avançar. Em seguida, na página Membros, selecione a opção para atribuir acesso a uma Identidade Gerenciada e, em seguida, localize e selecione o conector de acesso
connector-xxxxxxxdo Azure Databricks que você criou anteriormente (você pode ignorar quaisquer outros conectores de acesso que foram criados em sua assinatura)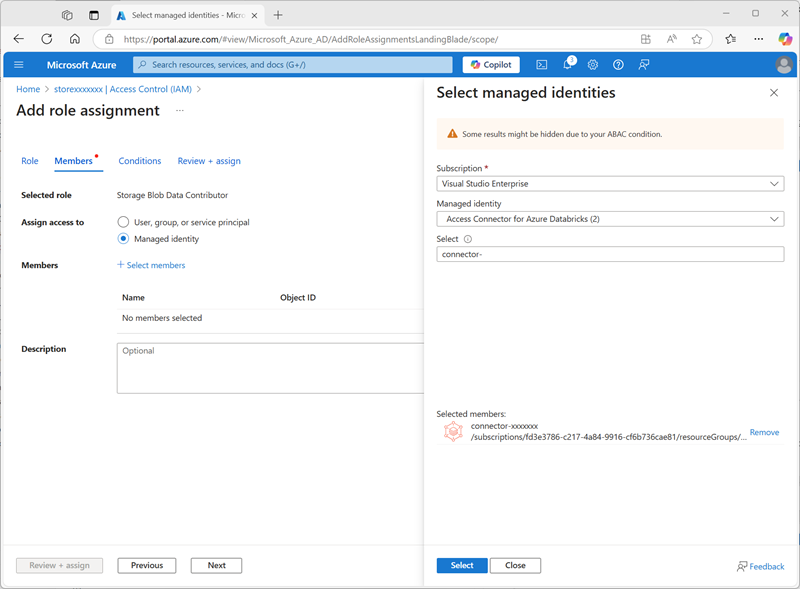
- Revise e atribua a associação de função para adicionar a identidade gerenciada do conector de acesso connector-xxxxxxx do Azure Databricks à função colaborador de dados do blob de armazenamento para sua conta de armazenamento storexxxxxxx – permitindo que ela acesse dados na conta de armazenamento.
Configurar o Catálogo do Unity
Agora que você criou um contêiner de armazenamento de blobs para seu catálogo e forneceu uma maneira de uma identidade gerenciada do Azure Databricks acessá-lo, você pode configurar o Catálogo do Unity para usar um metastore com base em sua conta de armazenamento.
- No portal do Azure, exiba o grupo de recursos msl-xxxxxxx, que agora terá três recursos:
- O workspace do Azure Databricks databricks-xxxxxxx
- A conta de armazenamento storexxxxxxx
- O conector de acesso connector-xxxxxxx do Azure Databricks
- Abra o recurso do workspace do Azure Databricks databricks-xxxxxxx criado anteriormente e, na página Visão geral, use o botão Iniciar workspace para abrir seu workspace do Azure Databricks em uma nova guia do navegador e conecte-se, se solicitado.
-
No menu databricks-xxxxxxx no canto superior direito, selecione Gerenciar conta para abrir o console da conta do Azure Databricks em outra guia.
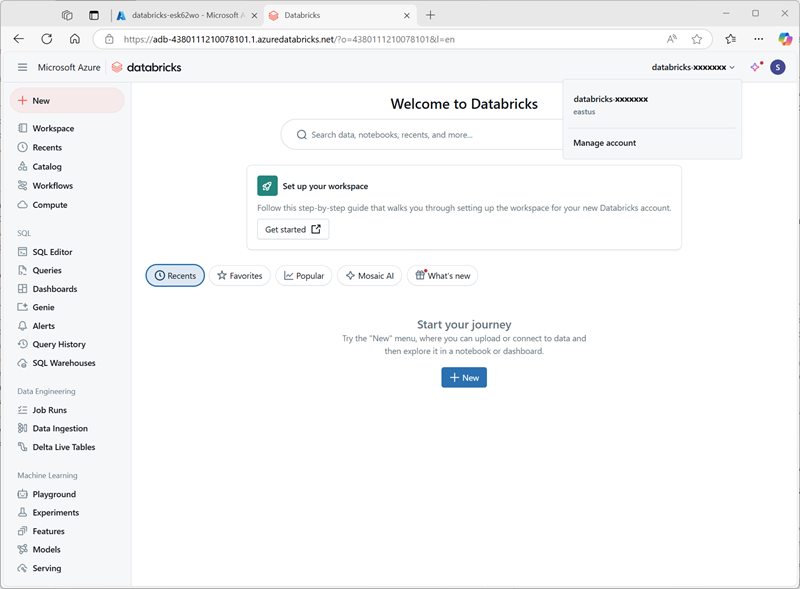
Observação: se Gerenciar conta não estiver listado ou não abrir, talvez seja necessário que um administrador global adicione sua conta à função Administrador de conta no workspace do Azure Databricks.
Se você estiver usando uma assinatura pessoal do Azure criada usando uma conta pessoal da Microsoft (como uma conta oultook.com), uma conta de ID do Entra “externa” poderá ter sido criada automaticamente no diretório do Azure e talvez seja necessário entrar usando esse nome de conta.
Veja esta conversa de perguntas e respostas para obter ajuda.
- No console da conta do Azure Databricks, na página catálogo, selecione Criar metastore.
- Crie um novo metastore com as seguintes configurações:
- Nome:
metastore-xxxxxxx(em que xxxxxxx é o valor exclusivo que você está usando para recursos neste exercício) - Região: selecione a região onde você criou seus recursos do Azure
- Caminho do ADLS Gen 2:
data@storexxxxxxx.dfs.core.windows.net/(em que storexxxxxx é o nome da conta de armazenamento) - ID do conector de acesso: a ID do recurso do conector de acesso (copiada da página Visão geral no portal do Azure)
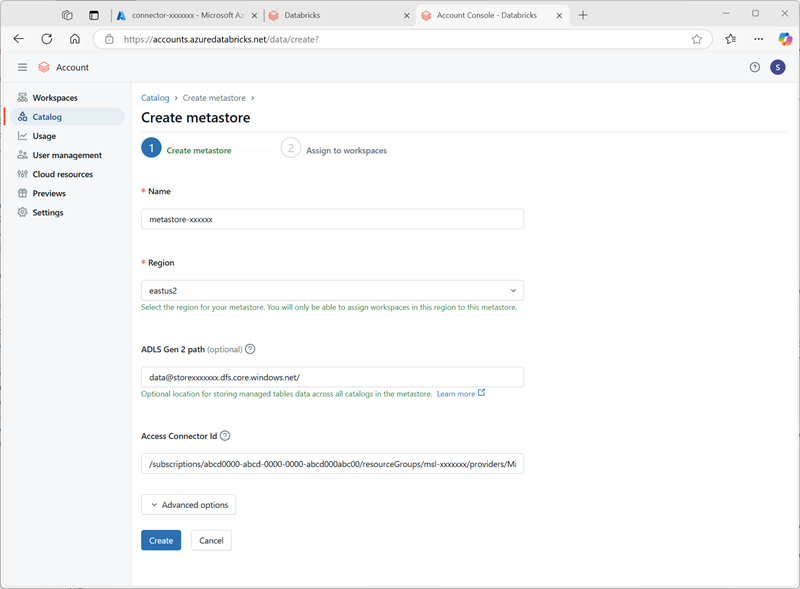
- Nome:
-
Depois de criar o metastore, selecione o workspace databricks-xxxxxxx e atribua o metastore a ele.
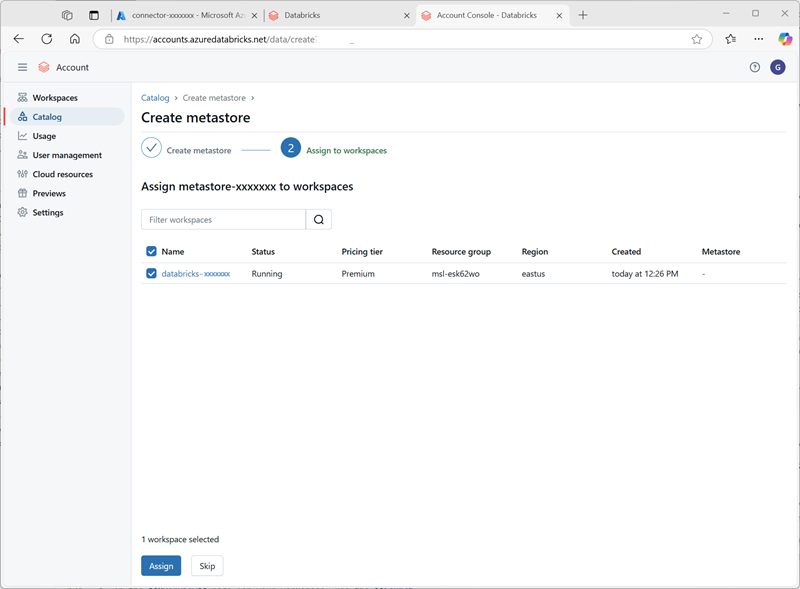
Trabalhar com dados no Catálogo do Unity
Agora que você atribuiu um metastore eterno e habilitou o Catálogo do Unity, pode usá-lo para trabalhar com dados no Azure Databricks.
Criar e carregar uma tabela
- Feche a guia do navegador do console da conta do Azure Databricks e retorne à guia do workspace do Azure Databricks. Em seguida, atualize o navegador.
-
Na página Catálogo, selecione o catálogo Principal da sua organização e observe que os esquemas denominados default e Information_schema já foram criados no catálogo.
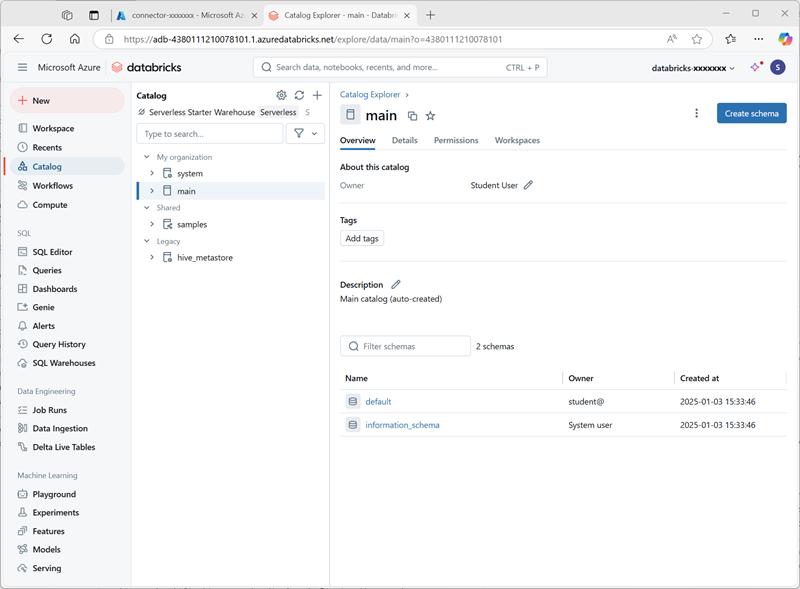
- Selecione Criar esquema e crie um novo esquema chamado
sales(deixe o local de armazenamento não especificado para que o metastore padrão do catálogo seja usado). - Em uma nova guia do navegador, faça o download do arquivo products.csv de
https://raw.githubusercontent.com/MicrosoftLearning/mslearn-databricks/main/data/products.csvpara o computador local, salvando-o como products.csv. -
No Explorador do catálogo no workspace do Azure Databricks, com o esquema vendas selecionado, clique em Criar tabela > . Em seguida, carregue o arquivo products.csv que você baixou para criar uma nova tabela chamada produtos no esquema vendas .
Observação: talvez seja necessário aguardar alguns minutos para que a computação sem servidor seja iniciada.
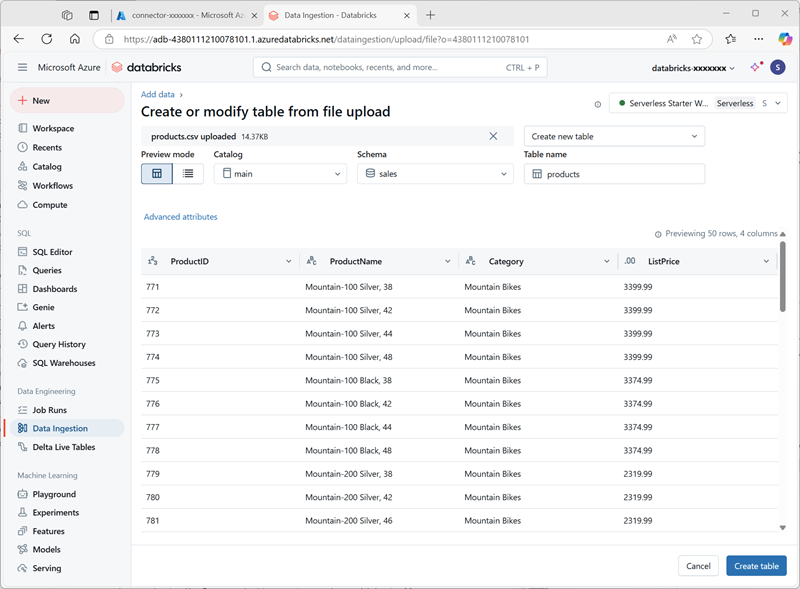
- Criar a tabela . Se uma descrição gerada por IA for sugerida, aceite-a.
Gerenciar permissões
- Com a tabela produtos selecionada, na guia Permissões, verifique se, por padrão, não há permissões atribuídas para a nova tabela (você pode acessá-la porque tem direitos administrativos totais, mas nenhum outro usuário pode consultar a tabela).
- Selecione Conceder e configure o acesso à tabela da seguinte maneira:
- Entidades principais: todos os usuários da conta
- Privilégios: SELECT
- Privilégios adicionais necessários para acesso: Conceda também USE SCHEMA em main.sales
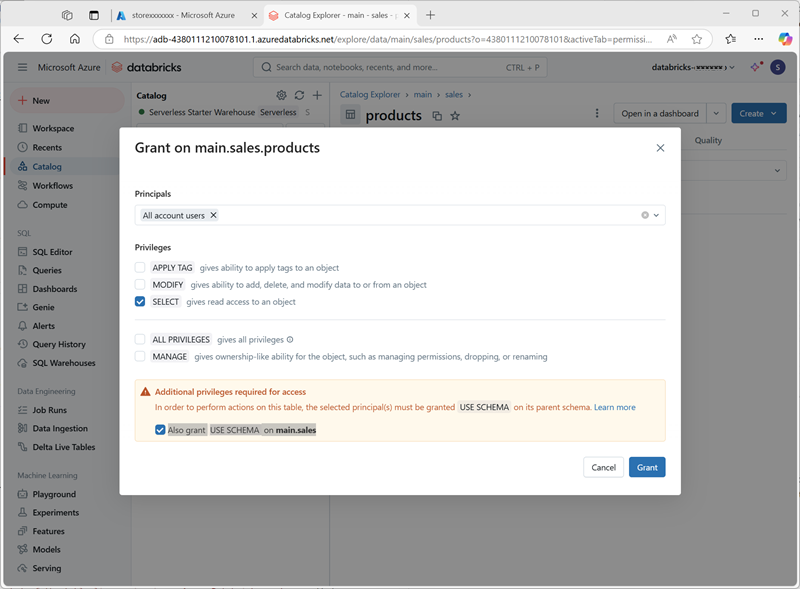
Acompanhamento da linhagem
-
No menu + Novo, selecione Consultar e crie uma nova consulta com o seguinte código SQL:
SELECT Category, COUNT(*) AS Number_of_Products FROM main.sales.products GROUP BY Category; -
Verifique se a computação sem servidor está conectada e execute a consulta para ver os resultados.
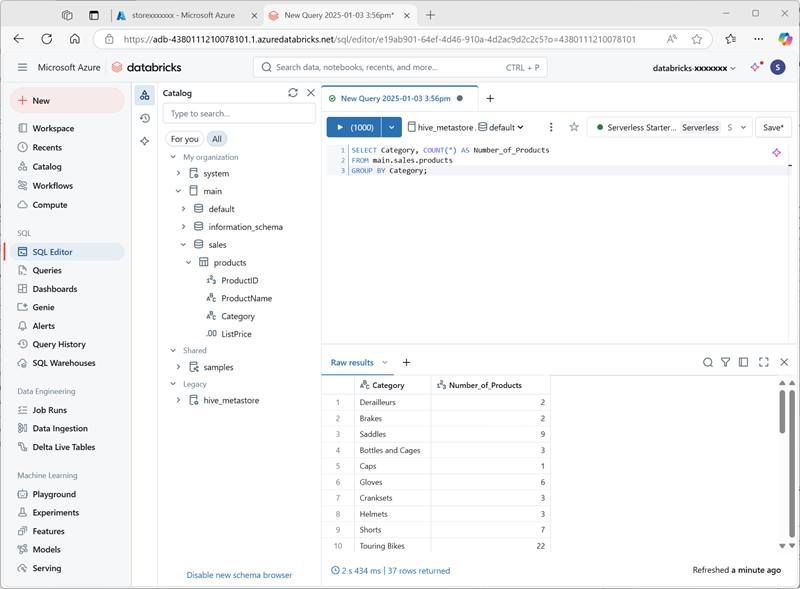
- Salve a consulta como
Products by Categoryna pasta do workspace da sua conta de usuário do Azure Databricks. - Retorne à página Catálogo. Em seguida, expanda o catálogo principal e o esquema vendas e selecione a tabela produtos.
-
Na guia Linhagem , selecione Consultas para verificar se a linhagem da consulta que você criou para a tabela de origem foi rastreada pelo Catálogo do Unity.
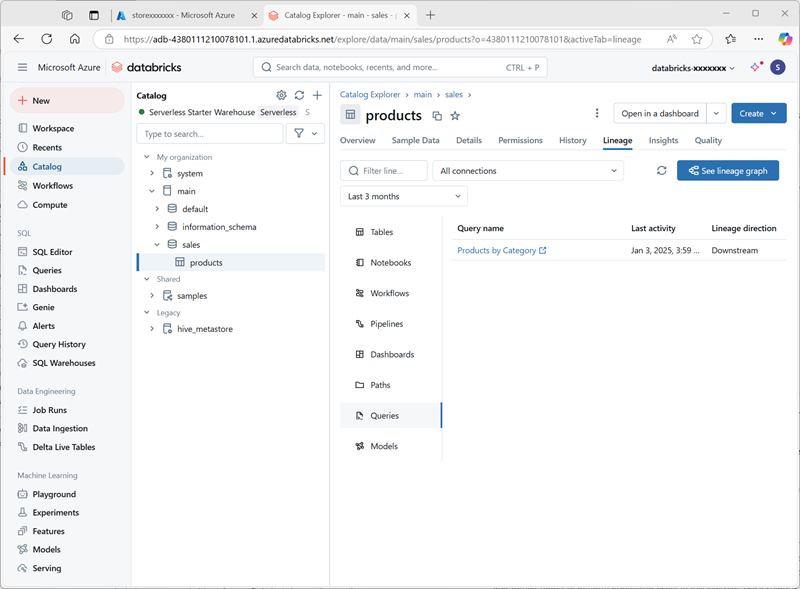
Limpar
Neste exercício, você habilitou e configurou o Catálogo do Unity para um workspace do Azure Databricks e o usou para trabalhar com dados em um metastore. Para saber mais sobre o que você pode fazer com o Catálogo do Unity no Azure Databricks, confira Governança de dados com o Catálogo do Unity.
Se você tiver terminado de explorar o Azure Databricks, poderá excluir os recursos que criou para evitar custos desnecessários do Azure e liberar capacidade em sua assinatura.