Usar Apache Spark no Azure Databricks
O Azure Databricks é uma versão baseada no Microsoft Azure da popular plataforma de código aberto Databricks. O Azure Databricks foi criado no Apache Spark e oferece uma solução altamente escalonável para tarefas de engenharia e análise de dados que envolvem o trabalho com dados em arquivos. Um dos benefícios do Spark é o suporte a uma ampla variedade de linguagens de programação, incluindo Java, Scala, Python e SQL, tornando o Spark uma solução muito flexível para cargas de trabalho de processamento de dados, incluindo limpeza e processamento de dados, análise estatística e machine learning, análise e visualização de dados.
Este exercício deve levar aproximadamente 45 minutos para ser concluído.
Provisionar um workspace do Azure Databricks
Dica: Se você já tem um workspace do Azure Databricks, pode ignorar esse procedimento e usar o workspace existente.
Este exercício inclui um script para provisionar um novo workspace do Azure Databricks. O script tenta criar um recurso de workspace do Azure Databricks de camada Premium em uma região na qual sua assinatura do Azure tenha cota suficiente para os núcleos de computação necessários para este exercício; e pressupõe que sua conta de usuário tenha permissões suficientes na assinatura para criar um recurso de workspace do Azure Databricks. Se o script falhar devido a cota ou permissões insuficientes, você pode tentar criar um workspace do Azure Databricks interativamente no portal do Azure.
- Em um navegador da web, faça logon no portal do Azure em
https://portal.azure.com. -
Use o botão [>_] à direita da barra de pesquisa na parte superior da página para criar um Cloud Shell no portal do Azure, selecionando um ambiente PowerShell e criando um armazenamento caso solicitado. O Cloud Shell fornece uma interface de linha de comando em um painel na parte inferior do portal do Azure, conforme mostrado aqui:
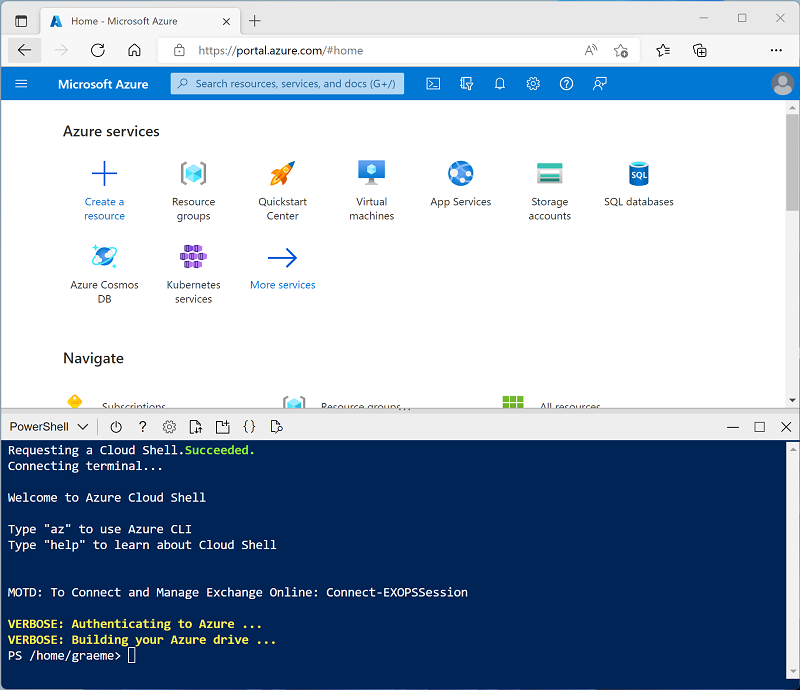
Observação: se você tiver criado anteriormente um cloud shell que usa um ambiente Bash, use o menu suspenso no canto superior esquerdo do painel do cloud shell para alterá-lo para PowerShell.
-
Observe que você pode redimensionar o Cloud Shell arrastando a barra do separador na parte superior do painel ou usando os ícones — , ◻ e X no canto superior direito do painel para minimizar, maximizar e fechar o painel. Para obter mais informações de como usar o Azure Cloud Shell, confira a documentação do Azure Cloud Shell.
-
No painel do PowerShell, insira os seguintes comandos para clonar esse repositório:
rm -r mslearn-databricks -f git clone https://github.com/MicrosoftLearning/mslearn-databricks -
Depois que o repositório tiver sido clonado, insira o seguinte comando para executar setup.ps1 do script, que provisiona um workspace do Azure Databricks em uma região disponível:
./mslearn-databricks/setup.ps1 - Se solicitado, escolha qual assinatura você deseja usar (isso só acontecerá se você tiver acesso a várias assinaturas do Azure).
- Aguarde a conclusão do script – isso normalmente leva cerca de 5 minutos, mas em alguns casos pode levar mais tempo. Enquanto espera, revise o artigo Análise exploratória de dados no Azure Databricks na documentação do Azure Databricks.
Criar um cluster
O Azure Databricks é uma plataforma de processamento distribuído que usa clusters do Apache Spark para processar dados em paralelo em vários nós. Cada cluster consiste em um nó de driver para coordenar o trabalho e nós de trabalho para executar tarefas de processamento. Neste exercício, você criará um cluster de nó único para minimizar os recursos de computação usados no ambiente de laboratório (no qual os recursos podem ser restritos). Em um ambiente de produção, você normalmente criaria um cluster com vários nós de trabalho.
Dica: Se você já tiver um cluster com uma versão 13.3 LTS de runtime ou superior em seu workspace do Azure Databricks, poderá usá-lo para concluir este exercício e ignorar este procedimento.
- No portal do Azure, navegue até o grupo de recursos msl-xxxxxxx criado pelo script (ou o grupo de recursos que contém seu workspace do Azure Databricks)
- Selecione o recurso Serviço do Azure Databricks (chamado databricks-xxxxxxx se você usou o script de instalação para criá-lo).
-
Na página Visão geral do seu workspace, use o botão Iniciar workspace para abrir seu workspace do Azure Databricks em uma nova guia do navegador, fazendo o logon se solicitado.
Dica: ao usar o portal do workspace do Databricks, várias dicas e notificações podem ser exibidas. Dispense-as e siga as instruções fornecidas para concluir as tarefas neste exercício.
- Na barra lateral à esquerda, selecione a tarefa (+) Novo e, em seguida, selecione Cluster.
- Na página Novo Cluster, crie um novo cluster com as seguintes configurações:
- Nome do cluster: cluster Nome do Usuário (o nome do cluster padrão)
- Política: Sem restrições
- Modo de cluster: Nó Único
- Modo de acesso: Usuário único (com sua conta de usuário selecionada)
- Versão do runtime do Databricks: 13.3 LTS (Spark 3.4.1, Scala 2.12) ou posterior
- Usar Aceleração do Photon: Selecionado
- Tipo de nó: Standard_DS3_v2
- Encerra após 20 minutos de inatividade
- Aguarde a criação do cluster. Isso pode levar alguns minutos.
Observação: se o cluster não for iniciado, sua assinatura pode ter cota insuficiente na região onde seu workspace do Azure Databricks está provisionado. Consulte Limite de núcleo da CPU impede a criação do cluster para obter detalhes. Se isso acontecer, você pode tentar excluir seu workspace e criar um novo workspace em uma região diferente. Você pode especificar uma região como um parâmetro para o script de instalação da seguinte maneira:
./mslearn-databricks/setup.ps1 eastus
Explorar dados usando o Spark
Como em muitos ambientes do Spark, o Databricks oferece suporte ao uso de notebooks para combinar anotações e células de código interativas que você pode usar para explorar dados.
Criar um notebook
- Na barra lateral, use o link (+) Novo para criar um Notebook.
- Altere o nome padrão do notebook (Notebook Sem Título [data]) para Explorar dados com o Spark. Na lista suspensa Conectar, selecione o cluster, caso ainda não esteja selecionado. Se o cluster não executar, é porque ele pode levar cerca de um minuto para iniciar.
Ingerir dados
-
Na primeira célula do notebook, insira o código a seguir, que usa os comandos de shell para baixar os arquivos de dados do GitHub para o sistema de arquivos usado pelo cluster.
%sh rm -r /dbfs/spark_lab mkdir /dbfs/spark_lab wget -O /dbfs/spark_lab/2019.csv https://raw.githubusercontent.com/MicrosoftLearning/mslearn-databricks/main/data/2019.csv wget -O /dbfs/spark_lab/2020.csv https://raw.githubusercontent.com/MicrosoftLearning/mslearn-databricks/main/data/2020.csv wget -O /dbfs/spark_lab/2021.csv https://raw.githubusercontent.com/MicrosoftLearning/mslearn-databricks/main/data/2021.csv -
Use a opção de menu ▸ Executar Célula à esquerda da célula para executá-la. Em seguida, aguarde o término do trabalho do Spark executado pelo código.
Consultar dados em arquivos
-
Na célula de código existente, use o ícone + para adicionar uma nova célula de código. Então, na nova célula, insira e execute o código a seguir para carregar os dados dos arquivos e exibir as primeiras 100 linhas.
df = spark.read.load('spark_lab/*.csv', format='csv') display(df.limit(100)) -
Exiba a saída e observe que os dados no arquivo estão relacionados a pedidos de vendas, mas não incluem os cabeçalhos de coluna ou informações sobre os tipos de dados. Para entender mais os dados, você pode definir um esquema para o dataframe.
-
Adicione uma nova célula de código e use-a para executar o seguinte código, que define um esquema para os dados:
from pyspark.sql.types import * from pyspark.sql.functions import * orderSchema = StructType([ StructField("SalesOrderNumber", StringType()), StructField("SalesOrderLineNumber", IntegerType()), StructField("OrderDate", DateType()), StructField("CustomerName", StringType()), StructField("Email", StringType()), StructField("Item", StringType()), StructField("Quantity", IntegerType()), StructField("UnitPrice", FloatType()), StructField("Tax", FloatType()) ]) df = spark.read.load('/spark_lab/*.csv', format='csv', schema=orderSchema) display(df.limit(100)) -
Observe que, desta vez, o dataframe inclui os cabeçalhos de coluna. Em seguida, adicione uma nova célula de código e use-a para executar o código a seguir para exibir os detalhes do esquema do dataframe e verificar se os tipos de dados corretos foram aplicados:
df.printSchema()
Filtrar um dataframe
- Adicione uma nova célula de código e use-a para executar o seguinte código, que irá:
- Filtrar as colunas do dataframe de pedidos de vendas para incluir apenas o nome do cliente e o endereço de email.
- Contar o número total de registros de pedidos
- Contar o número de clientes distintos
- Exibir os clientes distintos
customers = df['CustomerName', 'Email'] print(customers.count()) print(customers.distinct().count()) display(customers.distinct())Observe os seguintes detalhes:
- Quando você executa uma operação em um dataframe, o resultado é um novo dataframe (nesse caso, um dataframe customers é criado pela seleção de um subconjunto específico de colunas do dataframe df)
- Os dataframes fornecem funções como count e distinct que podem ser usadas para resumir e filtrar os dados que eles contêm.
- A sintaxe
dataframe['Field1', 'Field2', ...]é uma forma abreviada de definir um subconjunto de colunas. Você também pode usar o método select, para que a primeira linha do código acima possa ser escrita comocustomers = df.select("CustomerName", "Email")
-
Agora, vamos aplicar um filtro para incluir apenas os clientes que fizeram um pedido de um produto específico executando o seguinte código em uma nova célula de código:
customers = df.select("CustomerName", "Email").where(df['Item']=='Road-250 Red, 52') print(customers.count()) print(customers.distinct().count()) display(customers.distinct())Observe que você pode “encadear” várias funções para que a saída de uma função se torne a entrada da próxima. Nesse caso, o dataframe criado pelo método “select” é o dataframe de origem do método “where” usado para aplicar os critérios de filtragem.
Agregar e agrupar dados em um dataframe
-
Execute o seguinte código em uma nova célula de código para agregar e agrupar os dados do pedido:
productSales = df.select("Item", "Quantity").groupBy("Item").sum() display(productSales)Observe que os resultados mostram a soma das quantidades de pedido agrupadas por produto. O método groupBy agrupa as linhas por Item, e a função de agregação de soma seguinte é aplicada a todas as colunas numéricas restantes (nesse caso, Quantidade)
-
Em uma nova célula de código, vamos tentar outra agregação:
yearlySales = df.select(year("OrderDate").alias("Year")).groupBy("Year").count().orderBy("Year") display(yearlySales)Desta vez, os resultados mostram o número de pedidos de vendas por ano. Observe que o método “select” inclui uma função SQL yearpara extrair o componente de ano do campo OrderDate e, em seguida, um método alias é usado para atribuir um nome de coluna ao valor de ano extraído. Em seguida, os dados são agrupados pela coluna Year derivada, e a contagem de linhas em cada grupo é calculada antes de finalmente o método orderBy ser usado para classificar o dataframe resultante.
Observação: Para saber mais sobre como trabalhar com Dataframes no Azure Databricks, consulte Introdução a DataFrames – Python na documentação do Azure Databricks.
Consultar dados usando Spark SQL
-
Adicione uma nova célula de código e use-a para executar o código a seguir:
df.createOrReplaceTempView("salesorders") spark_df = spark.sql("SELECT * FROM salesorders") display(spark_df)Os métodos nativos do objeto dataframe usado anteriormente permitem que você consulte e analise dados com bastante eficiência. No entanto, muitos analistas de dados se sentem mais à vontade em trabalhar com a sintaxe SQL. O Spark SQL é uma API de linguagem SQL no Spark que você pode usar para executar instruções SQL ou até mesmo persistir dados em tabelas relacionais. O código que você acabou de executar cria uma exibição relacional dos dados em um dataframe e, em seguida, usa a biblioteca spark.sql para inserir a sintaxe do Spark SQL em seu código Python, consultando a exibição e retornando os resultados como um dataframe.
Executar um código SQL em uma célula
-
Embora seja útil a inserção de instruções SQL em uma célula que contém código PySpark, os analistas de dados muitas vezes preferem trabalhar diretamente com SQL. Adicione uma nova célula de código e use-a para executar o código a seguir.
%sql SELECT YEAR(OrderDate) AS OrderYear, SUM((UnitPrice * Quantity) + Tax) AS GrossRevenue FROM salesorders GROUP BY YEAR(OrderDate) ORDER BY OrderYear;Observe que:
- A linha ``%sql` no início da célula (chamada de “magic”) indica que o runtime da linguagem Spark SQL deve ser usado para executar o código nessa célula, em vez do PySpark.
- O código SQL referencia a exibição salesorders que você criou anteriormente.
- A saída da consulta SQL é exibida automaticamente como o resultado abaixo da célula.
Observação: para obter mais informações sobre o Spark SQL e os dataframes, confira a documentação do Spark SQL.
Visualizar os dados com o Spark
Como o provérbio diz, uma imagem vale mil palavras, e um gráfico geralmente é melhor do que mil linhas de dados. Embora os notebooks no Azure Databricks incluam suporte para visualização de dados a partir de um dataframe ou consulta Spark SQL, eles não foram projetados para criar gráficos abrangentes. No entanto, você pode usar bibliotecas de elementos gráficos do Python, como a matplotlib e a seaborn, para criar gráficos com base em dados em dataframes.
Exibir resultados como uma visualização
-
Em uma nova célula de código, execute o código a seguir para consultar a tabela salesorders:
%sql SELECT * FROM salesorders - Acima da tabela de resultados, selecione + e, em seguida, selecione Visualização para exibir o editor de visualização e aplique as seguintes opções:
- Tipo de visualização: Barra
- Coluna X: Item
- Coluna Y: Adicione uma nova coluna e selecione Quantidade. Aplicar a Agregação de soma.
- Salve a visualização e execute novamente a célula de código para exibir o gráfico resultante no notebook.
Introdução à matplotlib
-
Em uma nova célula de código, execute o código a seguir para recuperar alguns dados de pedidos de venda em um dataframe:
sqlQuery = "SELECT CAST(YEAR(OrderDate) AS CHAR(4)) AS OrderYear, \ SUM((UnitPrice * Quantity) + Tax) AS GrossRevenue \ FROM salesorders \ GROUP BY CAST(YEAR(OrderDate) AS CHAR(4)) \ ORDER BY OrderYear" df_spark = spark.sql(sqlQuery) df_spark.show() -
Adicione uma nova célula de código e use-a para executar o código a seguir, que importa o matplotlb e o usa para criar um gráfico:
from matplotlib import pyplot as plt # matplotlib requires a Pandas dataframe, not a Spark one df_sales = df_spark.toPandas() # Create a bar plot of revenue by year plt.bar(x=df_sales['OrderYear'], height=df_sales['GrossRevenue']) # Display the plot plt.show() - Analise os resultados, que consistem em um gráfico de colunas com a receita bruta total de cada ano. Observe os seguintes recursos do código usado para produzir este gráfico:
- A biblioteca matplotlib exige um dataframe do Pandas, ou seja, você precisa converter o dataframe do Spark retornado pela consulta Spark SQL nesse formato.
- No núcleo da biblioteca matplotlib está o objeto pyplot. Essa é a base para a maioria das funcionalidades de plotagem.
-
As configurações padrão resultam em um gráfico utilizável, mas há muitas possibilidades de personalização. Adicione uma nova célula de código com o código a seguir e execute-a:
# Clear the plot area plt.clf() # Create a bar plot of revenue by year plt.bar(x=df_sales['OrderYear'], height=df_sales['GrossRevenue'], color='orange') # Customize the chart plt.title('Revenue by Year') plt.xlabel('Year') plt.ylabel('Revenue') plt.grid(color='#95a5a6', linestyle='--', linewidth=2, axis='y', alpha=0.7) plt.xticks(rotation=45) # Show the figure plt.show() -
Tecnicamente, um gráfico está contido com uma Figura. Nos exemplos anteriores, a figura foi criada implicitamente, mas você pode criá-la de modo explícito. Tente executar o seguinte em uma nova célula:
# Clear the plot area plt.clf() # Create a Figure fig = plt.figure(figsize=(8,3)) # Create a bar plot of revenue by year plt.bar(x=df_sales['OrderYear'], height=df_sales['GrossRevenue'], color='orange') # Customize the chart plt.title('Revenue by Year') plt.xlabel('Year') plt.ylabel('Revenue') plt.grid(color='#95a5a6', linestyle='--', linewidth=2, axis='y', alpha=0.7) plt.xticks(rotation=45) # Show the figure plt.show() -
Uma figura pode conter vários subgráficos, cada um em um eixo próprio. Use este código para criar vários gráficos:
# Clear the plot area plt.clf() # Create a figure for 2 subplots (1 row, 2 columns) fig, ax = plt.subplots(1, 2, figsize = (10,4)) # Create a bar plot of revenue by year on the first axis ax[0].bar(x=df_sales['OrderYear'], height=df_sales['GrossRevenue'], color='orange') ax[0].set_title('Revenue by Year') # Create a pie chart of yearly order counts on the second axis yearly_counts = df_sales['OrderYear'].value_counts() ax[1].pie(yearly_counts) ax[1].set_title('Orders per Year') ax[1].legend(yearly_counts.keys().tolist()) # Add a title to the Figure fig.suptitle('Sales Data') # Show the figure plt.show()
Observação: para saber mais sobre a plotagem com a matplotlib, confira a documentação da matplotlib.
Usar a biblioteca seaborn
-
Adicione uma nova célula de código e use-a para executar o código a seguir, que usa a biblioteca seaborn (que é criada sobre o matplotlib e abstrai parte de sua complexidade) para criar um gráfico:
import seaborn as sns # Clear the plot area plt.clf() # Create a bar chart ax = sns.barplot(x="OrderYear", y="GrossRevenue", data=df_sales) plt.show() -
A biblioteca seaborn torna mais simples criar gráficos complexos de dados estatísticos e permite controlar o tema visual para criar visualizações consistentes dos dados. Execute o código a seguir em uma nova célula:
# Clear the plot area plt.clf() # Set the visual theme for seaborn sns.set_theme(style="whitegrid") # Create a bar chart ax = sns.barplot(x="OrderYear", y="GrossRevenue", data=df_sales) plt.show() -
Como matplotlib. O seaborn dá suporte a vários tipos de gráfico. Execute o seguinte código para criar um gráfico de linhas:
# Clear the plot area plt.clf() # Create a bar chart ax = sns.lineplot(x="OrderYear", y="GrossRevenue", data=df_sales) plt.show()
Observação: para saber mais sobre como fazer uma plotagem com a seaborn, confira a documentação da seaborn.
Limpeza
No portal do Azure Databricks, na página Computação, selecione seu cluster e selecione ■ Terminar para encerrar o processo.
Se você tiver terminado de explorar o Azure Databricks, poderá excluir os recursos que criou para evitar custos desnecessários do Azure e liberar capacidade em sua assinatura.