Integrar o Azure Key Vault ao Azure Pipelines
O Azure Key Vault fornece armazenamento seguro e gerenciamento de dados confidenciais, como chaves, senhas e certificados. O Azure Key Vault inclui suporte para módulos de segurança de hardware e uma variedade de algoritmos de criptografia e comprimentos de chave. O uso do Azure Key Vault pode minimizar a possibilidade de divulgação de dados confidenciais por meio do código-fonte, um erro comum cometido pelos desenvolvedores. O acesso ao Azure Key Vault requer autenticação e autorização adequadas, dando suporte a permissões refinadas para seu conteúdo.
Neste laboratório, você verá como integrar o Azure Key Vault ao Azure Pipelines usando as seguintes etapas:
- Criar um Azure Key Vault para armazenar uma senha do ACR como um segredo.
- Configurar permissões para permitir que a entidade de serviço leia o segredo.
- Configurar o pipeline para recuperar a senha do Azure Key Vault e passá-la para tarefas posteriores.
Estes exercícios levam aproximadamente 30 minutos.
Antes de começar
Você precisará de uma assinatura do Azure, da organização do Azure DevOps e do aplicativo eShopOnWeb para acompanhar os laboratórios.
- Siga as etapas para validar seu ambiente de laboratório.
Neste laboratório, você vai:
- Implantar recursos na assinatura do Azure
- Obter acesso de leitura aos segredos do Azure Key Vault.
Instruções
Exercício 1: Configurar o pipeline de CI para criar um contêiner eShopOnWeb
Neste exercício, você configurará um pipeline CI YAML para:
- Criar um Registro de Contêiner do Azure para armazenar as imagens de contêiner
- Usar o Docker Compose para criar e enviar por push as imagens de contêiner eshoppublicapi e eshopwebmvc. Somente o contêiner eshopwebmvc será implantado.
Tarefa 1: Configurar e executar o pipeline de CI
Nesta tarefa, você importará uma definição de pipeline CI YAML existente, a modificará e a executará. O pipeline criará um Registro de Contêiner do Azure (ACR) e criará/publicará as imagens de contêiner eShopOnWeb.
-
Navegue até o portal do Azure DevOps em
https://aex.dev.azure.come abra sua organização. -
Navegue até o projeto eShopOnWeb do Azure DevOps. Acesse Pipelines > Pipelines e selecione Novo pipeline.
-
Na página Onde está seu código?, selecione Git do Azure Repos (YAML) e selecione o repositório eShopOnWeb.
-
Na página Configurar seu pipeline, selecione Arquivo YAML existente do Azure Pipelines. Forneça o seguinte caminho /.ado/eshoponweb-ci-dockercompose.yml e selecione Continuar.
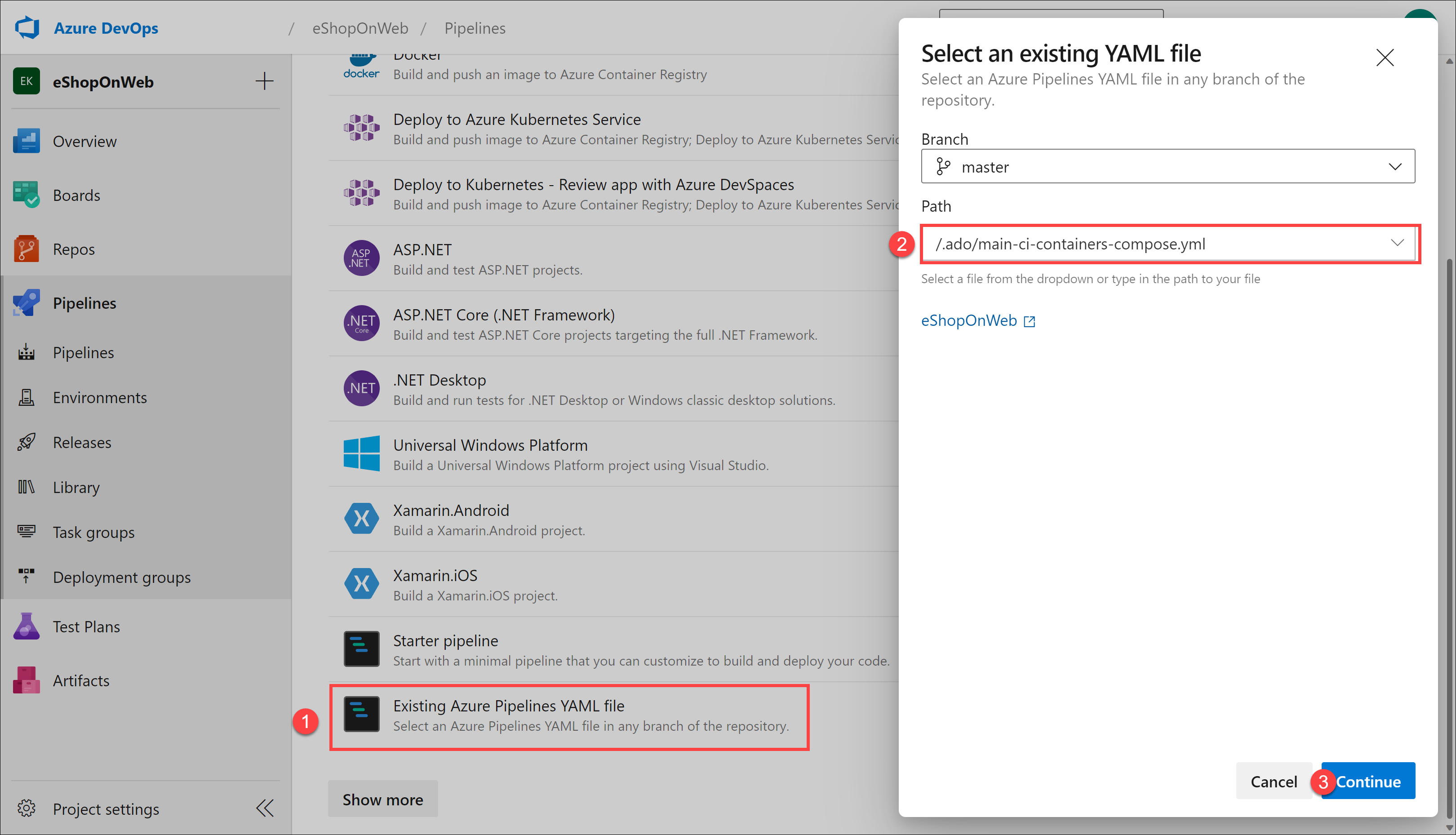
-
Na definição de pipeline do YAML, na seção variáveis, execute as seguintes ações:
- Substitua AZ400-EWebShop-NAME por rg-eshoponweb-secure
- Defina o valor da variável de localização como o nome da região do Azure que você usou nos laboratórios anteriores deste curso (por exemplo, centralus)
- Substitua YOUR-SUBSCRIPTION-ID por sua ID de assinatura do Azure.
-
Selecione Salvar e executar e escolha fazer commit diretamente na ramificação principal.
-
Selecione Salvar e executar novamente.
Observação: se você optar por criar uma nova ramificação, será necessário criar uma solicitação de pull para mesclar as alterações na ramificação principal.
-
Abra o pipeline. Se você vir a mensagem “Este pipeline precisa de permissão para acessar um recurso antes que essa execução possa continuar a Criar ACR para imagens”, selecione Exibir, Permitir e Permitir novamente. O pipeline será executado em alguns minutos.
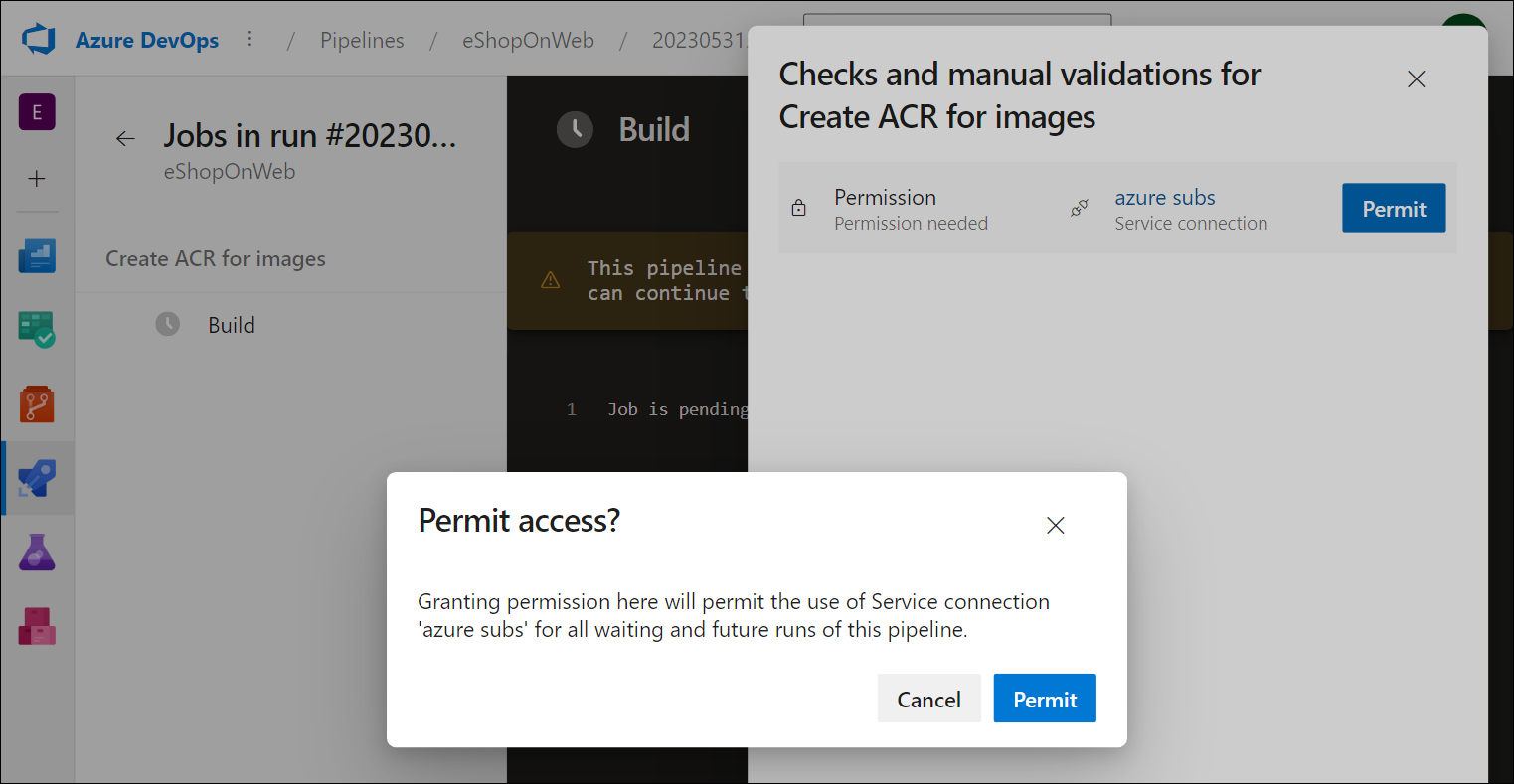
-
Aguarde a conclusão da execução de pipeline. Isso pode levar alguns minutos. A definição de compilação consiste nas seguintes tarefas:
- AzureResourceManagerTemplateDeployment usa bicep para criar um registro de Contêiner do Azure.
- A tarefa PowerShell obtém a saída do bicep (servidor de logon do acr) e cria a variável de pipeline.
- A tarefa DockerCompose compila e envia por push as imagens de contêiner para eShopOnWeb para o Registro de Contêiner do Azure.
-
Por padrão, o pipeline terá o nome com base no nome do projeto. Renomeie-o para ** eshoponweb-ci-dockercompose** para identificar melhor o pipeline.
-
Depois que a execução do pipeline for concluída, use o navegador da Web para navegar até o Portal do Azure, abra o grupo de recursos rg-eshoponweb-secure e selecione a entrada que representa o ACR (Registro de Contêiner do Azure) implantado pelo pipeline.
Observação: para exibir repositórios no registro, você precisa conceder à sua conta de usuário uma função que forneça esse acesso. Você usará para essa finalidade a função AcrPull.
-
Na página Registro de Contêiner, selecione Controle de acesso (IAM), selecione + Adicionar e, no menu suspenso, selecione Adicionar atribuição de função.
-
Na guia Função da página Adicionar atribuição de função, selecione AcrPull e selecione Avançar.
-
Na guia Membros, clique em + Selecionar membros, selecione sua conta de usuário, clique em Selecionar e selecione Avançar.
-
Selecione Revisar + atribuir e, quando a atribuição for concluída com êxito, atualize a página do navegador.
-
De volta à página Registro de Contêiner, na barra de menus vertical à esquerda, na seção Serviços, selecione Repositórios.
-
Verifique se o registro contém as imagens eshoppublicapi e eshopwebmvc. Você usará eshopwebmvc apenas na fase de implantação.
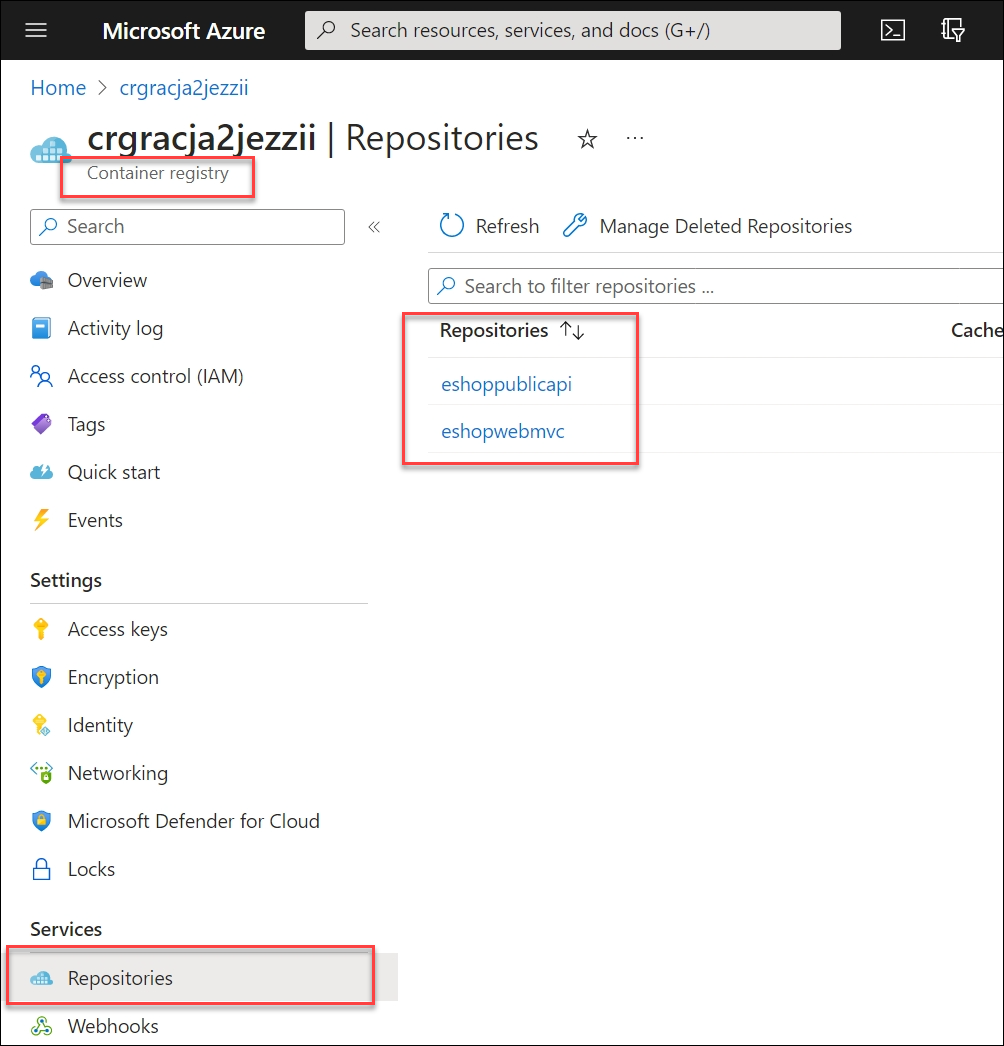
-
Em Configurações, selecione Chaves de Acesso, habilite a caixa de seleção Usuário administrador e copie os valores nome de usuário e nome de registro, que será usado na tarefa a seguir, pois você a adicionará como um segredo ao Azure Key Vault.
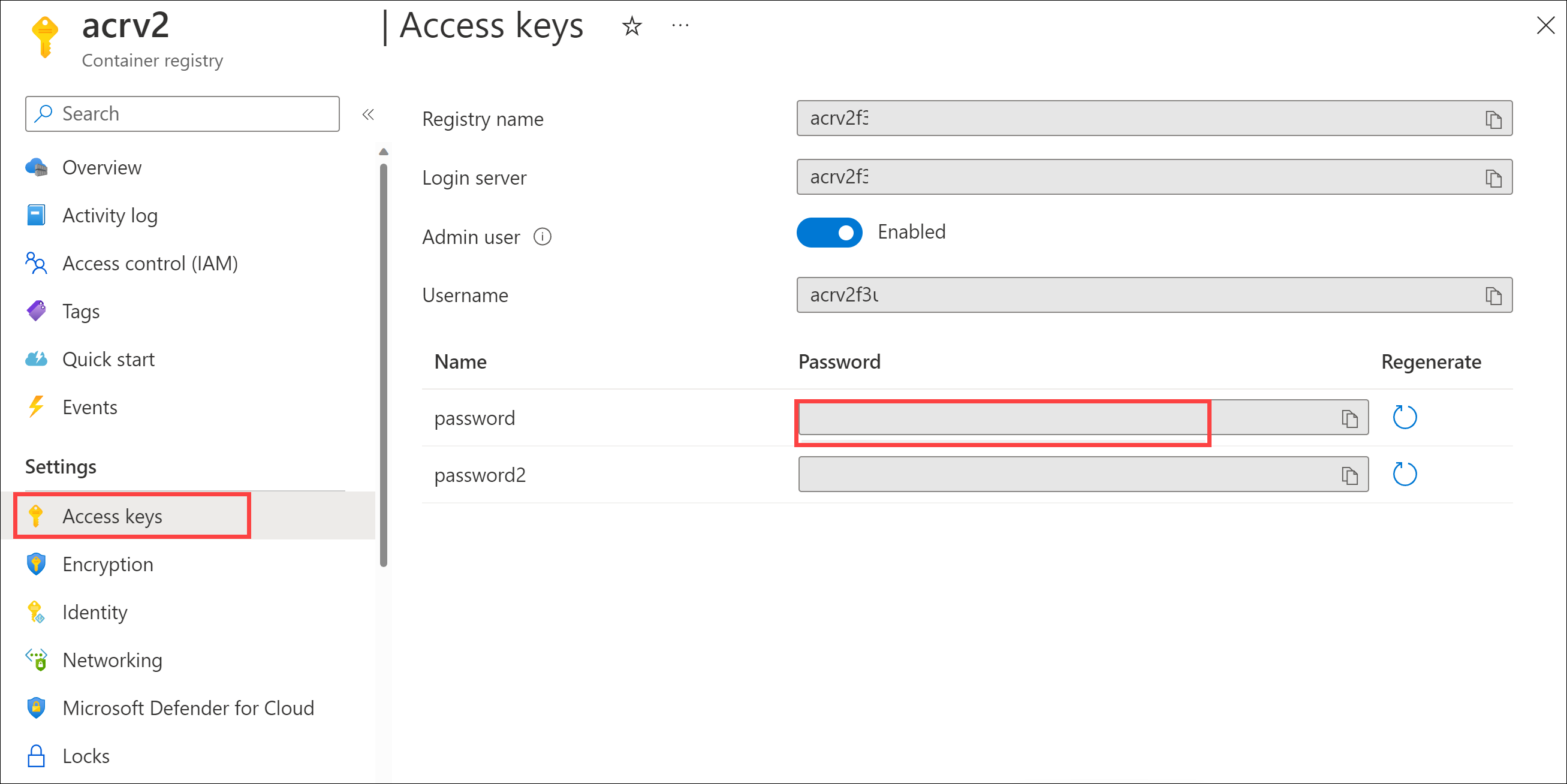
-
Na mesma página, registre o valor do nome do Registro. Você precisará disso em uma etapa posterior deste laboratório.
Tarefa 2: criar um Azure Key Vault
Nesta tarefa, você criará um Azure Key vault usando o portal do Azure.
Para esse cenário de laboratório, teremos uma ACI (Instância de Contêiner do Azure) que efetua pull e executa uma imagem de contêiner armazenada no ACR (Registro de Contêiner do Azure). Pretendemos armazenar a senha do ACR como um segredo no Azure Key Vault.
-
No portal do Azure, na caixa de texto Pesquisar recursos, serviços e documentos, digite Cofre de chaves e pressione a tecla Enter.
-
Selecione a folha Cofre de chaves, clique em Criar cofre de chaves.
-
Na guia Noções básicas da folha Criar cofre de chaves, especifique as seguintes configurações e clique em Avançar:
Configuração Valor Assinatura o nome da assinatura do Azure que você está usando neste laboratório Grupo de recursos o nome do grupo de recursos rg-eshoponweb-secure Nome do cofre de chaves qualquer nome válido exclusivo, como ewebshop-kv Region a mesma região do Azure usada anteriormente neste laboratório Tipo de preço Standard Dias de retenção dos cofres excluídos 7 Proteção contra limpeza Desabilitar proteção contra limpeza -
Clique em Avançar: Configuração de acesso.
-
Selecione Política de acesso ao cofre na seção Modelo de permissão.
-
Na seção Políticas de acesso, selecione + Criar para configurar uma nova política.
Observação: você precisa proteger o acesso aos cofres de chaves permitindo apenas aplicativos e usuários autorizados. Para acessar os dados do cofre, você precisará fornecer permissões de leitura (Obter/Listar) para a entidade de serviço criada anteriormente que será usada para autenticação no pipeline.
- Na folha Permissão, marque as permissões Obter e Listar abaixo de ** Permissão de segredo. Selecione **Avançar.
- Na folha Principal, pesquise e selecione seu usuário, selecione Avançar e Avançar novamente.
- Na página Revisar + Criar, selecione Criar.
-
De volta à folha Criar um cofre de chaves , selecione Revisar + Criar > Criar
Observação: aguarde até que o Azure Key vault seja provisionado. Isso deverá levar menos de 1 minuto.
-
Na folha A implantação foi concluída, selecione Ir para o recurso.
-
Na folha Cofre de Chaves do Azure, no menu vertical no lado esquerdo da folha, na seção Objetos, selecione Segredos.
-
Na folha Segredos, selecione Gerar/Importar.
-
Na folha Criar um segredo, especifique as seguintes configurações e selecione Criar (deixe as demais com seus valores padrão):
Configuração Valor Opções de upload Manual Nome acr-secret Valor Senha de acesso do ACR copiada na tarefa anterior -
Aguarde o segredo ser criado.
Tarefa 3: criar um grupo de variáveis conectado ao cofre de segredos do Azure
Nesta tarefa, você criará um Grupo de variáveis no Azure DevOps que recuperará o segredo da senha do ACR no Cofre de chaves usando a Conexão de serviço (entidade de serviço)
-
Navegue até o portal do Azure DevOps em
https://aex.dev.azure.come abra sua organização. -
Navegue até o projeto eShopOnWeb do Azure DevOps.
-
No painel de navegação vertical do portal do Azure DevOps, selecione Pipelines > Biblioteca. Selecione + Grupo de variáveis.
-
Na folha Novo grupo de variáveis, especifique as seguintes configurações:
Configuração Valor Nome do grupo de variáveis eshopweb-vg Vincular segredos do Azure key vault como variáveis enable Assinatura do Azure Conexão de serviço do Azure disponível > subs do azure Nome do cofre de chaves o nome atribuído ao Azure Key Vault na tarefa anterior -
Clique no botão Autorizar.
-
Em Variáveis, selecione + Adicionar e selecione o segredo acr-secret. Selecione OK.
-
Selecione Salvar.
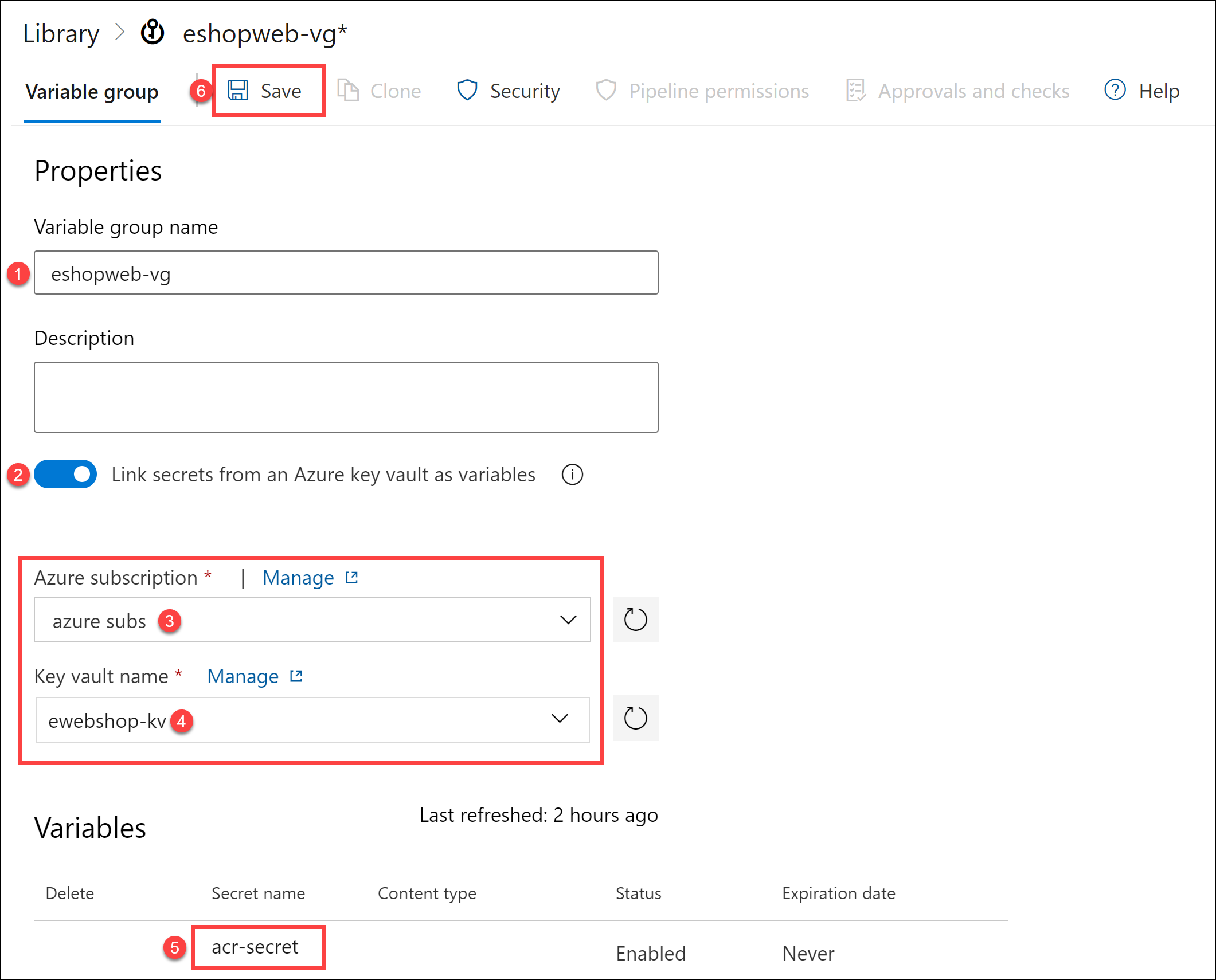
Tarefa 4: configurar o pipeline de CD para implantar o contêiner na ACI (Instância de Contêiner) do Azure
Nesta tarefa, você importará um pipeline de CD, personalizará-o e executará-o para implantar a imagem de contêiner criada anteriormente em uma Instância de Contêiner do Azure.
-
No portal do Azure DevOps exibindo o projeto eShopOnWeb, selecione Pipelines > Pipelines e selecione Novo pipeline.
-
Na página Onde está seu código?, selecione Git do Azure Repos (YAML) e selecione o repositório eShopOnWeb.
-
Na página Configurar seu pipeline, selecione Arquivo YAML existente do Azure Pipelines. Forneça o caminho /.ado/eshoponweb-cd-aci.yml e selecione Continuar.
-
Na definição de pipeline do YAML, na seção da variável, execute as seguintes ações:
- Defina o valor da variável de local como o nome de uma região do Azure que você usou anteriormente neste laboratório, por exemplo centralus.
- Substitua YOUR-SUBSCRIPTION-ID por sua ID de assinatura do Azure.
- Substitua az400eshop-NAME por um nome globalmente exclusivo da instância de Contêiner do Azure a ser implantada, por exemplo, a cadeia de caracteres eshoponweb-lab-docker seguida por um número aleatório de seis dígitos.
- Substitua YOUR-ACR e ACR-USERNAME pelo nome do registro do ACR que você registrou anteriormente neste laboratório.
- Substitua AZ400-EWebShop-NAME pelo nome do grupo de recursos que você criou anteriormente neste laboratório (rg-eshoponweb-secure).
-
Selecione Salvar e Executar e, em seguida, selecione Salvar e Executar novamente.
-
Abra o pipeline e observe a mensagem “Este pipeline precisa de permissão para acessar dois recursos antes que essa execução possa continuar com Docker Compose para ACI”. Selecione Exibir e selecione Permitir duas vezes (para cada recurso) para permitir que o pipeline seja executado.
-
Aguarde a conclusão da execução de pipeline. Isso pode levar alguns minutos. A definição de build consiste em uma única tarefa AzureResourceManagerTemplateDeployment, que implanta a ACI (Instância de Contêiner do Azure) usando um modelo bicep e fornece os parâmetros de logon do ACR para permitir que a ACI baixe a imagem de contêiner criada anteriormente.
-
Seu pipeline assumirá um nome com base no nome do projeto. Renomeie-a para eshoponweb-cd-aci para facilitar a identificação de sua finalidade.
[!IMPORTANT] Lembre-se de excluir os recursos criados no portal do Azure para evitar cobranças desnecessárias.
Revisão
Neste laboratório, você integrou o Azure Key Vault a um pipeline do Azure DevOps usando as seguintes etapas:
- Forneceu acesso aos segredos do Azure Key Vault e aos recursos do Azure do Azure DevOps.
- Executou dois pipelines YAML importados de um repositório do Git.
- Configurou o pipeline para recuperar a senha do Azure Key Vault usando um grupo de variáveis e reutilizou-a em tarefas subsequentes.