Validar o ambiente de laboratório
Para se preparar para os laboratórios, é crucial ter seu ambiente configurado corretamente. Esta página irá guiar você no processo de configuração, garantindo que todos os pré-requisitos sejam atendidos.
-
Os laboratórios requerem o Microsoft Edge ou um navegador com suporte do Azure DevOps
-
Configurar uma Assinatura do Azure: se você ainda não tiver uma assinatura do Azure, crie uma seguindo as instruções nesta página ou visite https://azure.microsoft.com/free para se inscrever gratuitamente.
-
Configurar uma organização do Azure DevOps: se você ainda não tiver uma organização do Azure DevOps que possa usar para os laboratório, crie uma seguindo as instruções disponíveis nesta página ou em Criar uma organização ou coleção de projetos.
-
Página de download do Git for Windows. Ele será instalado como parte dos pré-requisitos deste laboratório.
-
Visual Studio Code. Ele será instalado como parte dos pré-requisitos deste laboratório.
-
CLI do Azure. Instale a CLI do Azure nos computadores de agente auto-hospedados.
-
SDK do .NET – Versão mais recente. Instale o SDK do .NET nos computadores de agente auto-hospedados.
Instruções para criar uma Organização do DevOps do Azure (você só precisa fazer isso uma vez)
Observação: comece na etapa 3 se você já tiver uma configuração de Conta Microsoft pessoal e uma Assinatura do Azure ativa vinculada a essa conta.
-
Use uma sessão privada do navegador para obter uma nova conta Microsoft (MSA) pessoal em
https://account.microsoft.com. -
Usando a mesma sessão do navegador, inscreva-se para obter uma assinatura gratuita do Azure em
https://azure.microsoft.com/free. -
Abra um navegador e navegue até o portal do Azure em
https://portal.azure.com, em seguida, pesquise na parte superior da tela do portal do Azure por Azure DevOps. Na página resultante, clique em Organizações do Azure DevOps. -
Em seguida, clique no link rotulado Minhas Organizações do Azure DevOps ou navegue diretamente para
https://aex.dev.azure.com. -
Na página Precisamos de mais alguns detalhes, selecione Continuar.
-
Na caixa suspensa à esquerda, escolha Diretório padrão em vez de Conta Microsoft.
-
Se solicitado (“Precisamos de mais alguns detalhes”), forneça seu nome, endereço de email e local e clique em Continuar.
-
De volta a
https://aex.dev.azure.comcom Diretório padrão selecionado, clique no botão azul Criar nova organização. -
Aceite os Termos de Serviço clicando em Continuar.
-
Se solicitado (“Quase concluído”), deixe o nome da organização do Azure DevOps como padrão (precisa ser um nome globalmente exclusivo) e escolha um local de hospedagem próximo a você na lista.
-
Quando a organização recém-criada for aberta no Azure DevOps, selecione Configurações da organização no canto inferior esquerdo.
-
Na tela Configurações da organização, selecione Cobrança (levará alguns segundos para abrir esta tela).
-
Selecione Configurar cobrança e, no lado direito da tela, selecione sua Assinatura do Azure e selecione Salvar para vincular a assinatura à organização.
-
Depois que a tela mostrar a ID de Assinatura do Azure vinculada na parte superior, altere o número de Trabalhos paralelos pagos de CI/CD hospedado pela MS de 0 para 1. Depois selecione o botão SALVAR na parte inferior.
Observação: talvez você aguarde alguns minutos antes de usar os recursos de CI/CD para que as novas configurações sejam refletidas no back-end. Caso contrário, você ainda verá a mensagem “Nenhum paralelismo hospedado foi comprado ou concedido”.
-
Em Configurações da Organização, vá para a seção Pipelines e clique em Configurações.
-
Alterne a opção para Desativado para Desabilitar a criação de pipelines de compilação clássicos e Desabilitar a criação de pipelines de lançamento clássicos.
Observação: a opção Desativar a criação de pipelines de lançamento clássicos definida como Ativado oculta as opções de criação de pipelines de lançamento clássicos, como o menu Lançamento na seção Pipeline do DevOps Projects.
-
Em Configurações da Organização, vá para a seção Segurança e clique em Políticas.
-
Alterne a opção para Ativado para Permitir projetos públicos
Observação: as extensões usadas em alguns laboratórios podem exigir um projeto público para permitir o uso da versão gratuita.
Instruções para criar e configurar o projeto do Azure DevOps (você só precisa fazer isso uma vez)
Observação: certifique-se de concluir as etapas para criar sua Organização do Azure DevOps antes de continuar com essas etapas.
Para seguir todas as instruções do laboratório, você precisará configurar um novo projeto do Azure DevOps, criar um repositório baseado no aplicativo eShopOnWeb e criar uma conexão de serviço com sua assinatura do Azure.
Criar o Projeto de Equipe
Primeiro, você criará um projeto eShopOnWeb do Azure DevOps para ser usado por vários laboratórios.
-
Abra o navegador e navegue até a organização do Azure DevOps.
- Selecione a opção Novo projeto e use as seguintes configurações:
- nome: eShopOnWeb
- visibilidade: Particular
- Avançado: Controle de Versão: Git
- Avançado: Processo de Item de Trabalho: Scrum
-
Selecione Criar.
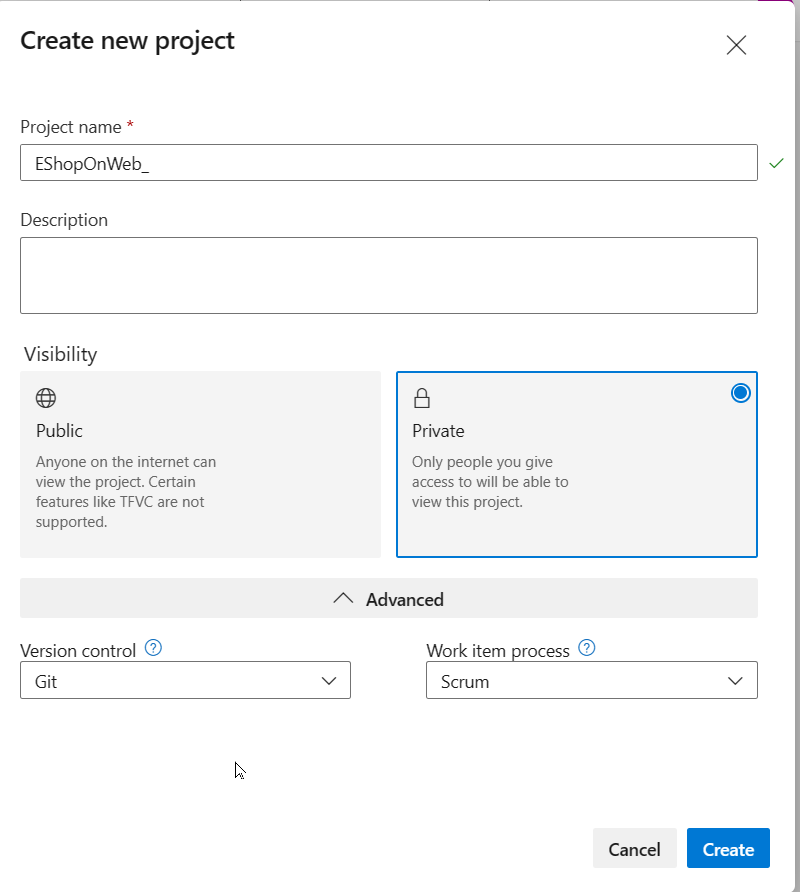
Importar repositório git eShopOnWeb
Agora, você importará o eShopOnWeb para seu repositório do git.
-
Abra o navegador e navegue até a organização do Azure DevOps.
-
Abra o projeto eShopOnWeb criado anteriormente.
-
Selecione os Repositórios > Arquivos, Importar um repositório e selecione Importar.
-
Na janela Importar um repositório do Git, cole a seguinte URL
https://github.com/MicrosoftLearning/eShopOnWebe selecione Importar: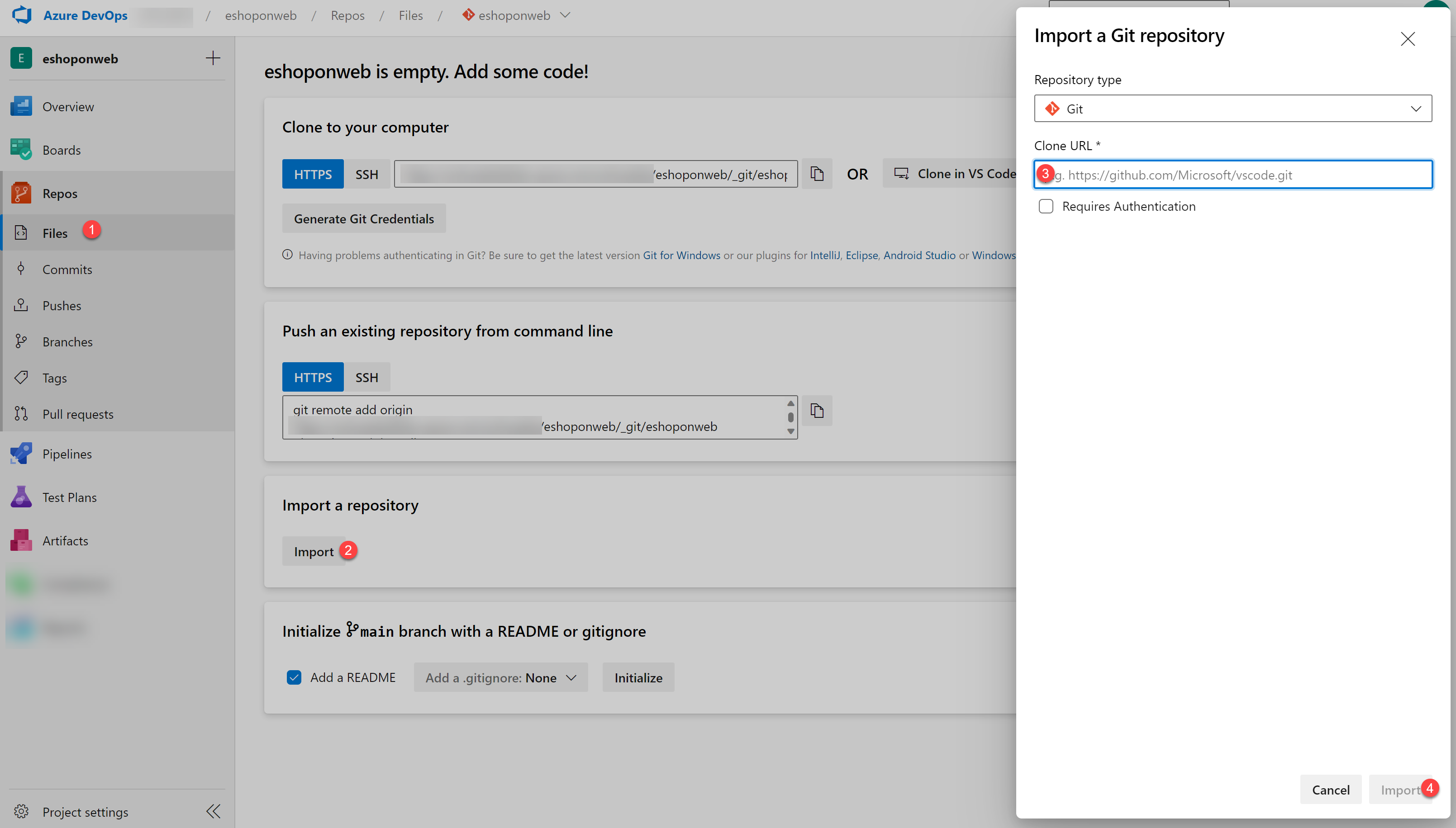
-
O repositório está organizado da seguinte forma:
- A pasta .ado contém os pipelines YAML do Azure DevOps.
- O contêiner da pasta .devcontainer está configurado para o desenvolvimento usando contêineres (localmente no VS Code ou no GitHub Codespaces).
- A pasta .azure contém modelos da infraestrutura como código do Bicep e do ARM.
- A pasta .github contém definições de fluxo de trabalho YAML do GitHub.
- A pasta src contém o site do .NET 8 usado em cenários de laboratório.
-
Deixe a janela do navegador da Web aberta.
-
Vá para Repos > Branches.
-
Passe o mouse sobre o branch main e clique nas reticências à direita da coluna.
-
Clique em Definir como branch padrão.
Criar uma entidade de serviço para acessar recursos do Azure
A seguir, você precisará criar uma conexão de serviço no Azure DevOps, que permitirá implantar e acessar recursos em sua assinatura do Azure.
-
Inicie o navegador da Web, navegue até o portal do Azure DevOps com o projeto eShopOnWeb aberto e selecione Configurações de Projeto no canto inferior esquerdo do portal.
-
Em Pipelines, selecione Conexões de serviço e, em seguida, selecione o botão Criar conexão de serviço.
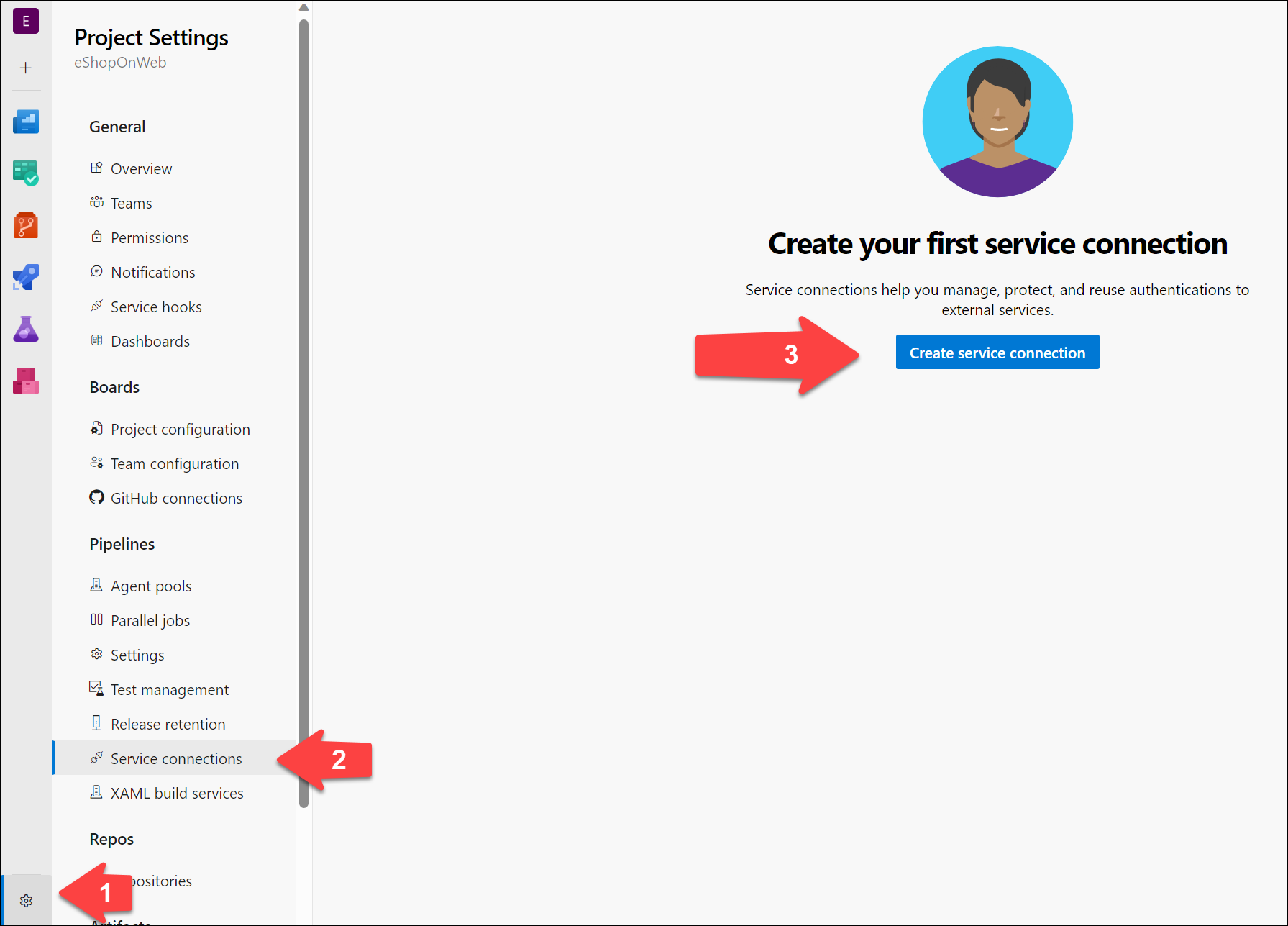
-
Na folha Nova conexão de serviço, escolha Azure Resource Manager e Avançar (talvez seja necessário rolar para baixo).
-
Selecione Federação de identidade de carga de trabalho (automática) e Avançar.
Observação: você também pode usar a federação de identidade de carga de trabalho (manual) se preferir configurar manualmente a conexão de serviço. Siga as etapas na documentação do Azure DevOps para criar a conexão de serviço manualmente.
- Preencha os campos vazios usando as informações:
- Assinatura: Selecione sua assinatura do Azure.
- Grupo de recursos: selecione o grupo de recursos onde você quer implantar os recursos.
- Nome da conexão de serviço: Tipo
azure subs. Esse nome será referenciado em pipelines YAML para acessar a sua assinatura do Azure.
-
Verifique se a opção Conceder permissão de acesso a todos os pipelines está desmarcada e clique em Salvar.
Observação: a opção Conceder permissão de acesso a todos os pipelines não é recomendada para ambientes de produção. Ela só é usada neste laboratório para simplificar a configuração do pipeline.
Observação: se você vir uma mensagem de erro indicando que não tem as permissões necessárias para criar uma conexão de serviço, tente novamente ou configure a conexão de serviço manualmente.
Agora você concluiu as etapas necessárias para continuar com os laboratórios.