Configurar e validar permissões
Neste laboratório, você vai configurar um ambiente seguro que adere ao princípio de privilégios mínimos, garantindo que os membros possam acessar apenas os recursos necessários para executar suas tarefas e minimizar possíveis riscos de segurança. Isso envolve configurar e validar permissões de usuário e pipeline e configurar verificações de aprovação e branch no Azure DevOps.
Estes exercícios levam aproximadamente 20 minutos.
Antes de começar
Você precisará de uma assinatura do Azure, da organização do Azure DevOps e do aplicativo eShopOnWeb para acompanhar os laboratórios.
- Siga as etapas para validar seu ambiente de laboratório.
- Instale um agente auto-hospedado seguindo o laboratório Configurar agentes e pools de agentes para pipelines seguros ou as etapas em Instalar um agente auto-hospedado.
Instruções
Exercício 0: (se concluído, ignorar) Importar e executar pipelines de CI/CD
Nexte exercício, você importará e executará o pipeline de CI/CD no projeto do Azure DevOps.
Tarefa 1: (se concluída, ignorar) Importar e executar o pipeline de CI
Vamos começar importando o pipeline de CI chamado eshoponweb-ci.yml.
-
Navegue até o portal do Azure DevOps em
https://aex.dev.azure.come abra sua organização. -
Abra o projeto eShopOnWeb no Azure DevOps.
-
Acesse Pipelines > Pipelines.
-
Selecione o botão Criar pipeline.
-
Selecione Git do Azure Repos (Yaml).
-
Selecione o repositório eShopOnWeb.
-
Selecione Arquivo YAML existente do Azure Pipelines.
-
Selecione o arquivo /.ado/eshoponweb-ci.yml e clique em Continuar.
-
Clique no botão Executar para executar o pipeline.
Observação: seu pipeline terá um nome com base no nome do projeto. Você o renomeará para facilitar a identificação do pipeline.
-
Vá para Pipelines > Pipelines e selecione o pipeline criado recentemente. Selecione as reticências e, em seguida, selecione a opção Renomear/mover.
-
Nomeie-o eshoponweb-ci e selecione Salvar.
Tarefa 2: (se concluída, ignorar) Importar e executar o pipeline de CD
Observação: nesta tarefa, você importará e executará o pipeline de CD chamado eshoponweb-cd-webapp-code.yml.
-
Acesse Pipelines > Pipelines.
-
Selecione o botão Novo pipeline.
-
Selecione Git do Azure Repos (Yaml).
-
Selecione o repositório eShopOnWeb.
-
Selecione Arquivo YAML existente do Azure Pipelines.
-
Selecione o arquivo /.ado/eshoponweb-cd-webapp-code.yml e selecione Continuar.
-
Na definição do pipeline YAML, defina a seção de variáveis como:
variables: resource-group: 'YOUR-RESOURCE-GROUP-NAME' location: 'centralus' templateFile: 'infra/webapp.bicep' subscriptionid: 'YOUR-SUBSCRIPTION-ID' azureserviceconnection: 'YOUR-AZURE-SERVICE-CONNECTION-NAME' webappname: 'YOUR-WEB-APP-NAME' -
Substitua os valores das variáveis pelos valores do seu ambiente:
- Substitua YOUR-RESOURCE-GROUP-NAME pelo nome do grupo de recursos que você deseja usar neste laboratório, por exemplo, rg-eshoponweb-secure.
- Defina o valor da variável location como o nome da região do Azure onde você deseja implantar seus recursos, por exemplo, centralus.
- Substitua YOUR-SUBSCRIPTION-ID por sua ID de assinatura do Azure.
- Substitua YOUR-AZURE-SERVICE-CONNECTION-NAME por azure subs
- Substitua YOUR-WEB-APP-NAME por um nome globalmente exclusivo do aplicativo Web a ser implantado, por exemplo, a cadeia de caracteres eshoponweb-lab-multi-123456 seguida por um número aleatório de seis dígitos.
-
Selecione Salvar e executar e escolha fazer commit diretamente na ramificação principal.
-
Selecione Salvar e executar novamente.
-
Abra a execução de pipeline. Se você vir a mensagem “Este pipeline precisa de permissão para acessar um recurso antes que essa execução possa continuar a Implantar no WebApp”, selecione Exibir, Permitir e Permitir novamente. Isso é necessário para permitir que o pipeline crie o recurso do Serviço de Aplicativo do Azure.
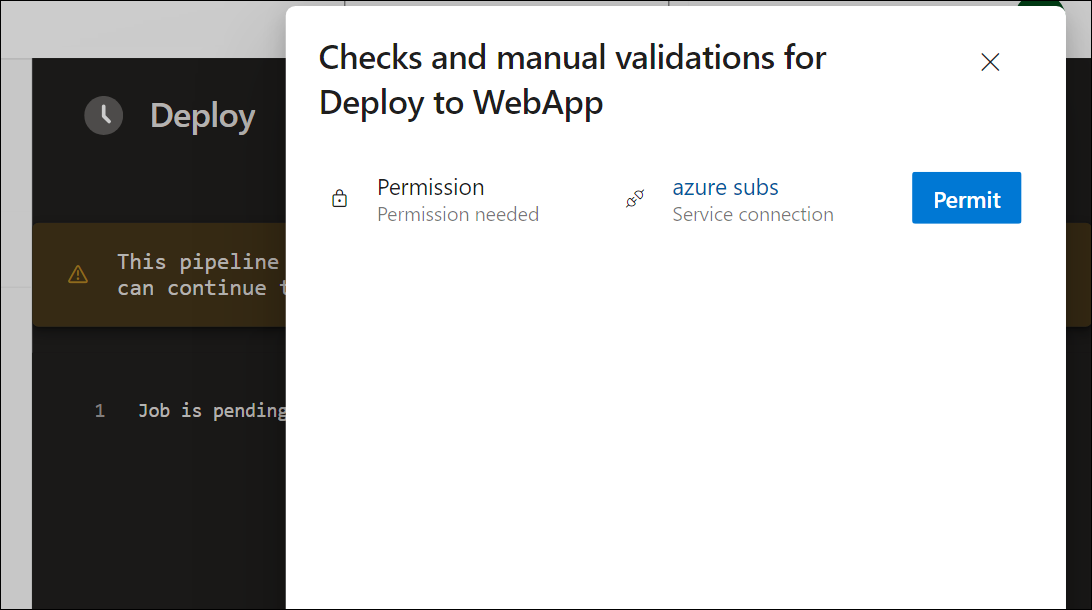
-
A implantação pode levar alguns minutos para ser concluída, aguarde a execução do pipeline. O pipeline é disparado após a conclusão do pipeline de CI e inclui as seguintes tarefas:
- AzureResourceManagerTemplateDeployment: Implanta o aplicativo Web do Serviço de Aplicativo do Azure usando o modelo bicep.
- AzureRmWebAppDeployment: Publica o site no aplicativo Web do Serviço de Aplicativo do Azure.
Observação: caso a implantação falhe, navegue até a página de execução do pipeline e selecione Executar trabalhos com falha novamente para invocar outra execução de pipeline.
Observação: seu pipeline terá um nome com base no nome do projeto. Vamos renomear o pipeline para melhor identificá-lo.
-
Vá para Pipelines > Pipelines e selecione o pipeline criado recentemente. Selecione as reticências e, em seguida, selecione a opção Renomear/mover.
-
Nomeio como eshoponweb-cd-webapp-code e clique em Salvar.
Exercício 1: Configurar e validar verificações de aprovação e remificações
Neste exercício, você configurará e validará as verificações de aprovação e branch para o pipeline de CD.
Tarefa 1: Criar um ambiente e adicionar aprovações e verificações
-
No portal do Azure DevOps, na página do projeto eShopOnWeb, selecione Pipelines > Ambientes.
-
Selecione Criar ambiente.
-
Nomeie o ambiente Teste, selecione Nenhum como o recurso e selecione Criar.
-
No ambiente Teste, selecione a guia Aprovações e verificações.
-
Selecione Approvals.
-
Na caixa de texto Aprovadores, insira o nome de usuário.
-
Se não estiver habilitado, marque a caixa “Permitir que os aprovadores aprovem suas próprias execuções”.
-
Dê as instruções Aprovar a implantação para testar e selecione Criar.
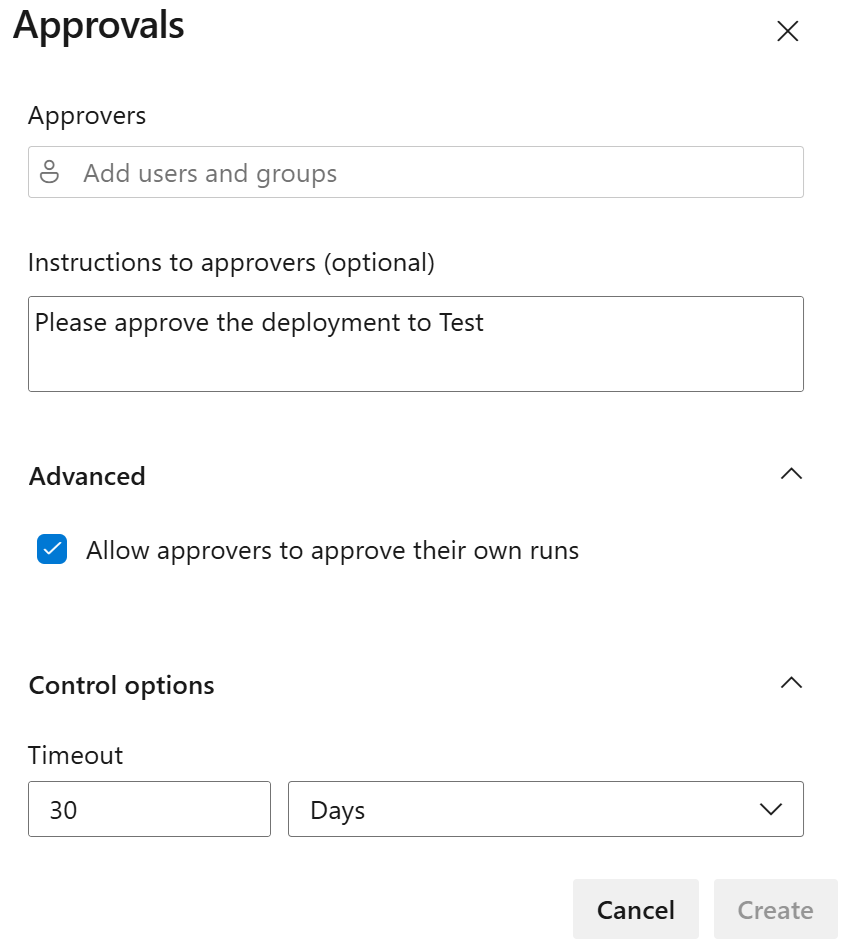
-
Clique no botão + Adicionar novo, selecione Controle de ramificação e, em seguida, selecione Avançar.
-
No campo Branch permitidos, deixe o padrão e selecione Criar. Você poderá adicionar mais branches se desejar.
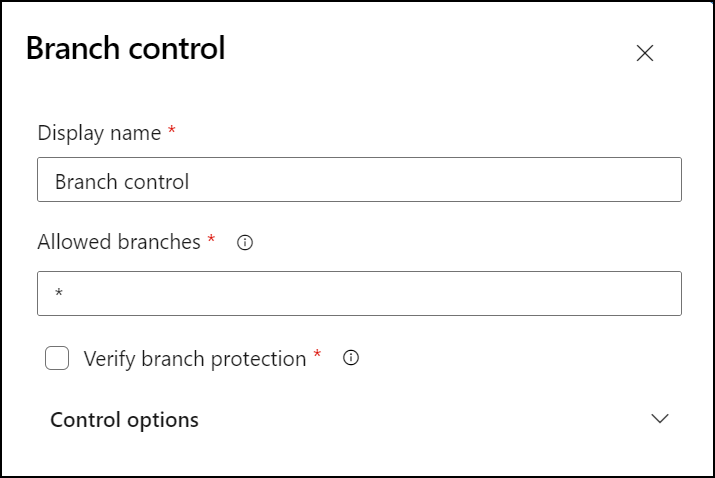
-
Crie outro ambiente chamado Produção e execute as mesmas etapas para adicionar aprovações e controle de ramificação. Para diferenciar os ambientes, adicione as instruções Aprovar a implantação para Produção e defina os branches permitidos como refs/heads/main.
Observação: você pode adicionar mais ambientes e configurar aprovações e controle de ramificações para eles. Além disso, você pode configurar a Segurança para adicionar usuários ou grupos ao ambiente com funções como Usuário, Criador ou Leitor.
Tarefa 2: configurar o pipeline de CD para usar o novo ambiente
-
No portal do Azure DevOps, na página do projeto eShopOnWeb, selecione Pipelines > Pipelines.
-
Abra o pipeline eshoponweb-cd-webapp-code.
-
Selecione Editar.
-
Selecione a linha acima do comentário #download de artefatos, até a linha stages: no arquivo YAML do pipeline e substitua o conteúdo pelo seguinte código:
stages: - stage: Test displayName: Testing WebApp jobs: - deployment: Test pool: eShopOnWebSelfPool environment: Test strategy: runOnce: deploy: steps: - script: echo Hello world! Testing environments! - stage: Deploy displayName: Deploy to WebApp jobs: - deployment: Deploy pool: eShopOnWebSelfPool environment: Production strategy: runOnce: deploy: steps: - checkout: selfObservação: você precisará deslocar todas as linhas seguindo o código acima de seis espaços à direita para garantir que as regras de recuo yaml sejam atendidas.
Seu pipeline deve ter esta aparência:
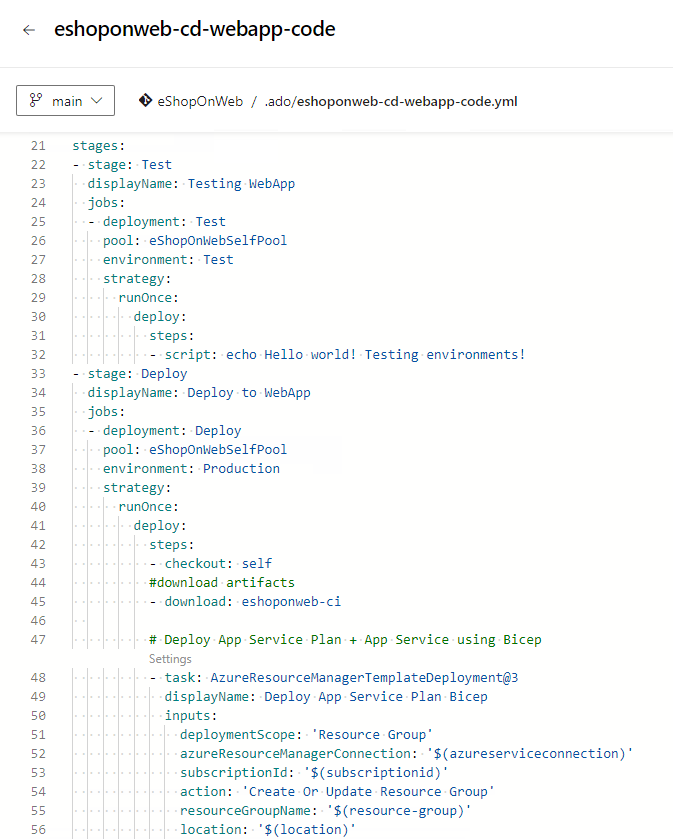
[!IMPORTANT] Confirme se o nome do pool é o mesmo que você criou no laboratório anterior.
-
Clique em Validar e salvar, escolha confirmar diretamente na ramificação principal e clique em Salvar.
-
Seu pipeline será acionado automaticamente. Abra a execução de pipeline.
Observação: se você vir a mensagem “Este pipeline precisa de permissão para acessar um recurso antes que essa execução possa continuar a Testar o WebApp”, selecione Exibir, Permitir e Permitir novamente.
-
Abra o estágio Testando o WebApp do pipeline e observe a mensagem 1 aprovação precisa de sua revisão antes que essa execução possa continuar Testando o WebApp. Selecione Revisar e Aprovar.
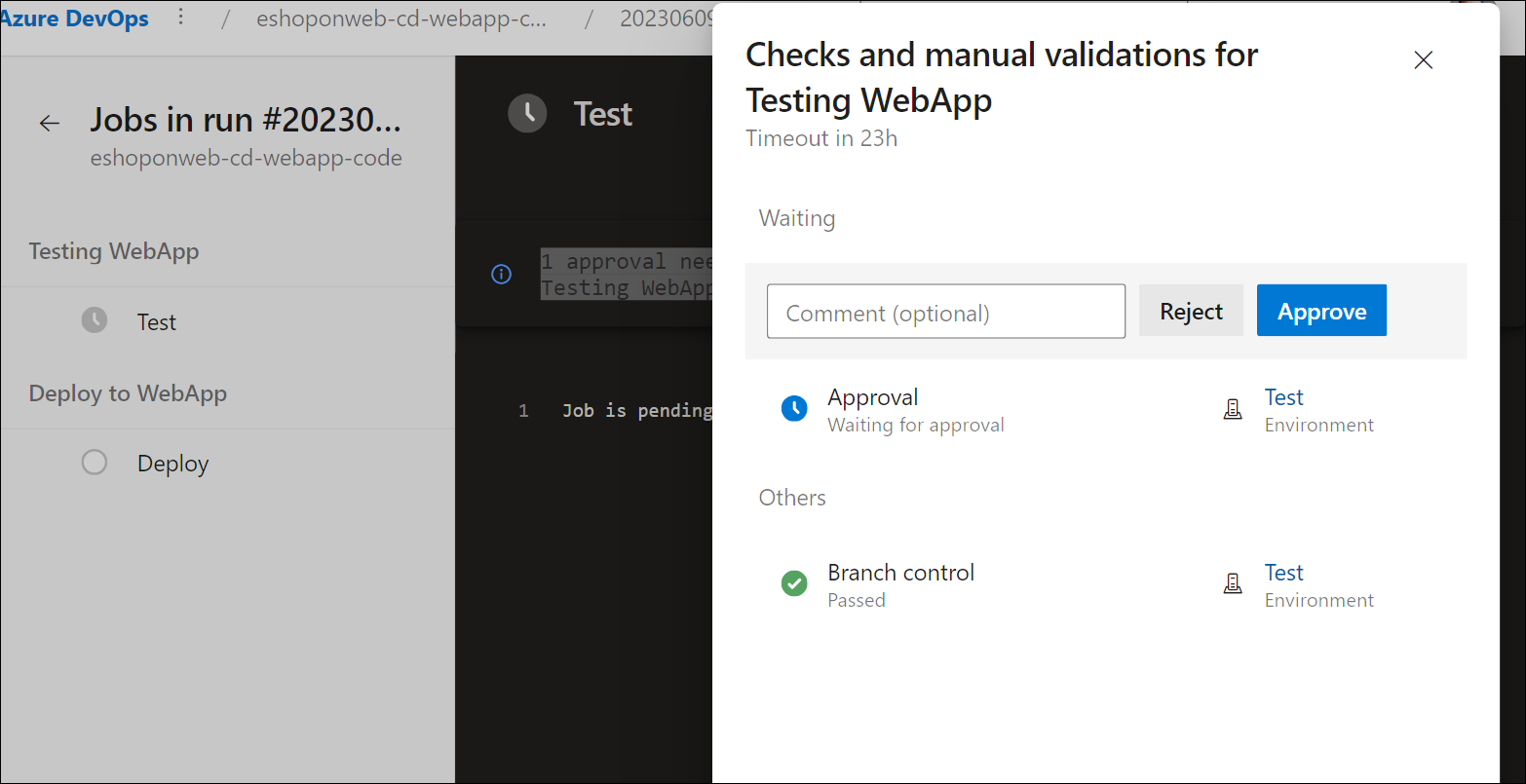
-
Aguarde a conclusão do pipeline, abra o log do pipeline e verifique se a etapa Testar o WebApp foi executada com êxito.
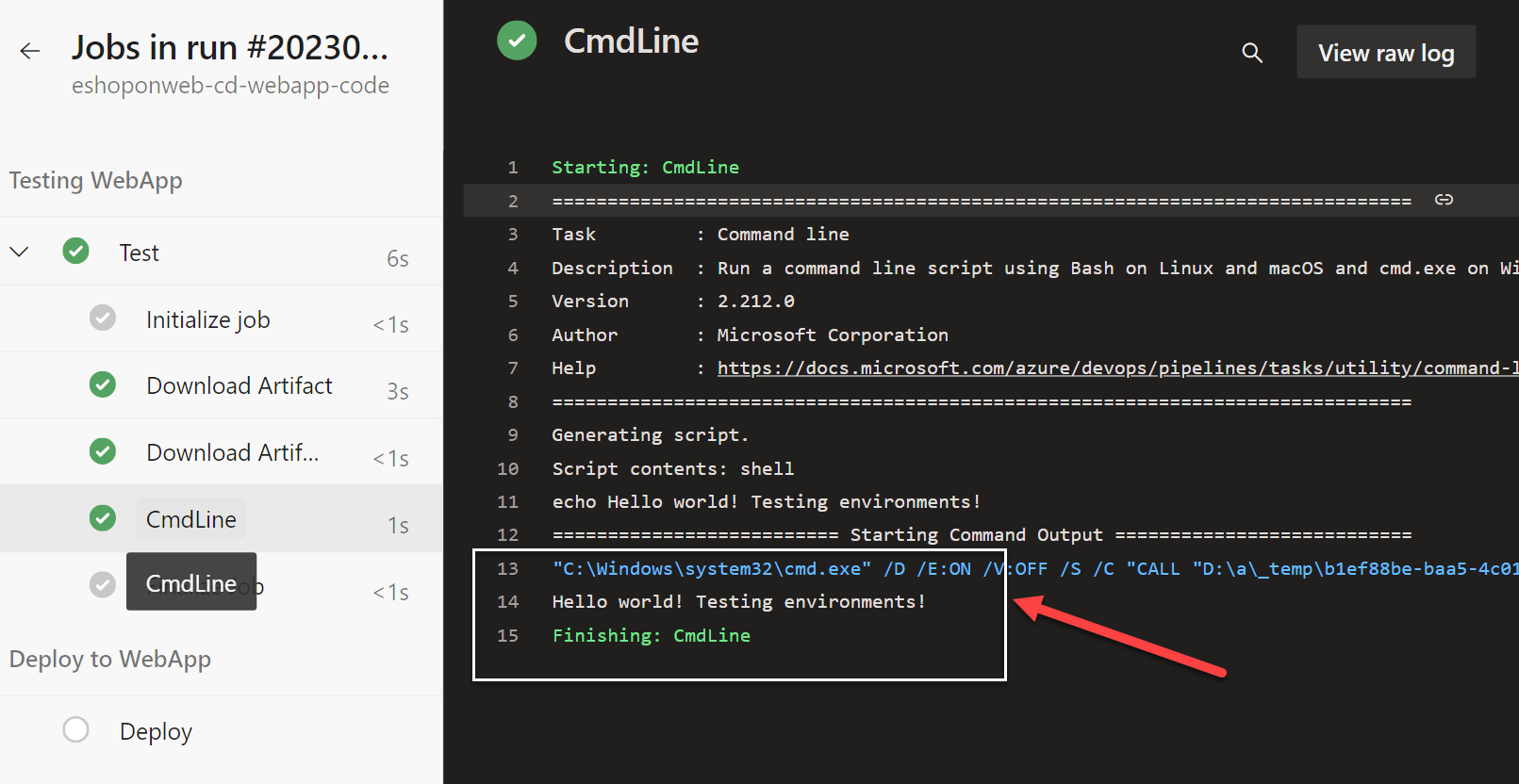
-
Volte para o pipeline e você verá o estágio Implantar no WebApp aguardando aprovação. Selecione Revisar e Aprovar como fez antes para o estágio Testar o WebApp.
Observação: se você vir a mensagem “Este pipeline precisa de permissão para acessar um recurso antes que essa execução possa continuar a Implantar no WebApp”, selecione Exibir, Permitir e Permitir novamente.
-
Aguarde até que o pipeline seja concluído e verifique se o estágio Implantar no WebApp foi executado com êxito.
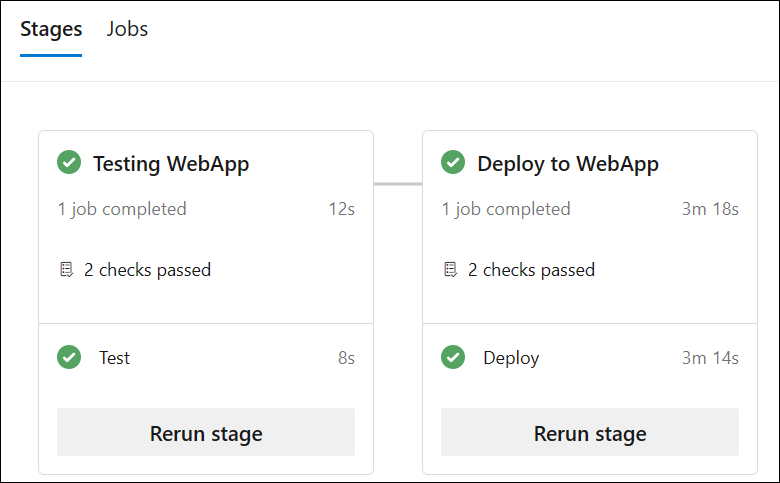
Observação: você conseguirá executar o pipeline com êxito com as verificações de aprovações e de ramificação em ambos os ambientes, de Teste e de Produção.
[!IMPORTANT] Lembre-se de excluir os recursos criados no portal do Azure para evitar cobranças desnecessárias.
Revisão
Neste laboratório, você aprendeu a configurar um ambiente seguro que adere ao princípio de privilégios mínimos, garantindo que os membros possam acessar apenas os recursos necessários para executar as tarefas deles e minimizar possíveis riscos de segurança. Você configurou e validou permissões de usuário e pipeline e configurou verificações de aprovação e branch no Azure DevOps.