Intégrer Azure Key Vault à Azure Pipelines
Azure Key Vault fournit un stockage et une gestion sécurisés des données sensibles telles que les clés, les mots de passe et les certificats. Azure Key Vault inclut la prise en charge des modules de sécurité matériels et une gamme d’algorithmes de chiffrement et de longueurs de clés. Avec Azure Key Vault, vous pouvez réduire le risque de divulgation de données sensibles dans le code source, une erreur courante faite par les développeurs. L’accès à Azure Key Vault nécessite une authentification et une autorisation appropriées, prenant en charge des autorisations précises à son contenu.
Dans ce labo, vous allez voir comment intégrer Azure Key Vault à Azure Pipelines en effectuant les étapes suivantes :
- Créer un coffre de clés Azure pour stocker un mot de passe ACR en tant que secret
- Configurer des autorisations pour autoriser le principal de service à lire le secret
- configurer le pipeline pour récupérer le mot de passe à partir d’Azure Key Vault et le transmettre aux tâches suivantes.
Ces exercices prennent environ 30 minutes.
Avant de commencer
Vous aurez besoin d’un abonnement Azure, d’une organisation Azure DevOps et de l’application eShopOnWeb pour suivre les labos.
- Procédez comme suit pour valider votre environnement de labo.
Dans ce labo, vous allez :
- Déployer des ressources sur un abonnement Azure
- obtenir un accès en lecture aux secrets Azure Key Vault ;
Instructions
Exercice 1 : Configurer le pipeline CI pour créer un conteneur eShopOnWeb
Dans cet exercice, vous allez configurer un pipeline d’intégration continue YAML pour :
- créer un Azure Container Registry pour stocker les images conteneur.
- Utilisation de Docker Compose pour générer et envoyer (push) des images de conteneurs eshoppublicapi et eshopwebmvc . Seul le conteneur eshopwebmvc sera déployé.
Tâche 1 : Configurer et exécuter le pipeline d’intégration continue
Dans cette tâche, vous allez importer une définition de pipeline d’intégration continue YAML existante, la modifier et l’exécuter. Le pipeline crée un Azure Container Registry (ACR) et génère/publie les images conteneur eShopOnWeb.
-
Accédez au Portail Azure DevOps sur
https://aex.dev.azure.comet ouvrez votre organisation. -
Accédez au projet Azure DevOps eShopOnWeb. Accédez à Pipelines > Pipelines, puis sélectionnez Nouveau pipeline.
-
Dans la page Où se trouve votre code ?, sélectionnez Azure Repos Git (YAML), puis sélectionnez le référentiel eShopOnWeb.
-
Dans la page Configurer votre pipeline, sélectionnez Fichier YAML Azure Pipelines existant. Indiquez le chemin d’accès /.ado/eshoponweb-ci-dockercompose.yml suivant, puis sélectionnez Continuer.
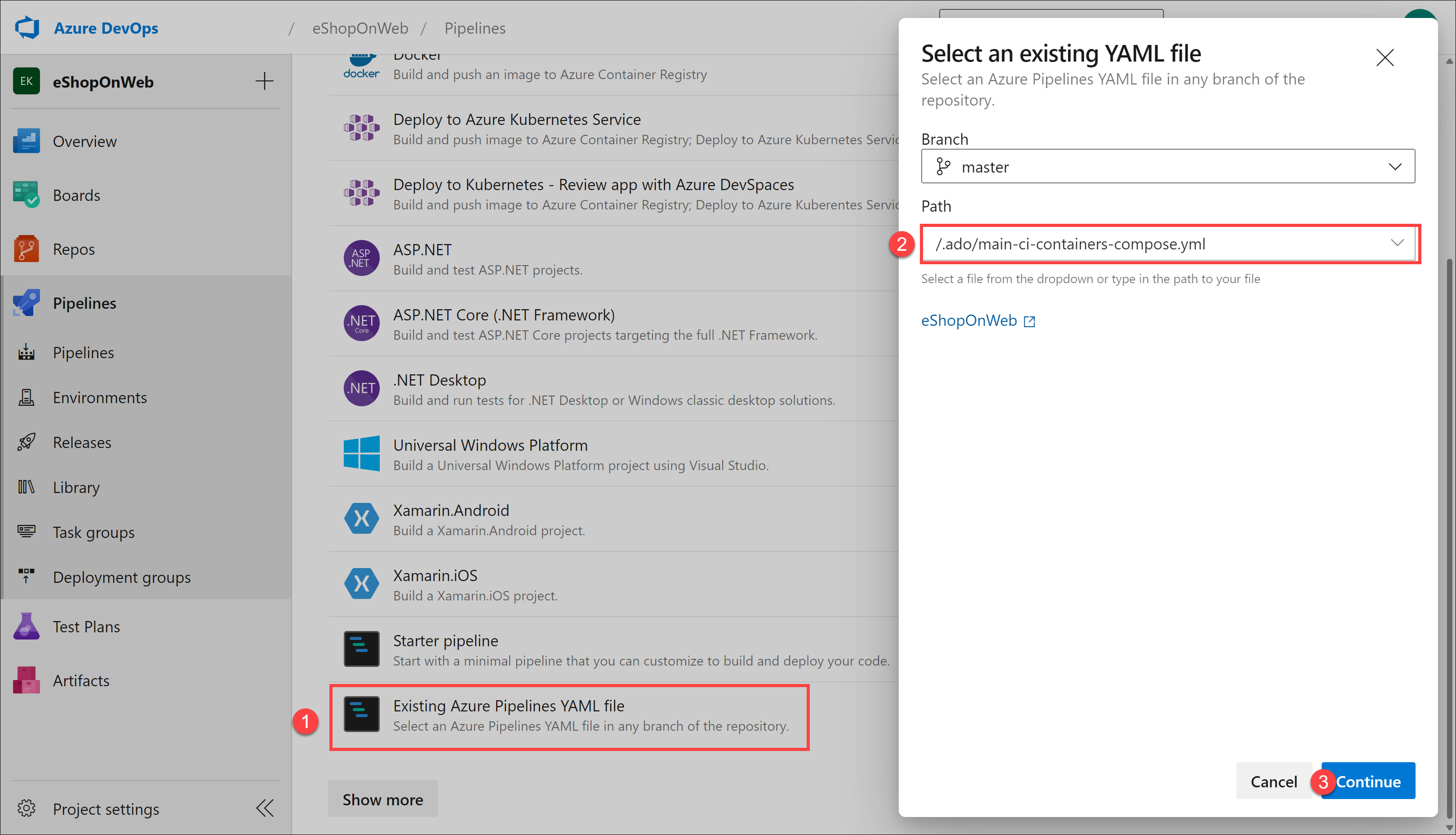
-
Dans la définition du pipeline YAML, dans la section des variables, effectuez les actions suivantes :
- Remplacez AZ400-EWebShop-NAME par rg-eshoponweb-docker.
- Définissez la valeur de la variable d’emplacement sur le nom d’une région Azure que vous avez utilisée dans les labos précédents de ce cours (par exemple centralus).
- Remplacez YOUR-SUBSCRIPTION-ID par votre ID d’abonnement Azure.
-
Sélectionnez Enregistrer et Exécuter, puis choisissez de valider directement dans la branche primaire.
-
Sélectionnez de nouveau Enregistrer et exécuter.
Remarque : si vous choisissez de créer une branche, vous devez créer une demande de tirage (pull request) pour fusionner les modifications apportées à la branche principale.
-
Ouvrez le pipeline. Si vous voyez le message « Ce pipeline a besoin d’une autorisation pour accéder à une ressource avant que cette exécution puisse poursuivre la création d’ACR pour des images », sélectionnez Afficher, Autoriser et à nouveau Autoriser. Le pipeline sera exécuté en quelques minutes.
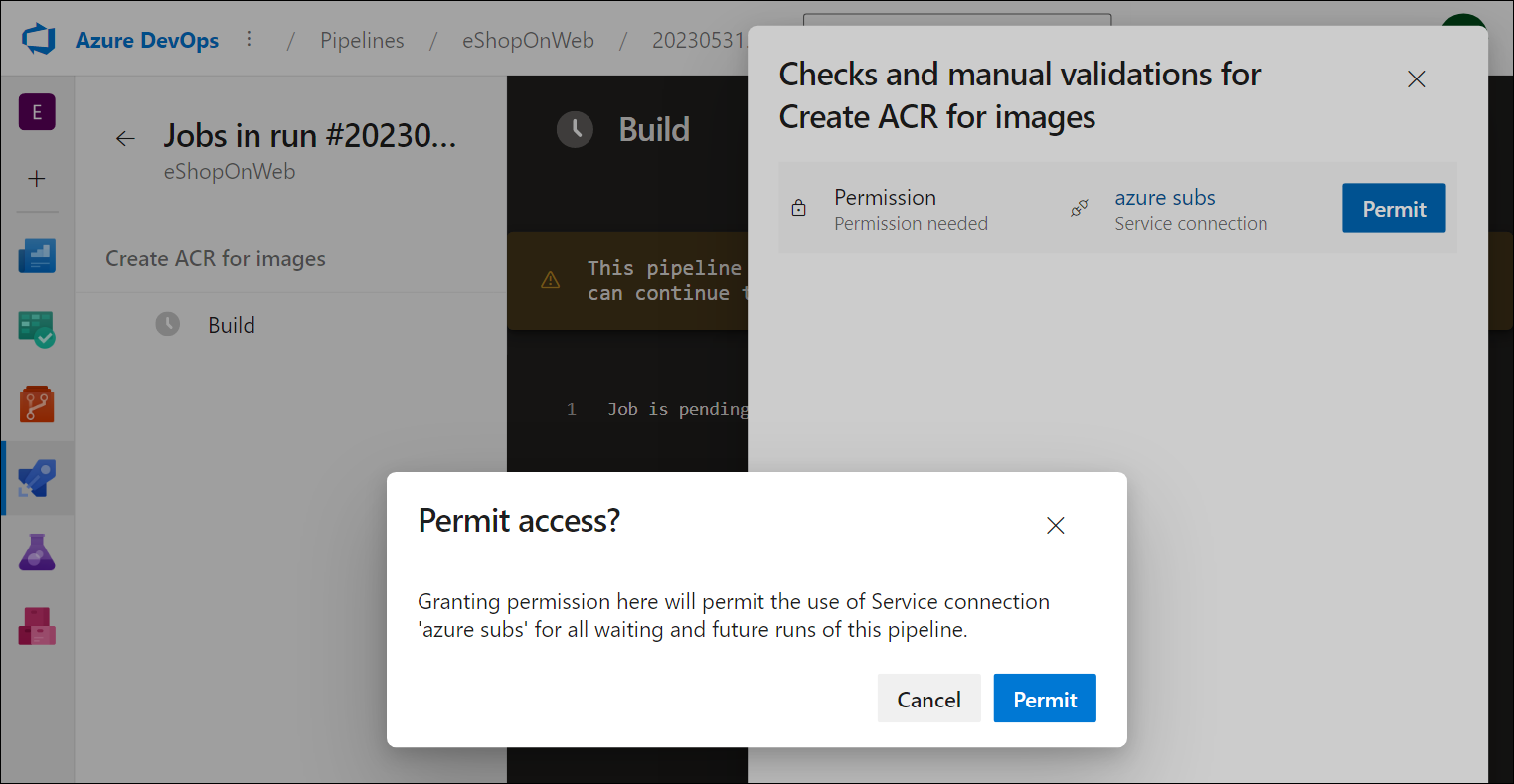
-
Attendez la fin de l’exécution du pipeline. Cette opération peut prendre quelques minutes. La définition de build est composée des tâches suivantes :
- AzureResourceManagerTemplateDeployment utilise bicep pour créer un registre de conteneurs Azure.
- La tâche PowerShell utilise la sortie bicep (serveur de connexion acr) et crée une variable de pipeline.
- La tâche DockerCompose génère et envoie (push) les images conteneur pour eShopOnWeb vers Azure Container Registry.
-
Votre pipeline aura par défaut le nom en fonction du nom du projet. Renommez-le en eshoponweb-ci-dockercompose pour mieux identifier le pipeline.
-
Une fois l’exécution du pipeline terminée, utilisez le navigateur web pour accéder au portail Azure, ouvrez le groupe de ressources rg-eshoponweb-secure, puis sélectionnez l’entrée représentant Azure Container Registry (ACR) déployée par le pipeline.
Remarque : pour afficher les référentiels dans le registre, vous devez accorder à votre compte d’utilisateur un rôle qui fournit un tel accès. Vous utiliserez à cet effet le rôle AcrPull.
-
Sur la page Container Registry, sélectionnez Contrôle d’accès (IAM), sélectionnez + Ajouter et, dans le menu déroulant, sélectionnez Ajouter une attribution de rôle.
-
Sous l’onglet Rôle de la page Ajouter une attribution de rôle, sélectionnez AcrPull, puis sélectionnez Suivant.
-
Sous l’onglet Membres, cliquez sur + Sélectionner des membres, sélectionnez votre compte d’utilisateur, cliquez sur Sélectionner, puis sélectionnez Suivant.
-
Sélectionnez Vérifier + attribuer et, une fois l’affectation effectuée, actualisez la page du navigateur.
-
De retour sur la page Container Registry, dans la barre de menus verticale à gauche, dans la section Services, sélectionnez Référentiels.
-
Vérifiez que le registre contient les images eshoppublicapi et eshopwebmvc. Vous utiliserez uniquement eshopwebmvc dans la phase de déploiement.
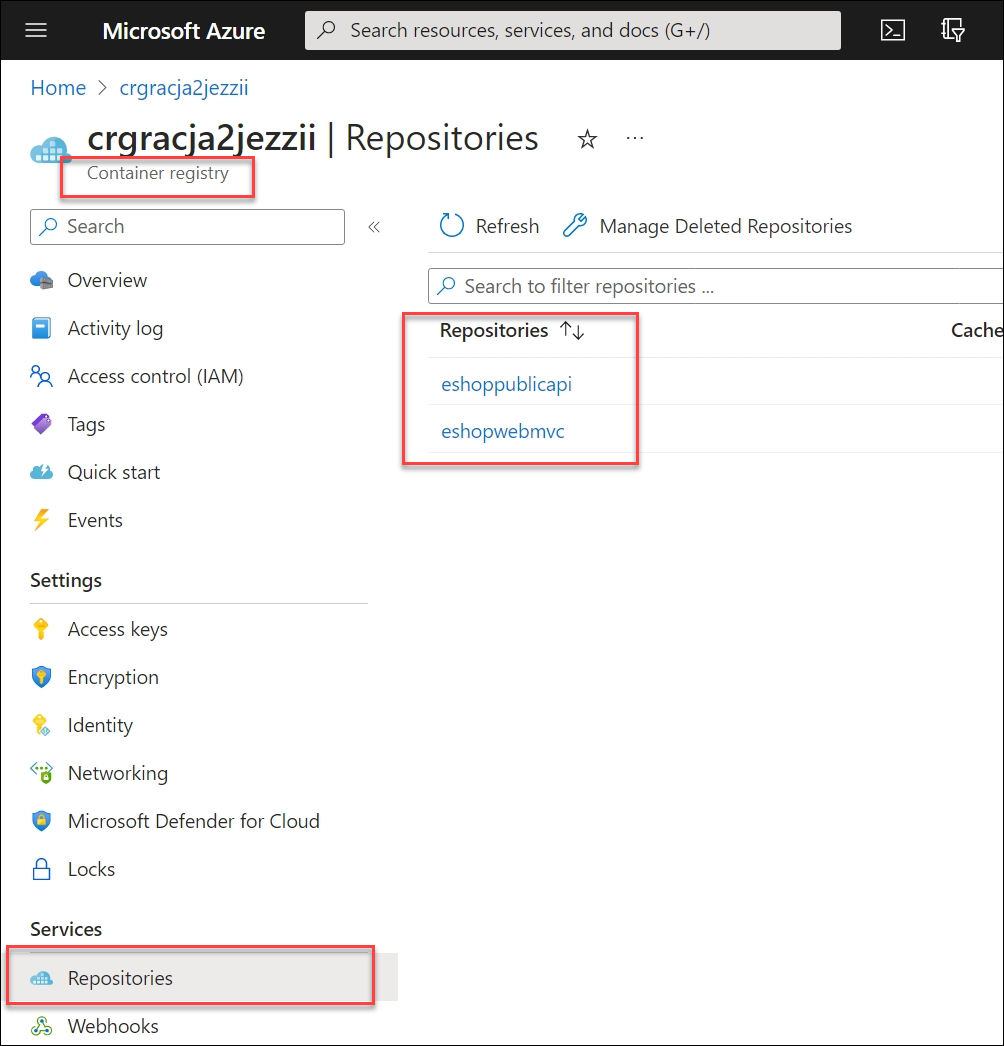
-
Dans Paramètres, sélectionnez Clés d’accès, cochez la case Utilisateur administrateur et copiez les valeurs de nom d’utilisateur et de nom de registre, qui seront utilisées dans la tâche suivante, car vous les ajouterez comme secret à Azure Key Vault.
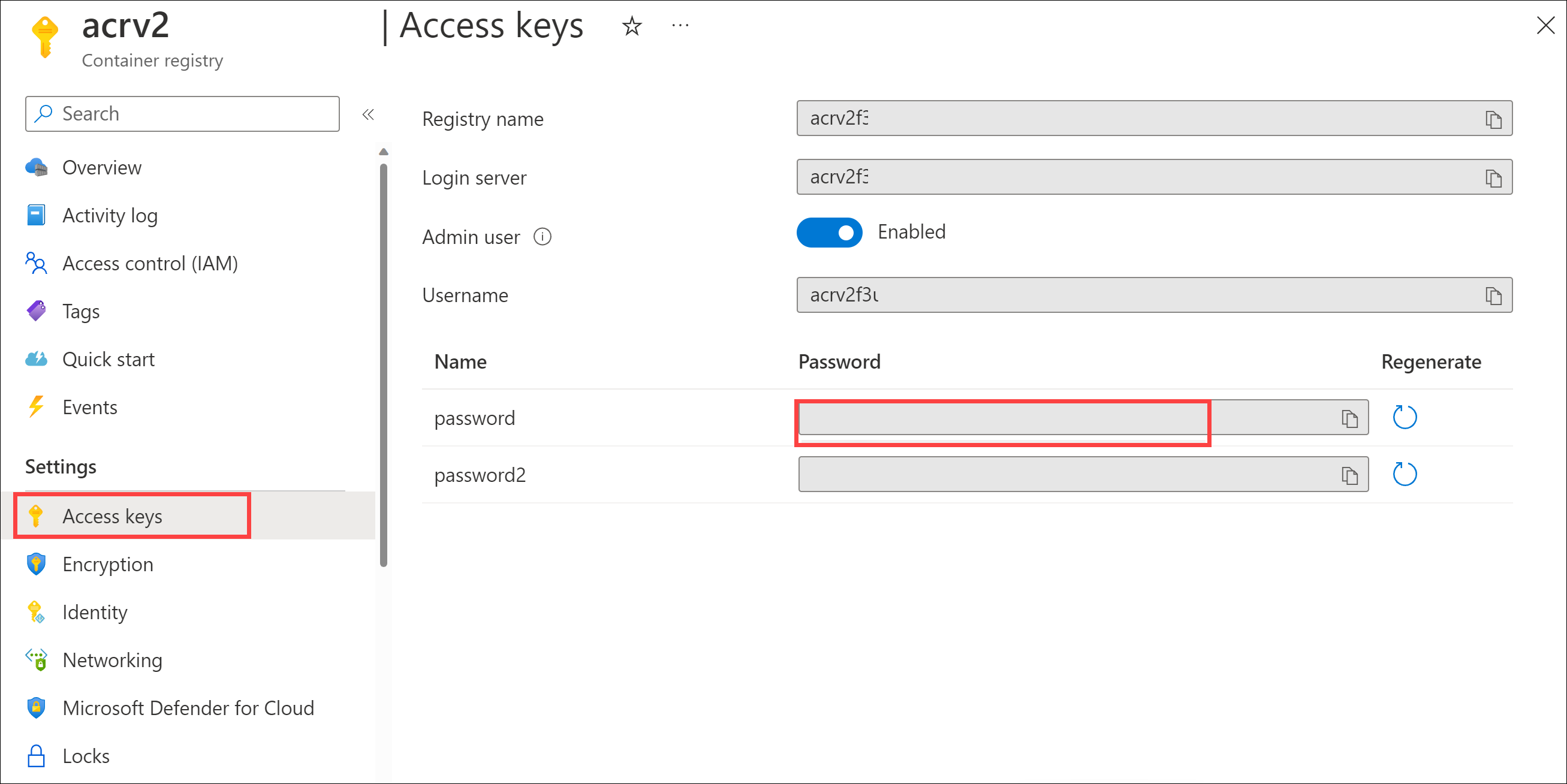
-
Sur la même page, enregistrez la valeur du Nom du registre. Vous en aurez besoin plus tard dans ce labo.
Tâche 2 : créer une instance Azure Key Vault
Dans cette tâche, vous allez créer un coffre de clés Azure à l’aide du portail Azure.
Pour ce scénario de labo, nous aurons une instance de conteneur Azure (ACI) qui extrait et exécute une image conteneur stockée dans Azure Container Registry (ACR). Nous avons l’intention de stocker le mot de passe de l’ACR en tant que secret dans le coffre de clés Azure.
-
Dans le portail Azure, dans la zone de texte Rechercher des ressources, des services et des documents, tapez Coffre de clés, puis appuyez sur la touche Entrée.
-
Dans le panneau Coffre de clés, cliquez sur Créer un coffre de clés.
-
Sous l’onglet De base du volet Créer un coffre de clés, spécifiez les paramètres suivants, puis cliquez sur Suivant :
Paramètre Valeur Abonnement le nom de l’abonnement Azure que vous utilisez dans ce labo Resource group nom du groupe de ressources g-eshoponweb-secure Nom du coffre de clés nom valide unique, comme ewebshop-kv Région la même région Azure que vous avez choisie précédemment dans ce labo Niveau tarifaire Standard Jours de conservation des coffres supprimés 7 Protection contre le vidage Désactiver la protection de purge -
Cliquez sur Suivant : configuration d’accès.
-
Dans la section Modèle d’autorisation, sélectionnez Stratégie d’accès au coffre.
-
Dans la section Stratégies d’accès, sélectionnez + Créer pour configurer une nouvelle stratégie.
Remarque : vous devez sécuriser l’accès à vos coffres de clés en autorisant uniquement les applications et utilisateurs autorisés. Pour accéder aux données du coffre, vous devez fournir des autorisations de lecture (Get/List) au principal de service créé précédemment que vous utiliserez pour l’authentification dans le pipeline.
- Dans le volet Autorisation, cochez les autorisations Obtenir et Répertorier sous Autorisation secrète. Cliquez sur Suivant.
- Dans le panneau Principal, recherchez et sélectionnez votre utilisateur, sélectionnez Suivant et Suivant à nouveau.
- Sous le volet Vérifier + créer, sélectionnez Créer
-
De retour dans le volet Créer un Key Vault, sélectionnez Vérifier + Créer > Créer
Remarque : attendez que le coffre de clés Azure soit approvisionné. Cela devrait prendre moins d’une minute.
-
Dans le volet Votre déploiement a été effectué, sélectionnez Accéder à la ressource.
-
Dans le volet Azure Key Vault, dans le menu vertical situé à gauche du volet, dans la section Objets, sélectionnez Secrets.
-
Dans le volet Secrets, sélectionnez ** Générer/Importer**.
-
Dans le volet Créer un secret, spécifiez les paramètres suivants et sélectionnez Créer (en laissant les autres avec leurs valeurs par défaut) :
Paramètre Valeur Options de chargement Manuel Nom acr-secret Valeur Mot de passe d’accès ACR copié dans la tâche précédente -
Attendez que le secret soit créé.
Tâche 3 : créer un groupe de variables connecté à Azure Key Vault
Dans cette tâche, vous allez créer un groupe de variables dans Azure DevOps qui récupère le secret de mot de passe ACR à partir de Key Vault à l’aide de la connexion de service (Principal de service)
-
Accédez au Portail Azure DevOps sur
https://aex.dev.azure.comet ouvrez votre organisation. -
Accédez au projet Azure DevOps eShopOnWeb.
-
Dans le volet de navigation vertical du Portail Azure DevOps, sélectionnez Pipelines > Bibliothèque. Sélectionnez + Groupe de variables.
-
Dans le volet Nouveau groupe de variables, spécifiez les paramètres suivants :
Paramètre Valeur Nom du groupe de variables eshopweb-vg Lier les secrets d’Azure Key Vault en tant que variables enable Abonnement Azure Connexion de service Azure disponible > Sous-réseaux Azure Nom du coffre de clés le nom que vous avez attribué au coffre de clés Azure dans la tâche précédente -
Cliquez sur le bouton Autoriser.
-
Sous Variables, sélectionnez + Ajouter et sélectionnez le secret acr-secret. Cliquez sur OK.
-
Sélectionnez Enregistrer.
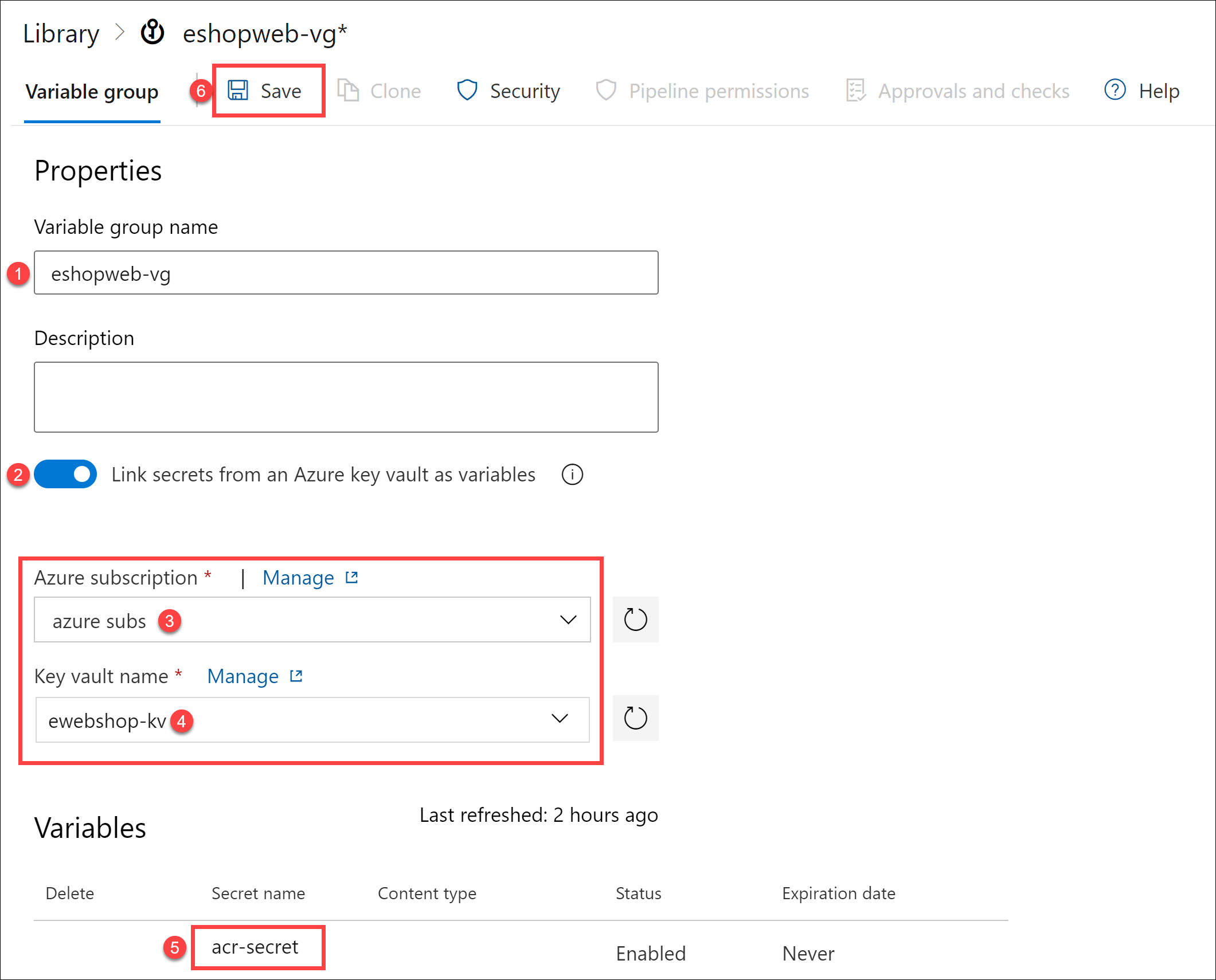
Tâche 4 : Configurer le pipeline CD pour déployer un conteneur dans Azure Container Instances (ACI)
Dans cette tâche, vous allez importer un pipeline de déploiement continu, le personnaliser et l’exécuter pour déployer l’image conteneur créée avant dans une instance de conteneur Azure.
-
Dans le portail Azure DevOps affichant le projet eShopOnWeb, sélectionnez Pipelines > Pipelines, puis sélectionnez Nouveau pipeline.
-
Dans la page Où se trouve votre code ?, sélectionnez Azure Repos Git (YAML), puis sélectionnez le référentiel eShopOnWeb.
-
Dans la page Configurer votre pipeline, sélectionnez Fichier YAML Azure Pipelines existant. Indiquez le chemin /.ado/eshoponweb-cd-aci.yml, puis sélectionnez Continuer.
-
Dans la définition du pipeline YAML, dans la section des variables, effectuez les actions suivantes :
- Définissez la valeur de la variable d’emplacement sur le nom d’une région Azure que vous avez utilisée précédemment dans ce labo par exemple centralus.
- Remplacez YOUR-SUBSCRIPTION-ID par votre ID d’abonnement Azure.
- Remplacez az400eshop-NAME par un nom unique au monde de l’instance de conteneur Azure à déployer, par exemple, la chaîne eshoponweb-lab-docker- suivie d’un nombre à six chiffres aléatoire.
- Remplacez YOUR-ACR et ACR-USERNAME par le nom du registre ACR que vous avez enregistré précédemment dans ce labo.
- Remplacez AZ400-EWebShop-NAME par le nom du groupe de ressources que vous avez créé précédemment dans ce labo (rg-eshoponweb-secure).
-
Sélectionnez Enregistrer et Exécuter, puis sélectionnez Enregistrer et Réexécuter.
-
Ouvrez le pipeline et notez le message « Ce pipeline a besoin d’une autorisation pour accéder à deux ressources avant que cette exécution puisse continuer à Docker Compose vers ACI ». Sélectionnez Affichage, puis Autoriser deux fois (une fois pour chaque ressource) pour autoriser l’exécution du pipeline.
-
Attendez la fin de l’exécution du pipeline. Cette opération peut prendre quelques minutes. La définition de build se compose d’une tâche unique AzureResourceManagerTemplateDeployment, qui déploie l’instance de conteneur Azure (ACI) à l’aide d’un modèle bicep et fournit les paramètres de connexion ACR pour permettre à l’ACI de télécharger l’image conteneur créée précédemment.
-
Votre pipeline est nommé en fonction du nom du projet. Renommez-le pour eshoponweb-cd-aci afin d’identifier plus facilement son objectif.
[!IMPORTANT] N’oubliez pas de supprimer les ressources créées dans le portail Azure pour éviter les frais inutiles.
Révision
Dans ce labo, vous avez intégré Azure Key Vault à un pipeline Azure DevOps en effectuant les étapes suivantes :
- Vous avez donné accès aux secrets et aux ressources Azure d’Azure Key Vault à partir d’Azure DevOps.
- Vous avez exécuté deux pipelines YAML importés à partir d’un référentiel Git.
- Pipeline configuré pour récupérer le mot de passe du coffre de clés Azure à l’aide d’un groupe de variables et le réutiliser lors des tâches suivantes.