Integration von Azure Key Vault mit Azure Pipelines
Azure Key Vault bietet eine sichere Speicherung und Verwaltung von vertraulichen Daten, wie z. B. Schlüsseln, Passwörtern und Zertifikaten. Azure Key Vault unterstützt Hardware-Sicherheitsmodule und eine Reihe von Verschlüsselungsalgorithmen und Schlüssellängen. Mit Azure Key Vault können Sie die potenzielle Offenlegung vertraulicher Daten über den Quellcode minimieren, was einen häufigen Fehler von Entwicklern darstellt. Der Zugriff auf Azure Key Vault erfordert eine ordnungsgemäße Authentifizierung und Autorisierung, die fein gestrichelte Berechtigungen für seine Inhalte unterstützt.
In diesem Lab erfahren Sie, wie Sie Azure Key Vault mit Hilfe der folgenden Schritte in Azure Pipelines integrieren können:
- Erstellen Sie einen Azure Key Vault, um ein ACR-Kennwort als Geheimnis zu speichern.
- Konfigurieren Sie die Berechtigungen, damit der Dienstprinzipal das Geheimnis lesen kann.
- Konfigurieren Sie die Pipeline, sodass das Kennwort von Azure Key Vault abgerufen und an nachfolgende Aufgaben weitergegeben wird.
Diese Übungen nehmen ungefähr 30 Minuten in Anspruch.
Vorbereitung
Sie benötigen ein Azure-Abonnement, eine Azure DevOps-Organisation und die eShopOnWeb-Anwendung, um den Labs zu folgen.
- Folgen Sie den Schritten, um Ihre Lab-Umgebung zu überprüfen.
Dieses Lab deckt Folgendes ab:
- Ressourcen in Ihrem Azure-Abonnement bereitstellen.
- Erhalten von Lesezugriff auf Azure Key Vault-Geheimnisse.
Anweisungen
Übung 1: Einrichten einer CI-Pipeline zur Erstellung des eShopOnWeb-Containers
In dieser Übung richten Sie eine CI YAML-Pipeline zu folgendem Zweck ein:
- Erstellen einer Azure Container Registry zum Speichern der Containerimages
- Verwendung von Docker Compose zum Erstellen und Verteilen von eshoppublicapi und eshopwebmvc Container Images. Es wird nur der Containereshopwebmvceingesetzt.
Aufgabe 1: Einrichten und Ausführen der CI-Pipeline
In dieser Aufgabe werden Sie eine vorhandene CI YAML-Pipelinedefinition importieren, ändern und ausführen. Die Pipeline erstellt eine Azure Container Registry (ACR) und erstellt/veröffentlicht die eShopOnWeb-Containerimages.
-
Navigieren Sie zum Azure DevOps-Portal unter
https://aex.dev.azure.comund öffnen Sie Ihre Organisation. -
Navigieren Sie zum Azure DevOps-Projekt eShopOnWeb. Wechseln Sie zu Pipelines > Pipelines und wählen Sie Neue Pipeline aus.
-
Wählen Sie auf der Seite Wo befindet sich Ihr Code? den Eintrag Azure Repos Git (YAML) und anschließend das Repository eShopOnWeb aus.
-
Wählen Sie auf der Registerkarte Pipeline konfigurieren die Option Vorhandene Azure Pipelines-YAML-Datei aus. Geben Sie den folgenden Pfad /.ado/eshoponweb-ci-dockercompose.yml an, und wählen Sie Weiteraus.
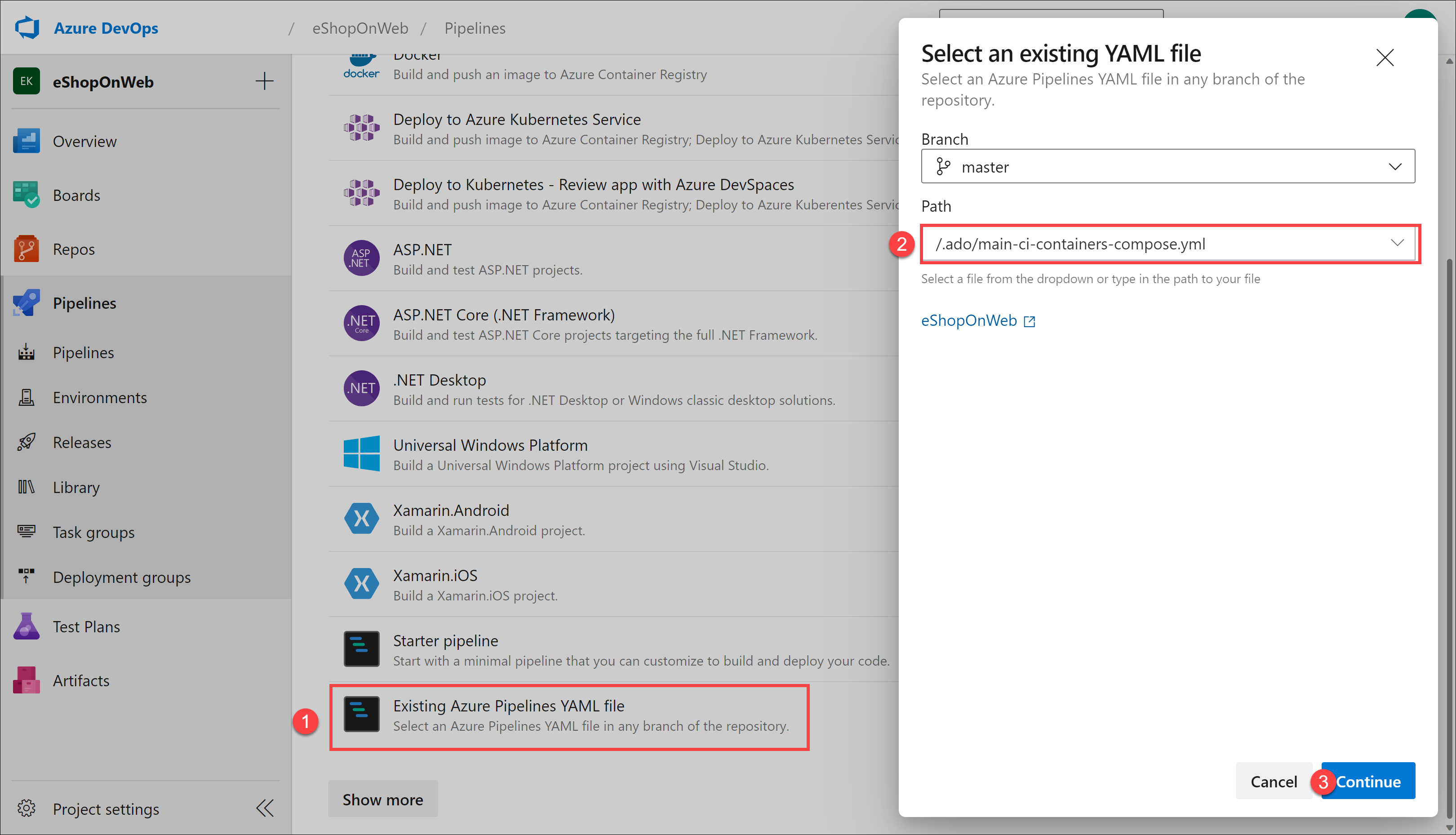
-
Führen Sie in der YAML-Pipelinedefinition im Abschnitt „Variablen“ folgende Aktionen aus:
- Ersetzen Sie AZ400-EWebShop-NAME durch rg-eshoponweb-secure
- Legen Sie den Wert der Standortvariable auf den Namen einer Azure-Region fest, die Sie in den vorherigen Übungen dieses Kurses verwendet haben (z. B. centralus)
- Ersetzen Sie YOUR-SUBSCRIPTION-ID durch Ihre Azure-Abonnement-ID
-
Wählen Sie zunächst Speichern und ausführen und dann den direkten Commit zur Mainbranch aus.
-
Wählen Sie erneut Speichern und ausführen aus.
Hinweis: Wenn Sie sich entscheiden, eine neue Verzweigung zu erstellen, müssen Sie einen Pull-Request erstellen, um die Änderungen in die Hauptverzweigung einzubringen.
-
Öffnen Sie die Pipeline. Wenn Sie die Meldung „Diese Pipeline benötigt die Erlaubnis, auf eine Ressource zuzugreifen, bevor dieser Lauf fortgesetzt werden kann, um ACR für Bilder zu erstellen“ sehen, wählen Sie Ansicht, Erlaubnis aus und klicken erneut auf Erlaubnis. Die Pipeline wird in ein paar Minuten ausgeführt.
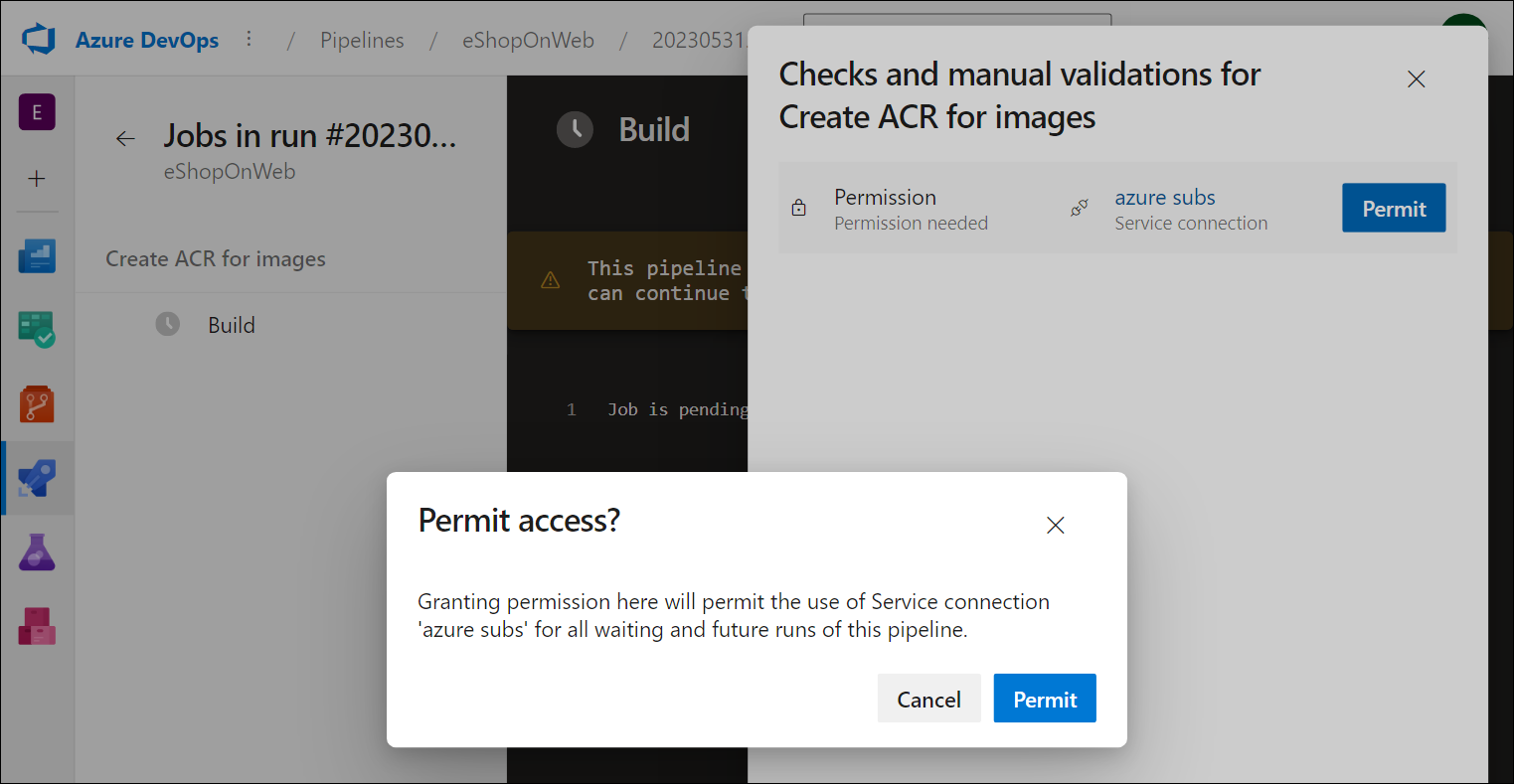
-
Warten Sie, bis die Pipelineausführung abgeschlossen ist. Dieser Vorgang kann einige Minuten in Anspruch nehmen. Die Buildpipeline besteht aus den folgenden Aufgaben:
- AzureResourceManagerTemplateDeployment verwendet bicep zum Erstellen einer Azure Container-Registrierung.
- PowerShell nimmt die Bicep-Ausgabe (acr login server) und erstellt eine Pipeline-Variable.
- Die Aufgabe DockerCompose erstellt und pusht die Containerimages für eShopOnWeb in die Azure Container-Registrierung.
-
Der Name Ihrer Pipeline basiert standardmäßig auf dem Projektnamen. Benennen Sie die Pipeline in eshoponweb-ci-dockercompose um, damit sie leichter zu identifizieren ist.
-
Wenn die Pipelineausführung abgeschlossen ist, verwenden Sie den Webbrowser, um zum Azure-Portal zu navigieren, öffnen Sie die Ressourcengruppe rg-eshoponweb-secure und wählen Sie den Eintrag aus, der die Azure Container Registry (ACR) darstellt, die von der Pipeline bereitgestellt wird.
Hinweis: Damit Sie Repositorys in der Registrierung anzeigen können, müssen Sie Ihrem Benutzerkonto eine Rolle gewähren, die einen solchen Zugriff ermöglicht. Zu diesem Zweck verwenden Sie die Rolle „AcrPull“.
-
Wählen Sie auf der Seite „Containerregistrierung“ zunächst Zugriffssteuerung (IAM), dann + Hinzufügen und im Dropdownmenü Rollenzuweisung hinzufügen aus.
-
Wählen Sie auf der Registerkarte Rolle der Seite Rollenzuweisung hinzufügen die Option AcrPull und anschließend Weiter aus.
-
Klicken Sie auf der Registerkarte Mitglieder auf + Mitglieder auswählen und dann auf Auswählen, und wählen Sie anschließend Weiter aus.
-
Wählen Sie Überprüfen + Zuweisen aus, und aktualisieren Sie nach erfolgreicher Ausführung der Zuweisung die Browserseite.
-
Wählen Sie auf der Seite „Containerregistrierung“ in der vertikalen Menüleiste auf der linken Seite im Abschnitt Services den Eintrag Repositorys aus.
-
Vergewissern Sie sich, dass die Registrierung die Images eshoppublicapi und eshopwebmvc enthält. In der Bereitstellungsphase verwenden Sie lediglich eshopwebmvc.
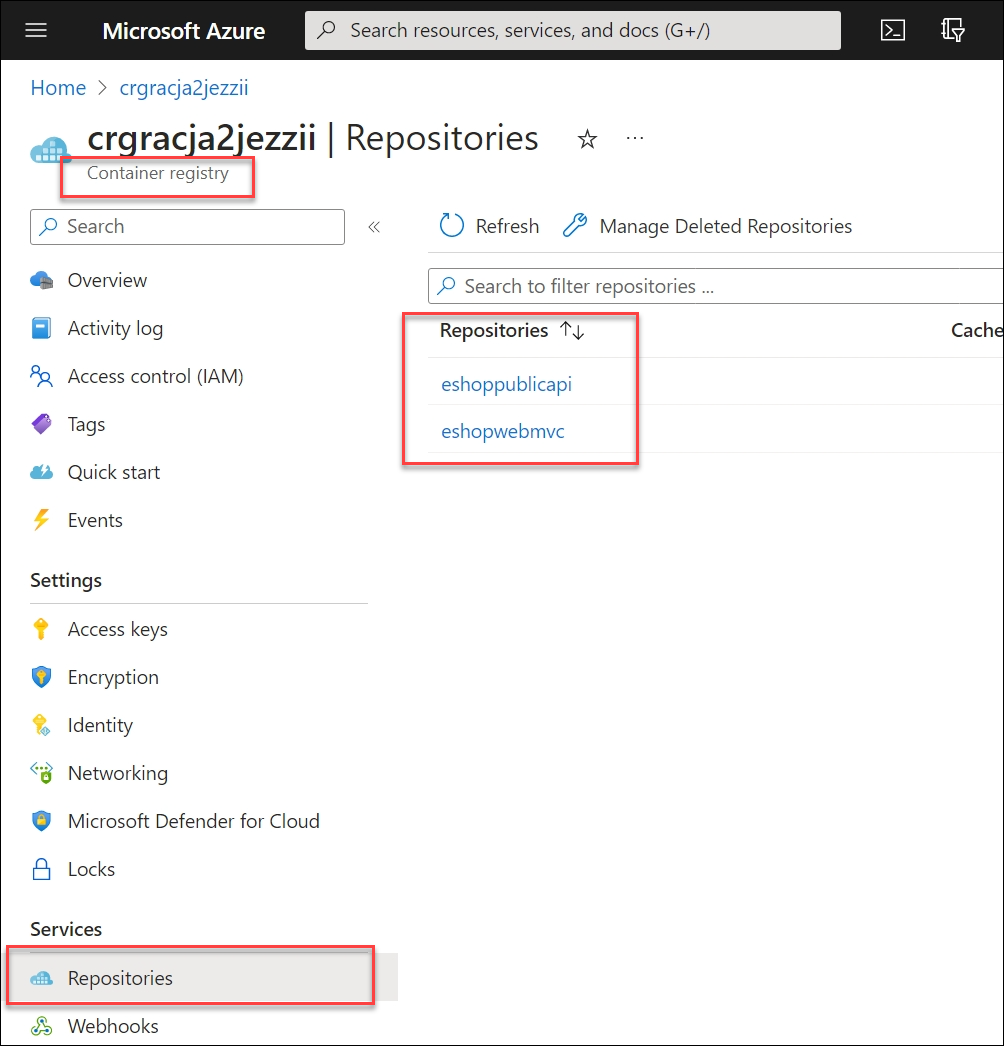
-
Wählen Sie unter Einstellungen die Option Zugangsschlüssel, aktivieren Sie das Kontrollkästchen Admin-Benutzer und kopieren Sie die Werte Benutzername und Registrierungsname, die in der folgenden Aufgabe verwendet werden, da Sie sie als Geheimnis zum Azure Key Vault hinzufügen werden.
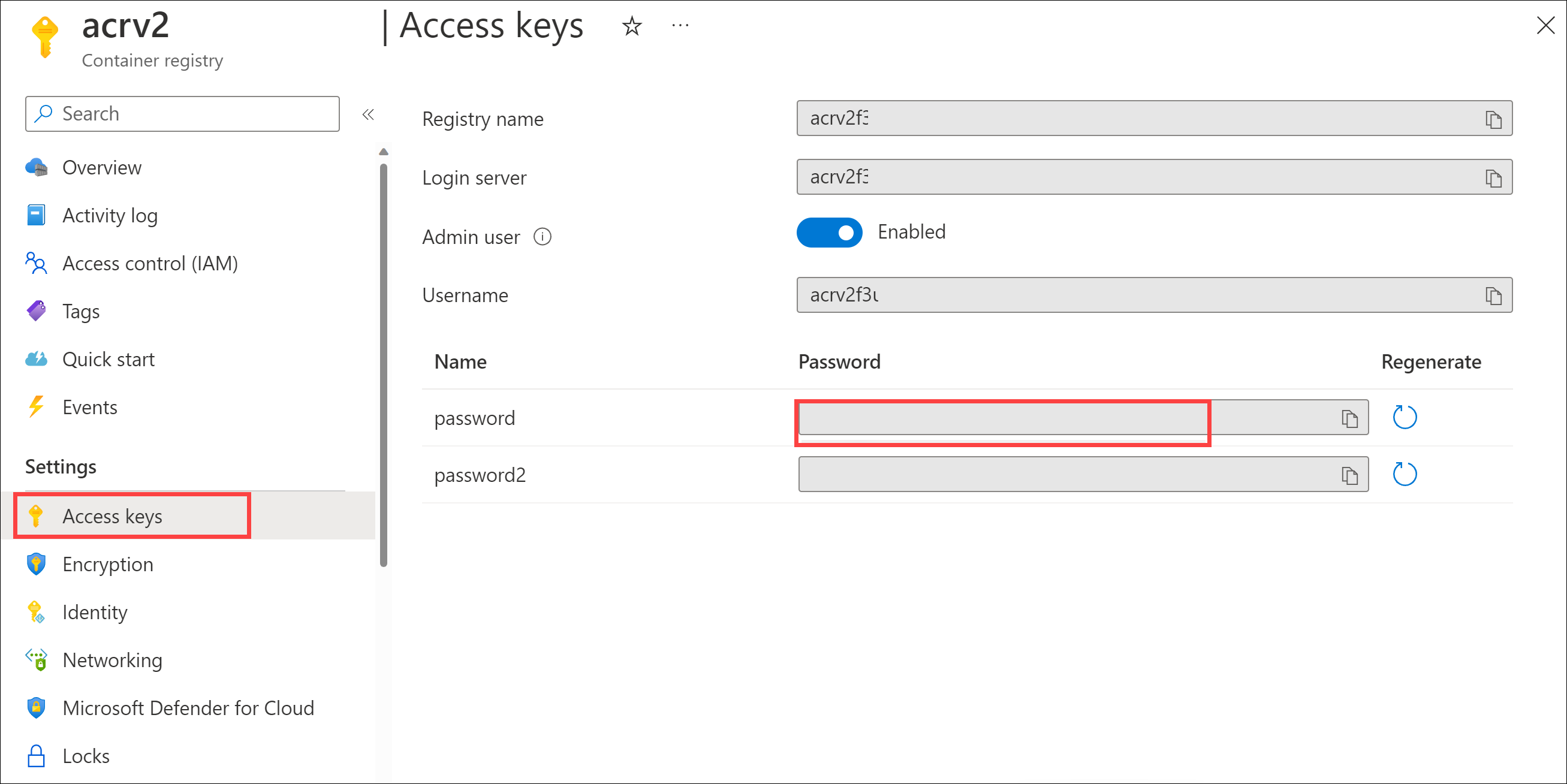
-
Notieren Sie den Wert Registrierungsnamen auf derselben Seite. Sie benötigen diese später in diesem Lab.
Aufgabe 2: Erstellen eines Azure Key Vault
In dieser Aufgabe werden Sie einen Azure Key Vault mithilfe des Azure-Portals erstellen.
In diesem Labszenario verfügen wir über eine Instanz von Azure Container Instances (ACI), die ein Containerimage abruft und ausführt, das in Azure Container Registry (ACR) gespeichert ist. Wir möchten das Kennwort für die ACR als Geheimnis im Azure Key Vault speichern.
-
Geben Sie im Azure-Portal in das Textfeld Ressourcen, Dienste und Dokumente suchen Schlüsseltresore ein und drücken Sie die Taste Eingabe.
-
Wählen Sie den Schlüsseltresor-Blade, klicken Sie auf Schlüsseltresor erstellen.
-
Geben Sie auf der Registerkarte Allgemein des Blatts Key Vault erstellen die folgenden Einstellungen an und klicken Sie auf Weiter:
Einstellung Wert Subscription Der Name des Azure-Abonnements, das Sie in diesem Lab verwenden. Resource group der Ressourcengruppenname rg-eshoponweb-secure Name des Schlüsseltresors ein beliebiger eindeutiger gültiger Name, wie ewebshop-kv Region dieselbe Azure-Region, die Sie zuvor in diesem Lab verwendet haben Tarif Standard Aufbewahrungsdauer für gelöschte Tresore in Tagen 7 Bereinigungsschutz Bereinigungsschutz deaktivieren -
Klicken Sie auf Weiter: Access-Konfiguration.
-
Wählen Sie Tresorzugriffsrichtlinie im Abschnitt Berechtigungsmodell.
-
Wählen Sie im Abschnitt Zugriffsrichtlinien + Erstellen aus, um eine neue Richtlinie einzurichten.
Hinweis: Sie müssen den Zugriff auf Ihre Key Vaults sichern, indem Sie nur autorisierte Anwendungen und Benutzer*innen zulassen. Um auf die Daten aus dem Vault zuzugreifen, müssen Sie dem zuvor erstellten Dienstprinzipal, den Sie für die Authentifizierung in der Pipeline verwenden werden, Leseberechtigungen (Get/List) erteilen.
- Überprüfen Sie auf dem Blatt Berechtigung die Berechtigungen Get und List unterhalb von Geheimnis- Berechtigung. Wählen Sie Weiter aus.
- Auf dem Hauptblatt suchen und wählen Sie Ihren Benutzer aus, wählen Sie Weiter und klicken erneut auf Weiter.
- Wählen Sie auf dem Blatt Überprüfen + erstellen die Option Erstellen aus.
-
Kehren Sie zum Blatt Schlüsseltresor erstellen zurück, und wählen Sie Überprüfen und erstellen > Erstellen aus.
Hinweis: Warten Sie darauf, dass der Azure Key Vault bereitgestellt wird. Das sollte weniger als eine Minute dauern.
-
Wählen Sie auf dem Blatt Ihre Bereitstellung wurde abgeschlossen die Option Zu Ressource wechseln aus.
-
Wählen Sie auf dem Blatt „Azure Key Vault“ im vertikalen Menü auf der linken Seite des Blatts im Abschnitt Objekte Geheimnisse aus.
-
Wählen Sie auf dem Blatt Geheimnis die Option + Generieren/importieren aus.
-
Legen Sie auf dem Blatt Geheimnis erstellen die folgenden Einstellungen fest, und wählen Sie Erstellen aus (Standardwerte für die anderen Einstellungen übernehmen):
Einstellung Wert Uploadoptionen Manuell Name acr-secret Wert ACR-Zugriffskennwort, das in der vorherigen Aufgabe kopiert wurde -
Warten Sie, bis das Geheimnis erstellt wurde.
Aufgabe 3: Erstellen einer mit Azure Key Vault verbundenen Variablengruppe
In dieser Aufgabe erstellen Sie eine variable Gruppe in Azure DevOps, die das ACR-Kennwortgeheimnis aus Key Vault über die Dienstverbindung (Dienstprinzipal) abruft
-
Navigieren Sie zum Azure DevOps-Portal unter
https://aex.dev.azure.comund öffnen Sie Ihre Organisation. -
Navigieren Sie zum Azure DevOps-Projekt eShopOnWeb.
-
Wählen Sie im vertikalen Navigationsbereich des Azure DevOps-Portals Pipelines > Bibliothekaus. Wählen Sie + Variablengruppe aus.
-
Geben Sie auf dem Blatt Neue Variablengruppe die folgenden Einstellungen an:
Einstellung Wert Variablengruppenname eshopweb-vg Verknüpfen von Geheimnisse von Azure Key Vault als Variablen enable Azure-Abonnement Verfügbare Azure-Dienstverbindung > azure subs Name des Schlüsseltresors der Name, den Sie dem Azure Key Vault in der vorherigen Aufgabe zugewiesen haben -
Klicken Sie auf die Schaltfläche Autorisieren.
-
Wählen Sie unter Variablen + Hinzufügen und dann das Geheimnis acr-secret aus. Klickan Sie auf OK.
-
Wählen Sie Speichern.
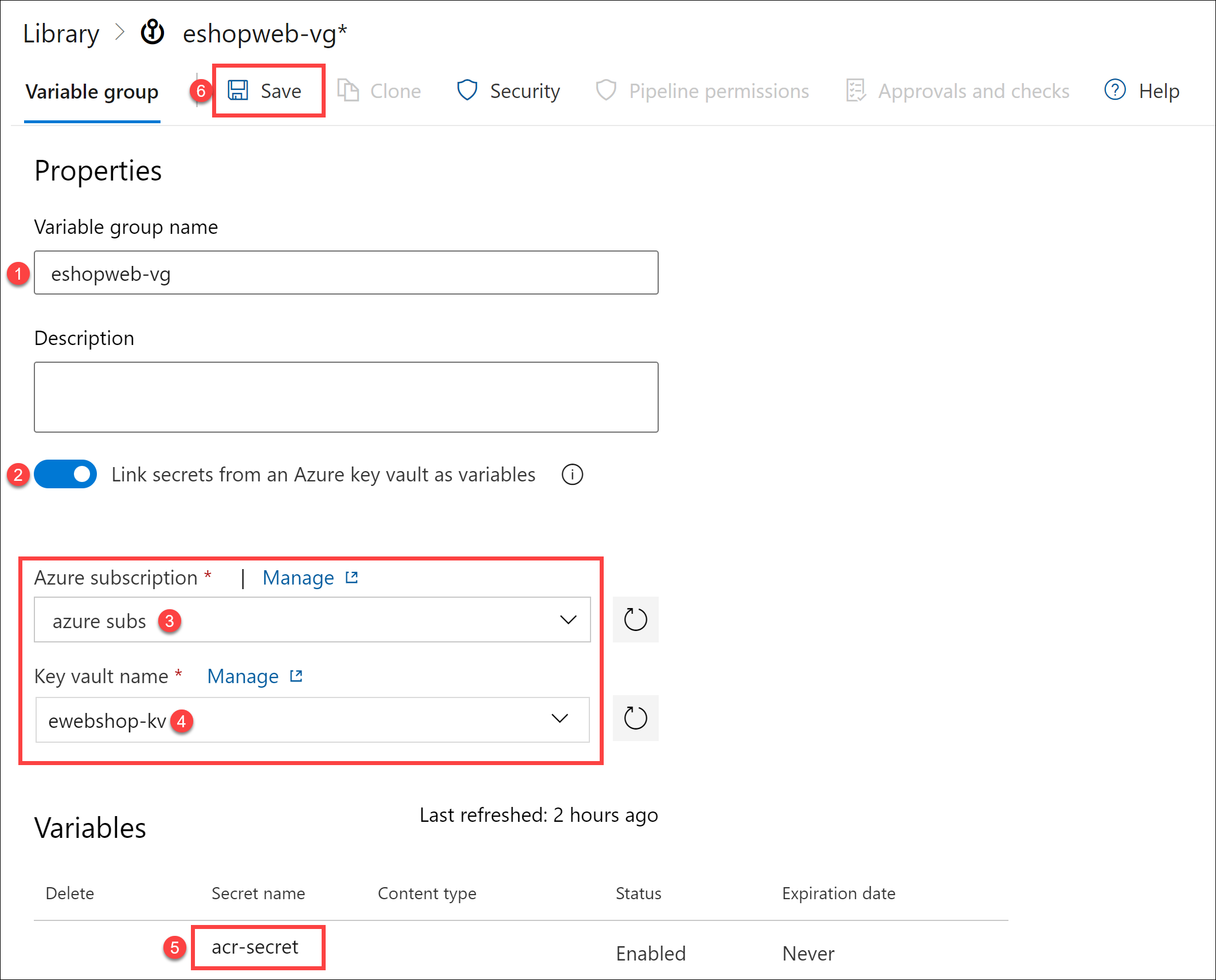
Aufgabe 4: Einrichten der CD-Pipeline zum Bereitstellen von Containern in Azure Container Instances (ACI)
In dieser Aufgabe importieren Sie eine CD-Pipeline, passen sie an und führen sie aus, um das zuvor in einer Instanz von Azure Container Instances erstellte Containerimage bereitzustellen.
-
Wählen Sie im Azure DevOps-Portal, in dem das Projekt eShopOnWeb angezeigt wird, Pipelines > Pipelines aus, und wählen Sie dann Neue Pipeline- aus.
-
Wählen Sie auf der Seite Wo befindet sich Ihr Code? den Eintrag Azure Repos Git (YAML) und dann das Repository eShopOnWeb aus.
-
Wählen Sie auf der Registerkarte Pipeline konfigurieren die Option Vorhandene Azure Pipelines-YAML-Datei aus. Geben Sie den Pfad /.ado/eshoponweb-cd-aci.yml an, und wählen Sie Weiter aus.
-
Führen Sie in der YAML-Pipelinedefinition im Variablenabschnitt folgende Aktionen aus:
- Legen Sie den Wert der Standortvariablen auf den Namen einer Azure-Region fest, die Sie zuvor in diesem Lab verwendet haben, z. B. centralus.
- Ersetzen Sie YOUR-SUBSCRIPTION-ID durch Ihre Azure-Abonnement-ID
- Ersetzen Sie az400eshop-NAME durch einen global eindeutigen Namen der Instanz von Azure Container Instances, die bereitgestellt werden soll, z. B. die Zeichenfolge eshoponweb-lab-docker gefolgt von einer zufälligen sechsstelligen Zahl.
- Ersetzen Sie YOUR-ACR und ACR-USERNAME durch Ihren ACR-Registrierungsnamen, den Sie zuvor in diesem Lab aufgezeichnet haben.
- Ersetzen Sie AZ400-EWebShop-NAME durch den Namen der Ressourcengruppe, die Sie zuvor in diesem Lab erstellt haben (rg-eshoponweb-secure).
-
Wählen Sie Speichern und Ausführen und dann erneut Speichern und Ausführen aus.
-
Öffnen Sie die Pipeline und beachten Sie die Meldung „Diese Pipeline benötigt eine Zugriffsberechtigung für 2 Ressourcen, bevor dieser Lauf mit Docker Compose to ACI fortgesetzt werden kann“. Wählen Sie Anzeigen und anschließend zweimal Zulassen (für jede Ressource) aus, damit die Pipeline ausgeführt werden kann.
-
Warten Sie, bis die Pipelineausführung abgeschlossen ist. Dieser Vorgang kann einige Minuten in Anspruch nehmen. Die Builddefinition besteht aus einer einzelnen Aufgabe AzureResourceManagerTemplateDeployment, die die Instanz von Azure Container Instances (ACI) mithilfe einer Bicep-Vorlage bereitstellt und die ACR-Anmeldeparameter angibt, damit die ACI-Instanz das zuvor erstellte Containerimage herunterladen kann.
-
Ihre Pipeline bekommt einen Namen basierend auf dem Projektnamen. Benennen Sie sie in eshoponweb-cd-aci um, damit ihr Zweck leichter erkennbar ist.
[!IMPORTANT] Denken Sie daran, die im Azure-Portal erstellten Ressourcen zu löschen, um unnötige Gebühren zu vermeiden.
Überprüfung
In dieser Übung haben Sie Azure Key Vault mit einer Azure DevOps-Pipeline integriert, indem Sie die folgenden Schritte durchgeführt haben:
- Zugriff auf die Geheimnisse des Azure Key Vault und Azure-Ressourcen von Azure DevOps aus.
- Es wurden zwei YAML-Pipelines ausgeführt, die aus einem Git-Repository importiert wurden.
- Die Pipeline wurde so konfiguriert, dass das Kennwort mit einer Variablengruppe aus Azure Key Vault abgerufen und für nachfolgende Aufgaben wiederverwendet wird.