実習ラボ 7 – トリガー フィルター
このラボでは、更新トリガーをフィルター処理します。
学習する内容
- トリガーをフィルター処理する方法
ラボ手順の概要
- 自動化フローを作成する
- 列フィルターを追加する
- クエリ フィルターを追加する
前提条件
- 以下を完了している必要があります。「ラボ 2: データ モデル」
詳細な手順
演習 1 - スキーマ名
タスク 1.1 - 列スキーマ名
-
Power Apps 作成者ポータル (
https://make.powerapps.com) に移動します -
Dev One 環境にいることを確認します。
-
左側のナビゲーション ウィンドウで、テーブルを選択します。
-
営業案件を選択します。
-
スキーマ の下で、列 を選択します。
-
[営業案件の状態] 列を選択します。
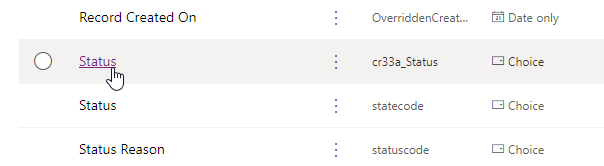
-
詳細オプションを展開します。
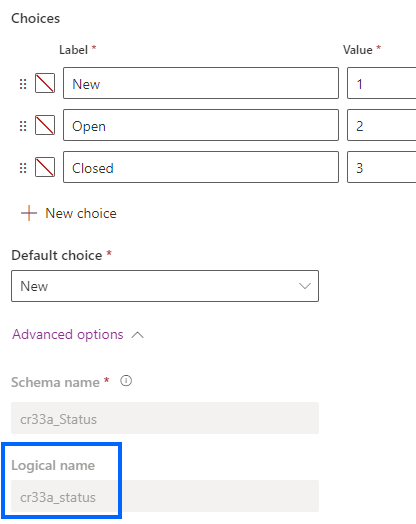
-
フローで使用する論理名をコピーします。
注: [営業案件の状態] 列のプレフィックスが異なる場合があります。
演習 2 – 自動化フローを作成する
タスク 2.1 - トリガーを作成する
-
Power Automate ポータル
https://make.powerautomate.comに移動する -
Dev One 環境にいることを確認します。
-
左側のナビゲーション メニューから [+ 作成] タブを選びます。
-
[自動クラウド フロー] を選択します。
-
[フロー名] に「
Opportunity Closed」と入力します。 -
[すべてのトリガーを検索する] に
Dataverseと入力してください。 -
When a row is added, modified or deleted](行が追加、変更、または削除された場合) を選びます。
-
[作成] を選択します
タスク 2.2 - トリガーを構成する
-
When a row is added, modified or deleted](行が追加、変更、または削除された場合) ステップを選びます。
-
[行が追加、変更、または削除された場合] ステップ名を選び、「
Opportunity changed」と入力します。 -
[変更の種類] で [変更済み] を選びます。
-
[テーブル名] に [Opportunities](営業案件) を選択します
-
[範囲] に [組織] を選択します
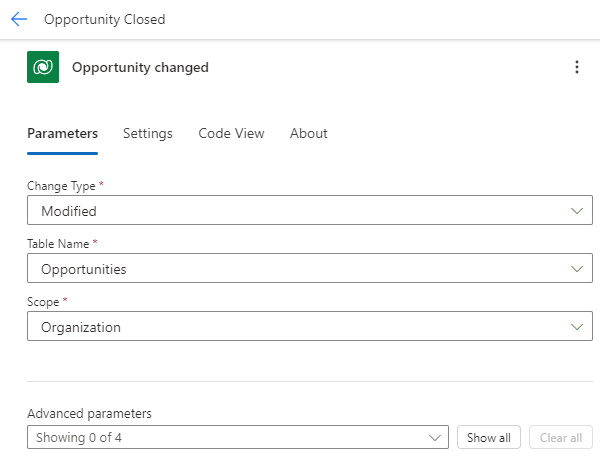
タスク 2.3 - メールを送信する
-
トリガー ステップの下にある + アイコンを選び、[アクションの追加] を選びます。
-
検索で「
email」と入力します。 -
[Office 365 Outlook] で [メールの送信 (V2) を選びます。
-
[電子メールの送信 (V2)] ステップ名を選択し、「
Notify by email」と入力します。 -
[宛先] フィールドを選択し、「
MOD Administrator」と入力します。 -
[宛先] にテナント ユーザー ID を入力します。
-
[件名] フィールドを選び、「
Opportunity closed」と入力します。 -
[本文] フィールドを選び、[動的なコンテンツ] アイコンを選びます。
-
[Opportunity changed](変更された営業案件) から [Opportunity Subject](営業案件の件名) を選びます。
-
“本文” フィールドを選択し、[動的コンテンツ] アイコンを選択してから、[詳細] を選択します。
-
[変更された営業案件] から [営業案件の状態] を選びます。
タスク 2.4 - 列フィルター
-
[変更された営業案件] ステップを選択してください。
-
[列の選択] フィールドを選択し、前の演習の論理名を入力します。次に例を示します。
cr977_opportunitystatus注: 使用する状態列のプレフィックスは異なります。
タスク 2.5 - 行フィルター
-
[Opportunity changed](変更された営業案件) ステップを選びます。
-
[フィルター行] フィールドを選択し、前の演習の 論理名 を使用して「
cr977_status eq 3」を入力します。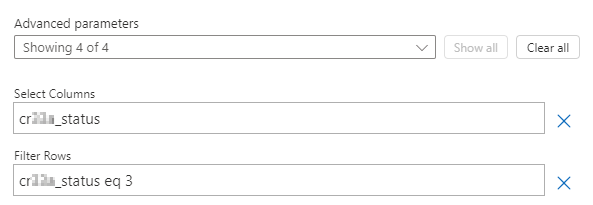
注: 使用する状態列のプレフィックスは異なります。
-
[保存] を選択します。
-
コマンド バーの左上にある <- [戻る] ボタンを選択します。