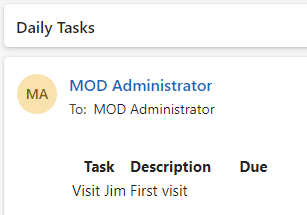実習ラボ 6 – 予定フロー
このラボでは、予定フローを作成します。
学習する内容
- Power Automate の予定フローを作成し、SharePoint アイテムの一覧を処理する方法。
ラボ手順の概要
- 予定フローを作成する
- SharePoint リストのクエリを実行する
- データ操作を使用する
- フローをテストする
前提条件
- 以下を完了している必要があります: 「ラボ 3: SharePoint
詳細な手順
演習 1 – 予定フローを作成する
タスク 1.1 - トリガーを作成する
-
Power Automate ポータル
https://make.powerautomate.comに移動する -
Dev One 環境にいることを確認します。
-
左側のナビゲーション メニューから [+ 作成] タブを選びます。
-
Scheduled cloud flow を選択します。
-
[フロー名] に「
Daily New Tasks」と入力します。 -
1 日ごとに繰り返すよう設定します。
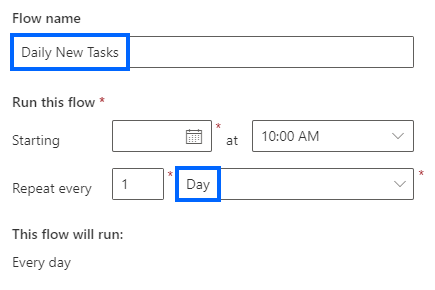
-
[作成] を選択します
タスク 1.2 - トリガーを構成する
-
繰り返しステップを選択します。
-
[繰り返し] ステップ名を選んで、「
Daily」と入力します。
タスク 1.3 - 新しいタスクのクエリを実行する
-
トリガー ステップの下にある + アイコンを選び、[アクションの追加] を選びます。
-
検索で「
list items」と入力します。 -
[SharePoint] の [複数の項目の取得] を選択します。
-
[複数の項目の取得] ステップ名を選んで、「
New tasks」と入力します。 -
Power Automate SharePoint サイトを選びます。
-
[タスク] リストを選びます。
-
[詳細パラメーター] の横にある、[すべて表示] を選択します。
-
[フィルター クエリ] フィールドを選択し、「
ApprovalStatus eq 'New'」と入力します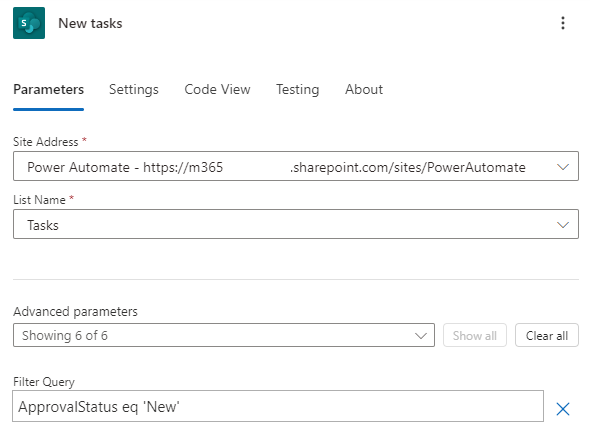
タスク 1.4 - 列を選択する
-
[新しいタスク] ステップの下にある [+] アイコンを選択し、[アクションの追加] を選択します。
-
検索で「
Select」と入力します。 -
[組み込み] を選択します。
![[アクションの選択] を検索しているスクリーンショット。](/PL-7002-Create-and-Manage-Automated-Processes-by-using-Power-Automate.ja-jp/Instructions/media/add-select-action.png)
-
[データ操作] の [選択] を選択します。
-
[開始] フィールドを選択し、[動的なコンテンツ] アイコンを選択します。
-
[新しいタスク] から [body/value] (本文/値) を選びます。
-
[キーの入力] フィールドを選択し、「
Task」と入力します。 -
[値の入力] フィールドを選択し、[動的なコンテンツ] アイコンを選択します。
-
[新しいタスク] から [タイトル] を選びます。
-
[キーの入力] フィールドを選択し、「
Description」と入力します。 -
[値の入力] フィールドを選択し、[動的なコンテンツ] アイコンを選択します。
-
[新しいタスク] から [説明] を選択します。
-
[キーの入力] フィールドを選択し、「
Due」と入力します。 -
[値の入力] フィールドを選択し、[動的なコンテンツ] アイコンを選択してから、[詳細を表示] を選択します。
-
[新しいタスク] から [期限] を選択します。
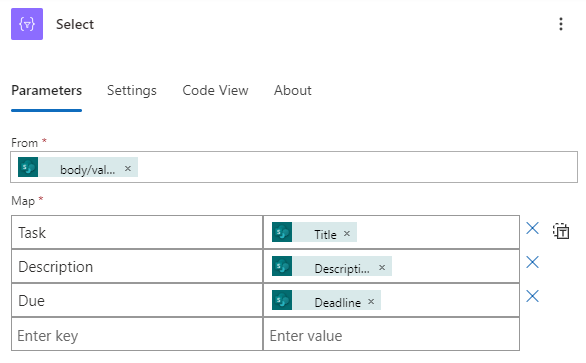
-
フロー デザイナーによって 1 つ以上の For Each ループが自動的に追加されている場合は、ループの外側にある Select ステップをドラッグして、ループを削除します。
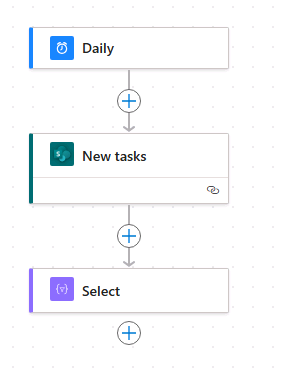
タスク 1.5 - テーブルを作成する
-
選択ステップの下にある [+] アイコンを選択し、[アクションの追加] を選択します。
-
検索で「
create html」と入力します。 -
[組み込み] を選択します。
-
[データ操作] で [HTML テーブルの作成] を選択します。
-
[HTML テーブルの作成] ステップ名を選んで、「
Format as HTML table」と入力します。 -
[開始] フィールドを選択し、[動的なコンテンツ] アイコンを選択します。
-
[選択] から [出力] を選択します。
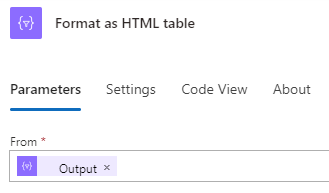
タスク 1.6 - メールを送信する
-
HTML テーブルとして書式設定ステップの下にある [+] アイコンを選択し、[アクションの追加] を選択します。
-
検索で「
email」と入力します。 -
[Office 365 Outlook] で [メールの送信 (V2) を選びます。
-
[電子メールの送信 (V2)] ステップ名を選択し、「
Notify by email」と入力します。 -
[宛先] フィールドを選択し、「
MOD Administrator」と入力します。 -
[宛先] でテナント ユーザー ID を選択します。
-
[件名] フィールドを選び、「
Daily Tasks」と入力します。 -
[本文] フィールドを選び、[動的なコンテンツ] アイコンを選びます。
-
[Format as HTML table](HTML テーブルとして書式設定) から [出力] を選択します。
-
[保存] を選択します。
演習 2 – 予定フローをテストする
タスク 2.1 - 予定フローを手動で実行する
-
[テスト] を選びます
-
[手動] を選びます。
-
[Test] を選択します。
-
フローの実行を選択します。
-
完了を選択します。
-
Power Automate ポータルで、ブラウザー ウィンドウの左上にあるアプリ起動ツールを選び、[Outlook] を選びます。