実習ラボ 5 - ボタン フロー
このラボでは、ボタン フローを作成します。
学習する内容
- Power Automate のインスタント ボタン フローを作成する方法
ラボ手順の概要
- ボタン フローを作成する
- トリガー トークンを使用する
- ユーザー入力を追加する
- フローをテストする
前提条件
- 以下を完了している必要があります。「ラボ 2: データ モデル」
詳細な手順
演習 1 - ボタン フローを作成する
タスク 1.1 - トリガーを作成する
-
Power Automate ポータル
https://make.powerautomate.comに移動する -
Dev One 環境内にいることを確認します。
-
左側のメニューから [+ 作成] タブを選びます。
-
インスタント クラウド フローを選択します。
-
[フロー名] に「
Create opportunity」と入力します。 -
[手動でフローをトリガーする] を選びます。
-
[作成] を選択します
タスク 1.2 - ユーザー入力を追加する
-
[手動でフローをトリガーする] ステップを選びます。
-
[手動でフローをトリガーする] ステップ名を選び、「
Button triggered」と入力します。 -
入力の追加を選択します。
-
[テキスト] を選択します。
-
[入力] に「
Customer Name」と入力します。 -
[入力を指定してください] に「
Please enter the customer name」と入力します。 -
入力の追加を選択します。
-
[テキスト] を選びます
-
[入力] に「
Comments」と入力します。 -
[入力を指定してください] に「
Any comments」と入力します。 -
入力の追加を選択します。
-
[番号] を選びます
-
番号 に
Potential Saleを入力します。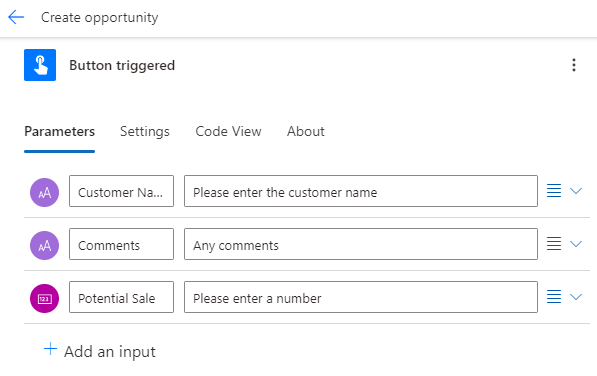
タスク 1.3 - 営業案件の作成アクションを追加する
-
トリガー ステップの下にある + アイコンを選び、[アクションの追加] を選びます。
-
検索で「
add row」と入力します。 -
[Microsoft Dataverse] で [新しい行を追加する] を選択します。
-
[サインイン] を選びます
-
テナントの資格情報を使います。
-
[新しい行を追加する] ステップ名を選択し、「
New opportunity」と入力してください。 -
[テーブル名] に [Opportunities](営業案件) を選択します
-
[顧客] フィールドに
/を入力し、[動的コンテンツを挿入する] を選択して、[詳細] を選択します。 -
[Customer Name] を選びます。
-
[所有者名] フィールドを選び、「
MOD Administrator」と入力します。 -
[すべて表示] を選びます。
-
[Opportunity Subject](営業案件の件名) ] フィールドを選び、「
New opportunity」と入力します。 -
[金額] フィールドに
/と入力し、[動的コンテンツを挿入する] を選択します。 -
[Potential Sale] を選びます。
-
[注] フィールドを選択し、[動的コンテンツ] アイコンを選択してから、[詳細] を選択します。
-
[Comments] を選びます。
-
“予測終了日” フィールドに
/と入力し、[式を挿入する] を選択します。 -
addDays(utcNow(),30)という式を入力し、[追加] を選びます。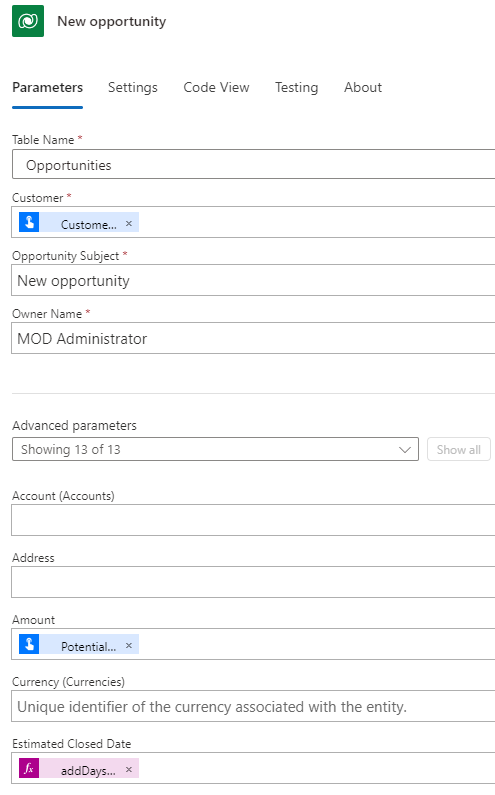
-
[保存] を選択します。
演習 2 - テスト ボタン フロー
タスク 2.1 - 実行ボタン フロー
-
[テスト] を選びます
-
[手動] を選びます。
-
[Test] を選択します。
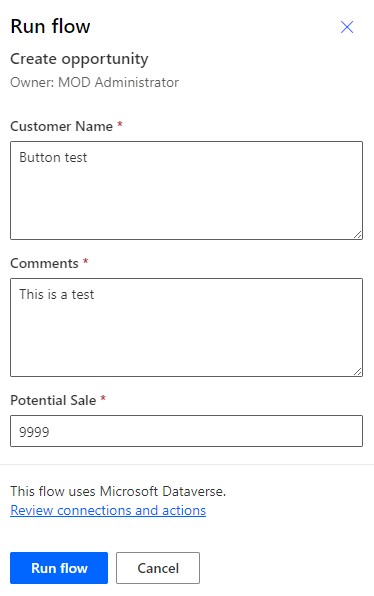
-
次の詳細を入力します。
- Customer Name =
Button test - Comments =
This is a test - Potential Sale =
9999
- Customer Name =
-
フローの実行を選択します。
-
完了を選択します。
-
コマンド バーの左上にある <- [戻る] ボタンを選びます。
タスク 2.2 - 作成された営業案件レコードを確認する
-
Power Apps 作成者ポータル (
https://make.powerapps.com) に移動します -
Dev One 環境にいることを確認します。
-
左側のナビゲーション ウィンドウで、テーブルを選択します。
-
営業案件を選択します。