実習ラボ 4 - 承認フロー
このラボでは、承認フローを作成します。
学習する内容
- Power Automate 承認クラウド フローを作成する方法
ラボ手順の概要
- SharePoint リストの自動クラウド フローを作成する
- 承認を作成
- 承認結果の条件を追加する
- フローをテストする
前提条件
- 以下を完了している必要があります: 「ラボ 3: SharePoint
詳細な手順
演習 1 - 承認フローを作成する
タスク 1.1 - トリガーを作成する
-
Power Automate ポータル
https://make.powerautomate.comに移動する -
Dev One 環境にいることを確認します。
-
左側のナビゲーション パネルから [+ 作成] タブを選択します。
-
[自動クラウド フロー] を選択します。
-
[フロー名] に「
Task approval」と入力します。 -
[すべてのトリガーを検索する] に
SharePointと入力します。 -
[項目が作成されたとき] を選びます。
-
[作成] を選択します
タスク 1.2 - トリガーを構成する
-
[項目が作成されたとき] ステップを選びます。
-
[項目が作成されたとき] ステップ名を選び、「
New task」と入力します。 -
前のラボで作成した Power Automate SharePoint サイトを選びます。 サイトが一覧にない場合は、[カスタム値の入力] を選択し、Power Automate SharePoint サイトの URL を貼り付けます
-
[タスク] リストを選びます。
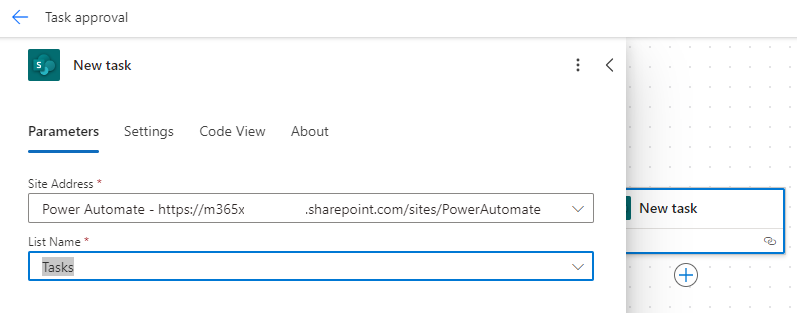
タスク 1.3 - 承認アクションを追加する
-
トリガー ステップの下にある + アイコンを選び、[アクションの追加] を選びます。
-
検索で「
approval」と入力します。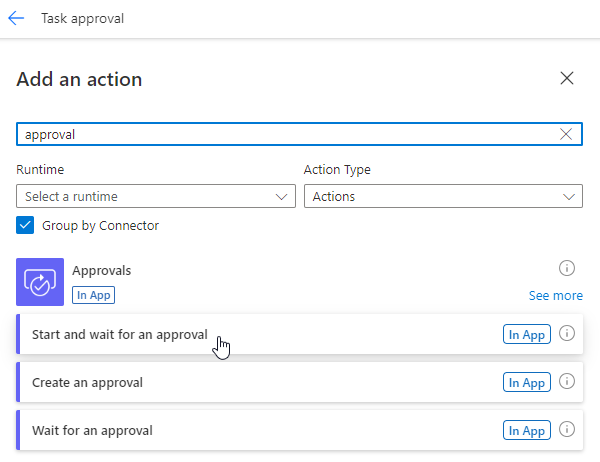
-
[承認] で [標準的な承認] を選びます。
-
[新規作成] を選択します。
-
[承認の種類] で [承認/拒否 - 最初に応答] を選びます
-
[開始して承認を待つ] ステップ名を選び、「
Approval」と入力します。 -
[タイトル] フィールドに「
/」と入力し、[動的コンテンツを追加する] を選択します。 -
[新しいタスク] から [タイトル] を選びます。
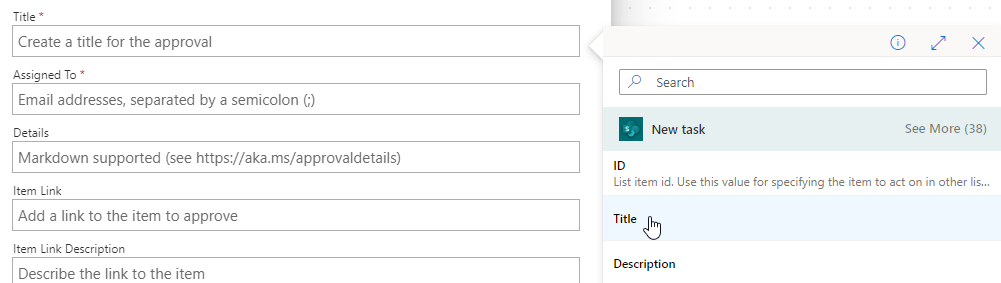
-
[割り当て先ユーザー/グループ] にテナントのユーザー ID を入力します。
-
[詳細] フィールドに「
/」と入力し、[動的コンテンツを追加する] を選択します。 -
[Description] を選びます。
-
[アイテム リンク] フィールドに「
/」と入力し、[動的コンテンツを追加する] を選択します。 -
[詳細] を選択し、[アイテムへのリンク] を選択します。
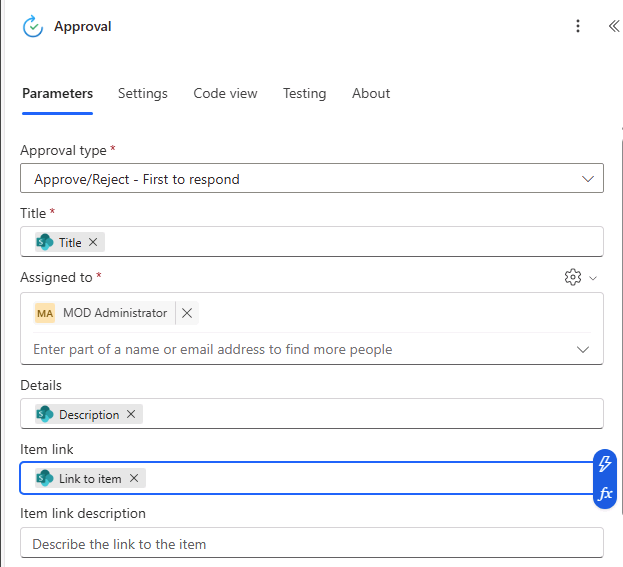
タスク 1.4 - 条件を追加する
-
承認ステップの下にある + アイコンを選び、[アクションの追加] を選びます。
-
検索で「
condition」と入力します。 -
[コントロール] で [条件] を選びます。
-
[値の選択] フィールドに「
/」と入力し、[動的コンテンツを追加する] を選択します。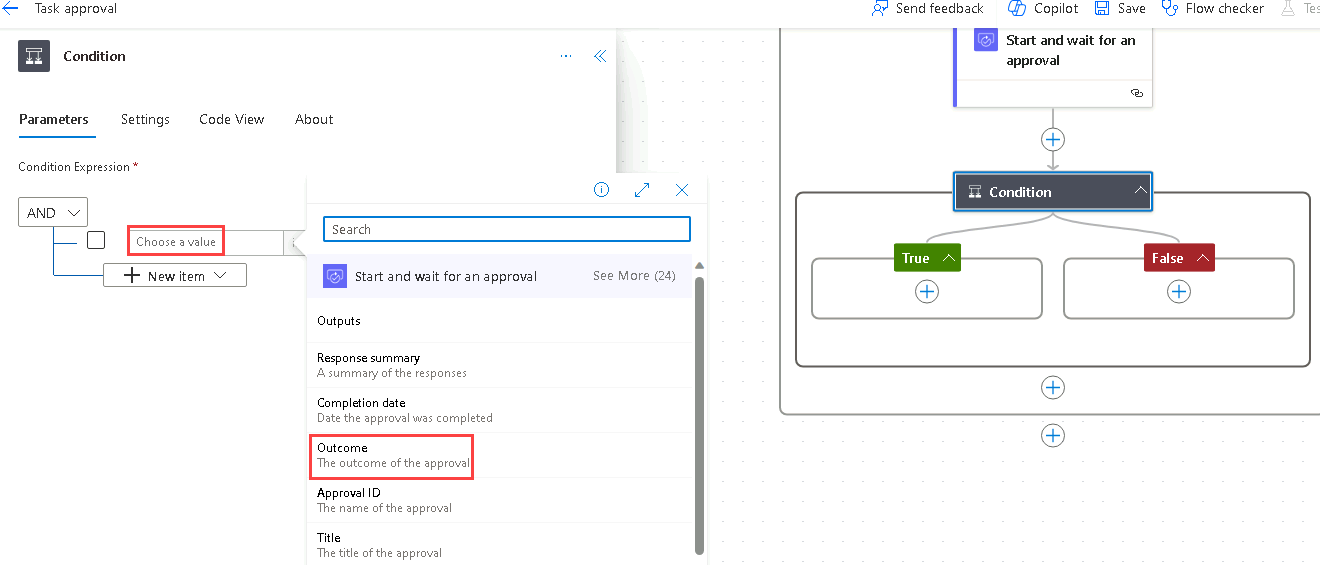
-
[成果] を選びます。
-
[演算子] に [次の値に等しい] を選びます。
-
右側の [値の選択] フィールドを選び、「
Approve」と入力します。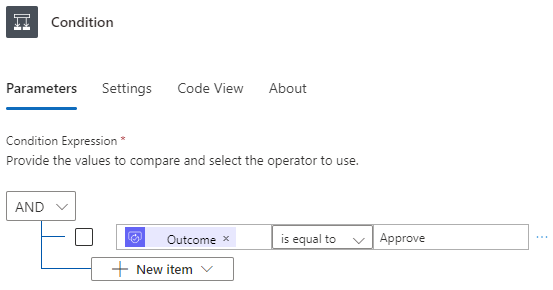
タスク 1.5 - 状態アクションを更新する
-
[True] の下にある + アイコンを選び、[アクションの追加] を選びます。
-
検索で「
update item」と入力します。 -
[SharePoint] の下にある [項目の更新] を選択します。
-
[項目の更新] ステップ名を選び、「
Set task to approved」と入力します。 -
Power Automate SharePoint サイトを選びます。
-
[タスク] リストを選びます。
-
[ID] フィールドに「
/」を入力し、[動的コンテンツを追加する] を選択します。 -
[新しいタスク] から [ID] を選びます。
-
[詳細パラメーター] で [すべて表示] を選択します。
-
[タイトル] フィールドに「
/」と入力し、[動的コンテンツを追加する] を選択します。 -
[新しいタスク] から [タイトル] を選びます。
-
[承認状態の値] に [承認済み] を選びます。
-
[False] の下にある + アイコンを選び、[アクションの追加] を選びます。
-
検索で「
update item」と入力します。 -
[SharePoint] の下にある [項目の更新] を選択します。
-
[項目 1 の更新] ステップ名を選び、「
Set task to declined」と入力します。 -
Power Automate SharePoint サイトを選びます。
-
[タスク] リストを選びます。
-
[ID] フィールドに「
/」を入力し、[動的コンテンツを追加する] を選択します。 -
[新しいタスク] から [ID] を選びます。
-
[すべて表示] を選びます。
-
[タイトル] フィールドに「
/」と入力し、[動的コンテンツを追加する] を選択します。 -
[新しいタスク] から [タイトル] を選びます。
-
[承認状態の値] で [拒否済み] を選びます。
-
[保存] を選択します。
-
コマンド バーの左上にある <- [戻る] ボタンを選びます。
演習 2 - テストの承認
タスク 2.1 - 承認フローをトリガーする
-
SharePoint サイトに移動し、[タスク] リストを選びます。
-
[+ 新しい項目] を選択し、次のデータを入力して、[保存] を選択します。
- タイトル =
Approval test - Description =
Test - Owner Name =
MOD Administrator - Deadline = Today
- Approval Status = New
- タイトル =
タスク 2.2 - 進行状況の承認
-
Power Automate ポータル
https://make.powerautomate.comに移動する -
Dev One 環境にいることを確認します。
-
左側のナビゲーション メニューから [自分のフロー] タブを選択します。
-
[タスクの承認] を選びます。
-
フロー実行履歴で日付と時刻を選びます。
-
左側のナビゲーション メニューから [承認] タブを選択します。
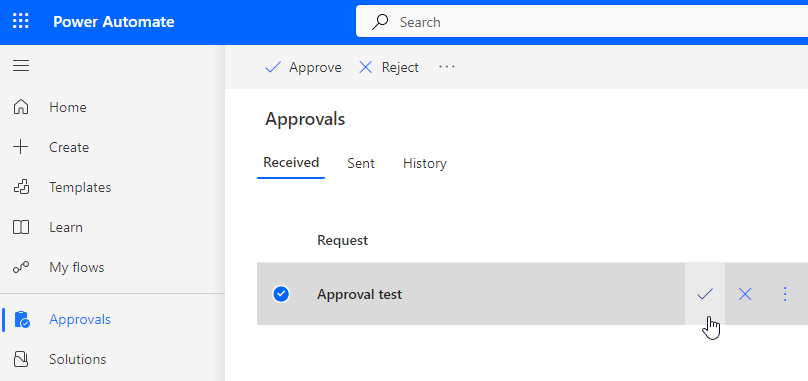
-
[承認テスト] を選び、[ティック] を選び、[確認] を選びます。
-
完了 を選択します。
-
左側のナビゲーション メニューから [自分のフロー] タブを選択します。
-
[タスクの承認] を選びます。
-
28 日間の実行履歴で日付と時刻を選びます。
-
条件のステップを展開します。
-
SharePoint サイトに移動し、[タスク] リストを選びます。
-
[承認テスト] 項目の [承認状態] が [承認済み] であることを確認します。