実習ラボ 3 - SharePoint
このラボでは、SharePoint サイトとリストを作成します。
学習する内容
- SharePoint リストを作成する方法
- データをアップロードする方法
ラボ手順の概要
- 営業案件の SharePoint リストを作成する
前提条件
- 以下を完了している必要があります: 「ラボ 0: ラボ環境を検証する」
詳細な手順
演習 1 - SharePoint リストを作成する
タスク 1.1 SharePoint サイトを作成する
-
Power Apps 作成者ポータルで、
https://make.powerapps.com -
ブラウザー画面の左上にある [アプリ起動ツール] を選択し、[SharePoint] を選択します。
-
[SharePoint スタート ページへようこそ] ポップアップ ダイアログが表示された場合は、[X] を選択し、ダイアログを閉じます。
-
SharePoint で、[+ サイトの作成] を選びます。
-
[チーム サイト] を選び、[Standard team] テンプレートを選んで、[テンプレートの使用] を選びます。
-
[サイト名] に「
Power Automate」と入力して、[次へ] を選びます。 -
サイトの作成を選択します。
-
[完了] を選びます。
-
[Start designing your site] (サイトの設計を開始する) ポップアップ ダイアログが表示される場合は、ダイアログを閉じます。
タスク 1.2 SharePoint リストを作成する
-
SharePoint サイトで、[+ 新規] を選び、[リスト] を選びます。
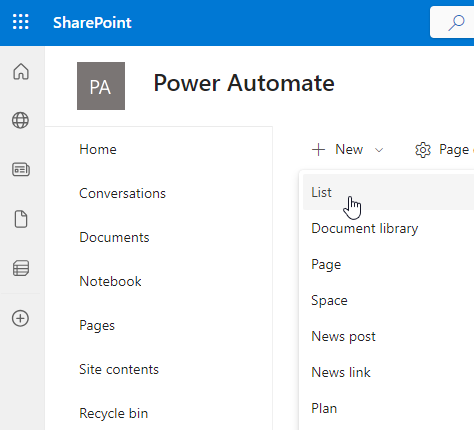
-
[空白のリスト] を選びます
-
[名前] に「
Tasks」と入力して、[作成] を選びます。 -
[+ 列の追加] を選び、[複数行のテキスト] を選び、[次へ] を選びます。
-
[列の作成] ペインで、次の値を入力するか選びます。
- 名前:
Description - データ型:複数行のテキスト
- 名前:
-
[保存] を選択します。
-
[+ 列の追加] を選び、[テキスト] を選び、[次へ] を選びます。
-
[列の作成] ペインで、次の値を入力するか選びます。
- 名前:
Owner Name - データ型:1 行のテキスト
- 名前:
-
[保存] を選択します。
-
[+ 列の追加] を選び、[日付と時刻] を選び、[次へ] を選びます。
-
[列の作成] ペインで、次の値を入力するか選びます。
- 名前:
Deadline - データ型:日付と時刻
- 名前:
-
[保存] を選択します。
-
[+ 列の追加] を選び、[選択肢] を選び、[次へ] を選びます。
-
[列の作成] ペインで、次の値を入力するか選びます。
- 名前:
Approval Status - データ型:選択肢
- 選択肢 1 =
New - 選択肢 2 =
Approved - 選択肢 3 =
Declined
- 名前:
-
[既定値] に [新規] を選びます
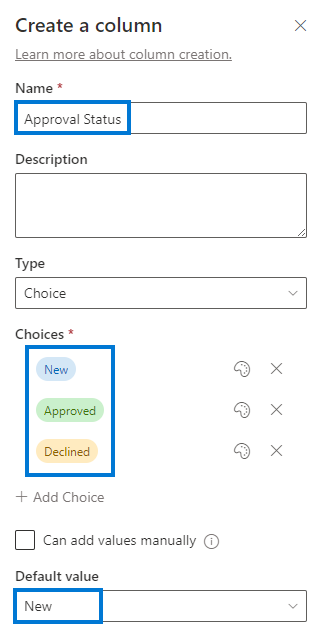
-
[保存] を選択します。
-
SharePoint サイトの URL の最初の部分をコピーします (例:
https://m365x99999999.sharepoint.com/sites/PowerAutomate/)
演習 2 - データの SharePoint リストを追加する
タスク 2.1 - データを追加する
-
SharePoint サイトに移動し、[タスク] リストを選びます。
![[SharePoint タスク] リストのスクリーンショット。](/PL-7002-Create-and-Manage-Automated-Processes-by-using-Power-Automate.ja-jp/Instructions/media/tasks-sharepoint-list.png)
-
[+ 新しい項目] を選択し、次のデータを入力して、[保存] を選択します。
- タイトル =
Contact Jon - Description =
Call or email - Owner Name =
MOD Administrator - Deadline = Yesterday
- Approval Status = Declined
- タイトル =
-
[+ 新しい項目] を選択し、次のデータを入力して、[保存] を選択します。
- タイトル =
Create Quote - Description =
No discount - Owner Name =
MOD Administrator - Deadline = Today
- Approval Status = Approved
- タイトル =
-
[+ 新しい項目] を選択し、次のデータを入力して、[保存] を選択します。
- タイトル =
Visit Jim - Description =
First visit - Owner Name =
MOD Administrator - Deadline = Tomorrow
- Approval Status = New
![[SharePoint タスク] データのスクリーンショット。](/PL-7002-Create-and-Manage-Automated-Processes-by-using-Power-Automate.ja-jp/Instructions/media/tasks-data.png)
- タイトル =