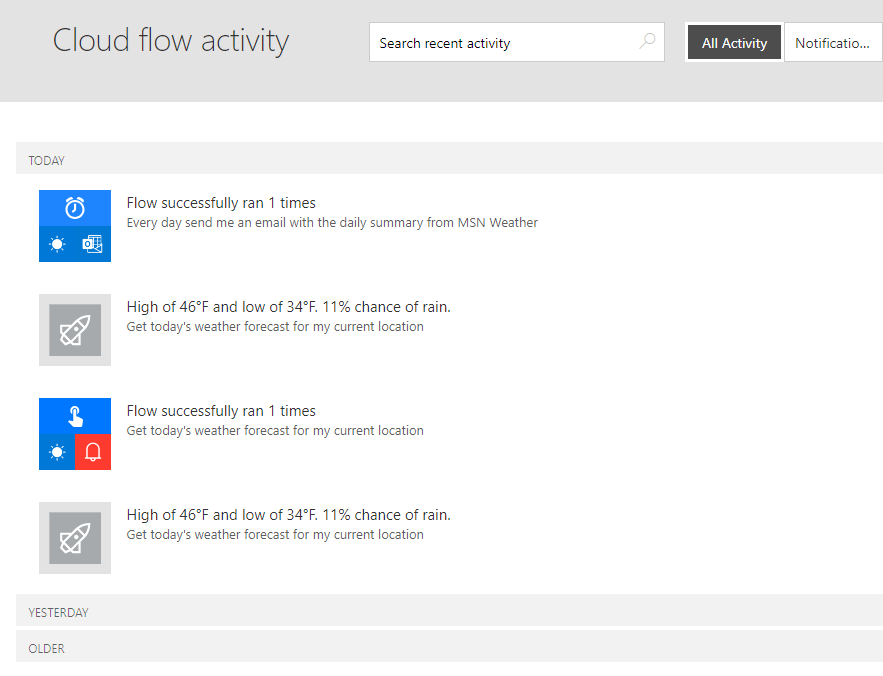実習ラボ 1 – クラウド フローを作成する
このラボでは、クラウド フローを作成します。
学習する内容
- テンプレートと Copilot を使用して Power Automate クラウド フローを作成する方法
- Power Automate クラウド フローを最初から作成し、アクションを追加する方法
ラボ手順の概要
- テンプレートからクラウド フローを作成する
- Copilot を使用してクラウド フローを作成する
- クラウド フローの作成
- クラウド フロー アクティビティを監視する
前提条件
- 以下を完了している必要があります: 「ラボ 0: ラボ環境を検証する」
詳細な手順
演習 1 - テンプレートからクラウド フローを作成する
タスク 1.1 - テンプレートを選択する
-
Power Automate ポータル
https://make.powerautomate.comに移動する -
[Power Automate へようこそ] ポップアップ ダイアログが表示されたら、[作業の開始] を選びます。
-
[Dev One] 環境を選びます。
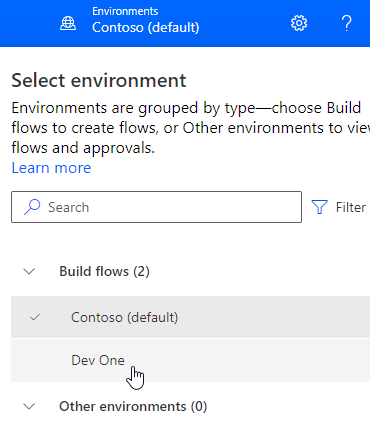
-
左側のメニューから [テンプレート] タブを選びます。
-
[ボタン] タブを選びます。
-
[検索テンプレート] フィールドに「
location」を入力します。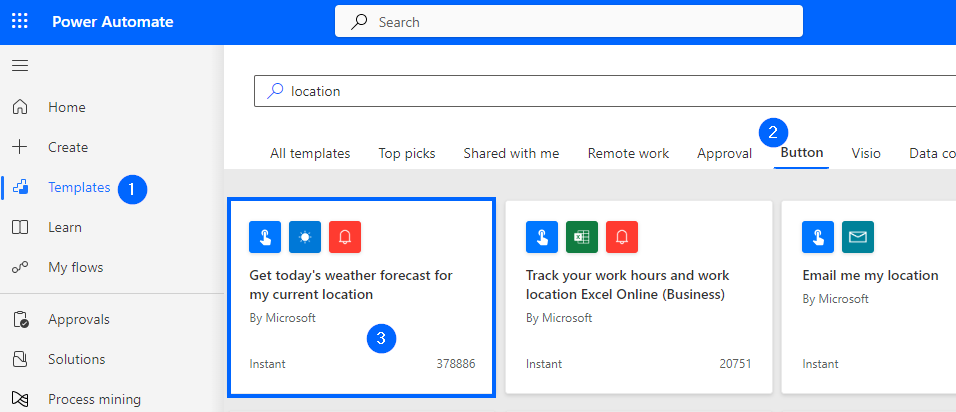
-
[現在の場所の今日の天気予報を取得する] を選びます。
![[接続の作成] のスクリーンショット。](/PL-7002-Create-and-Manage-Automated-Processes-by-using-Power-Automate.ja-jp/Instructions/media/create-connections.png)
-
[MSN 天気] で [作成] を選びます。
-
[通知] で [作成] を選びます。
-
フローの作成を選択します。
-
[Your flow is ready to go] (フローの準備ができました) ポップアップ ダイアログが表示されたら、[今後このメッセージを表示しない] を選び、[了解] を選びます。
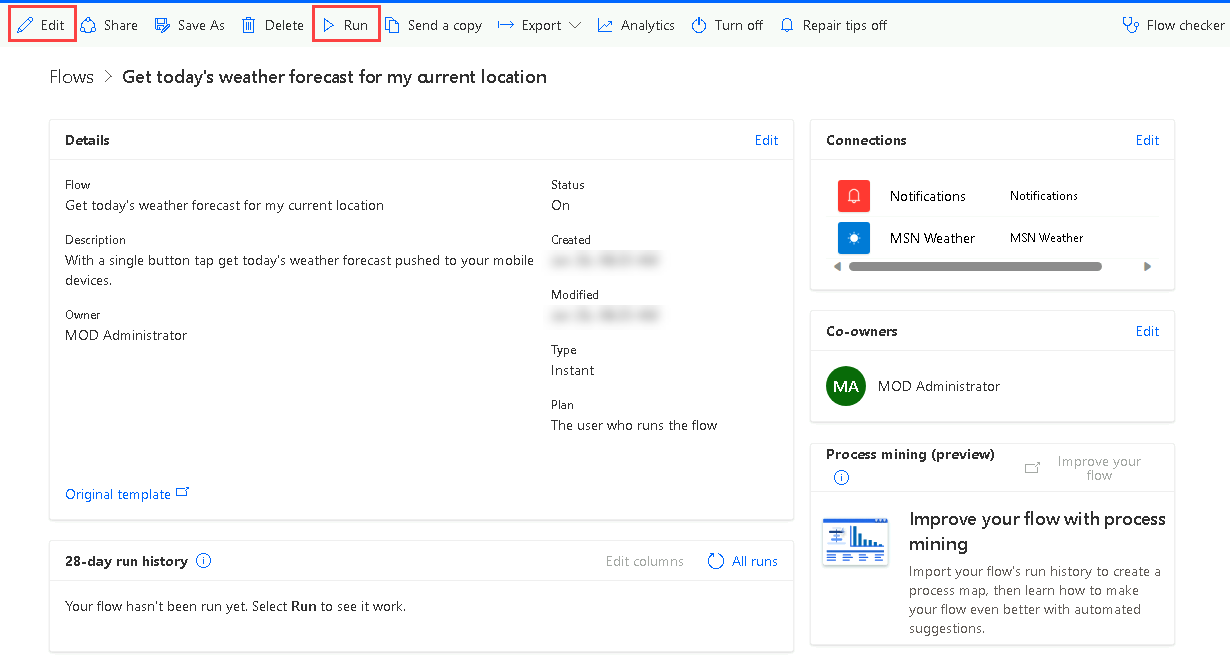
タスク 1.2 - フローを実行する
-
[実行] を選択します。
-
ダイアログが表示されたら、[Know your location](場所を把握する) で [許可する] を選びます
![[場所] ポップアップのスクリーンショット。](/PL-7002-Create-and-Manage-Automated-Processes-by-using-Power-Automate.ja-jp/Instructions/media/allow-location.png)
-
続行を選択します。
-
フローの実行を選択します。
-
完了を選択します。
-
フローが完了するまで待ちます。
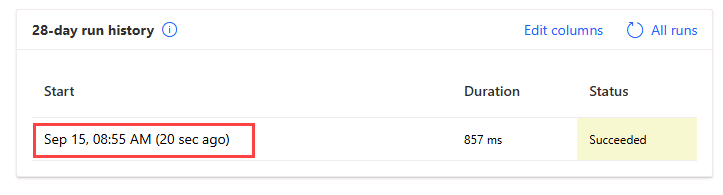
タスク 1.3 - フローを確認する
-
フロー実行履歴で日付と時刻を選びます。
-
[条件] を展開します。
-
False パスを展開します。
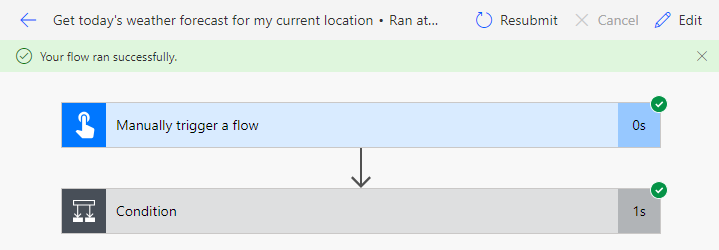
-
緑色のチェック マークで [今日の予報を取得する] ステップを選びます。
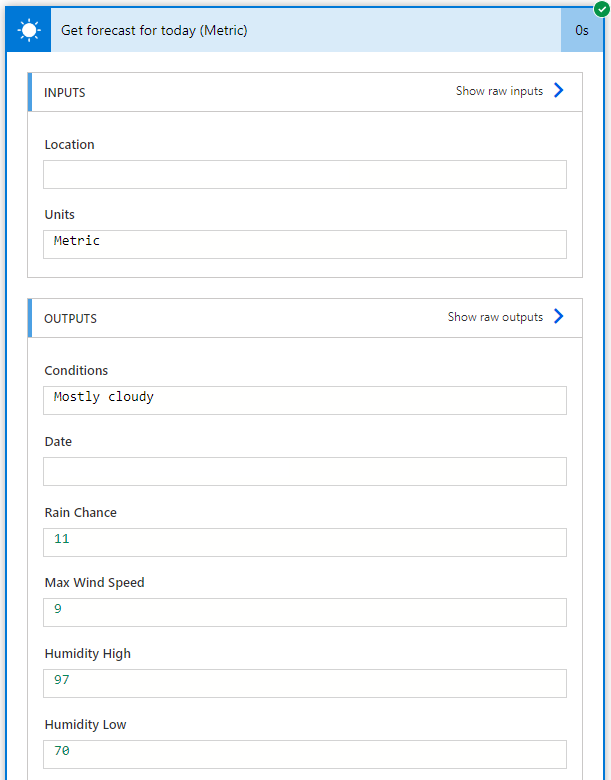
-
[編集] を選択し、フローのステップを展開します。
-
[プッシュ通知を送信する] ステップのいずれかを選びます。
-
[フロー チェッカー] を選びます。 エラーや警告は表示されないはずです。
-
[フロー チェッカー] ウィンドウを閉じます。
タスク 1.4 - フローをテストする
-
[テスト]、[自動]、[With a recently used trigger](最近使用したトリガーを使用する) の順に選んでから、フローの実行を選びます。
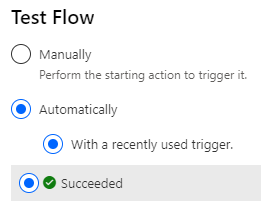
-
[Test] を選択します。
-
コマンド バーの左上にある <- [戻る] ボタンを選びます。
演習 2 – Copilot を使用してクラウド フローを作成する
タスク 2.1 - プロンプトを入力する
-
Power Automate ポータル
https://make.powerautomate.comに移動する -
Dev One 環境にいることを確認します。
-
左側のメニューから [ホーム] タブを選びます。
-
[Copilot を使用して自動化を作成する] の下に
Every day send me an email with the daily summary from MSN Weatherを入力します。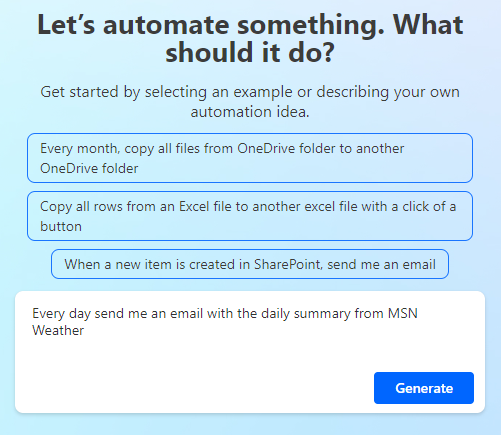
-
生成を選択します。
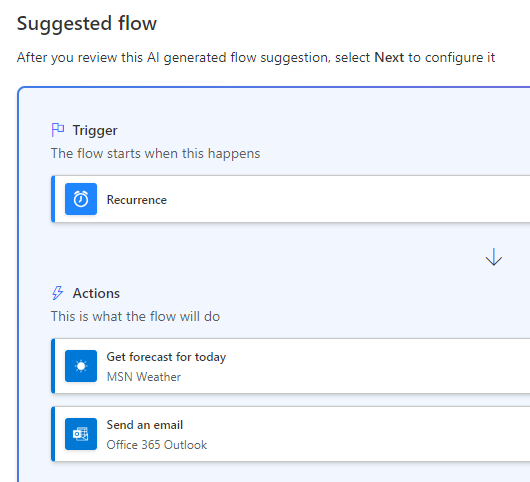
-
[保持して続行する] を選択します。
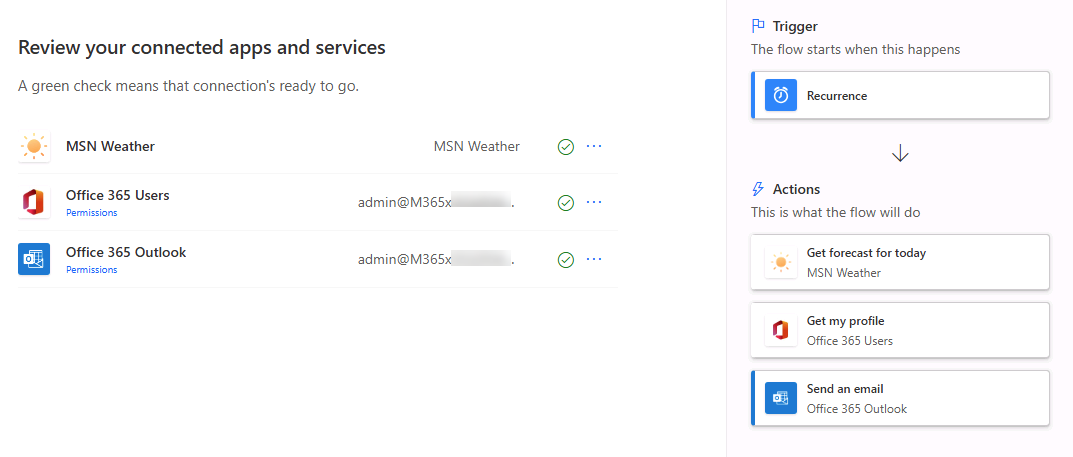
-
フローの作成 を選択します。
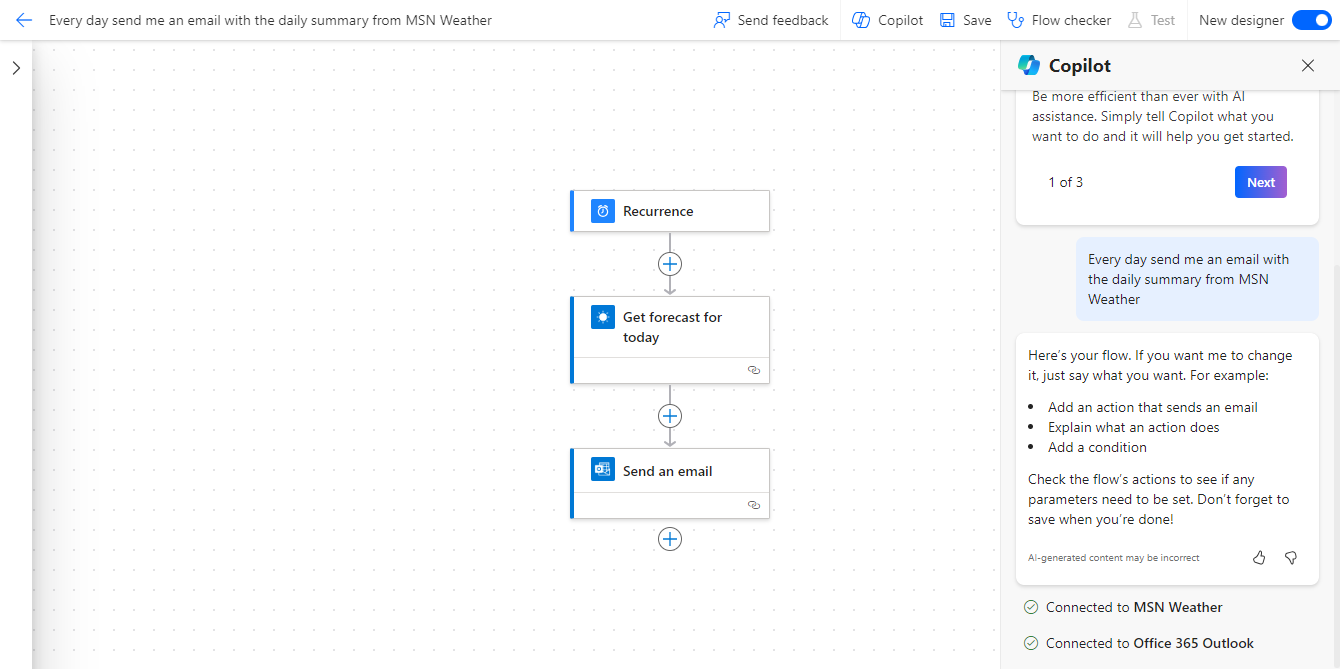
タスク 2.2 - フロー ステップを構成する
-
[今日の予報を取得する] ステップを選びます。
-
[場所] に「
Seattle」と入力します。 -
[単位] ドロップダウンで、[英単位] を選択します。
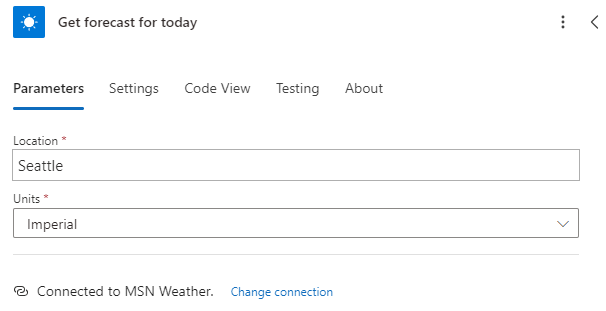
-
[保存] を選択します。
-
shared_msnweather 接続に対してエラーが表示された場合は、[今日の予測を取得する] アクションの右下にあるアイコンを選択し [接続参照を変更する] を選択して、[新規追加] を選択し、[新規作成] を選択して、[保存] を選択します。
![[今日の予測を取得する] アクションのスクリーンショット。](/PL-7002-Create-and-Manage-Automated-Processes-by-using-Power-Automate.ja-jp/Instructions/media/msn-connection.png)
-
shared_office365users 接続に対してエラーが表示された場合は、[プロファイルを取得する] アクションの右下にあるアイコンを選択し [接続参照を変更する] を選択して、[新規追加] を選択し、[サインイン] を選択して、[保存] を選択します。
-
接続に関するエラーが引き続き発生する場合は、コマンド バーの左上にある <- [戻る] ボタンを選択し、この演習を再開します。
-
フローをテストするには、[テスト] を選択し、[手動] を選択してから、[テスト] を選択します。
-
[フローの実行] を選択してから、[完了] を選択します。
-
コマンド バーの左上にある <- [戻る] ボタンを選びます。
演習 3 - 最初からクラウド フローを作成する
タスク 3.1 - トリガーを作成する
-
Power Automate ポータル
https://make.powerautomate.comに移動する -
Dev One 環境内にいることを確認します。
-
左側のメニューから [+ 作成] タブを選びます。
-
[自動クラウド フロー] を選びます。
-
[フロー名] に「
Important email」と入力します。 -
[すべてのトリガーを検索する] フィールドに「
email arrives]と入力します。 -
[新しいメールが届いたとき (V3)] を選びます。
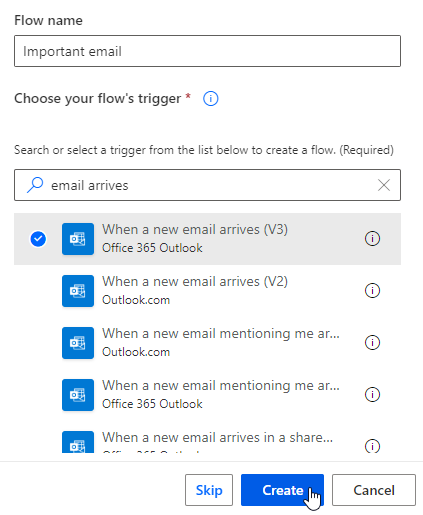
-
[作成] を選択します
タスク 3.2 - トリガーを構成する
-
[新しいメールが届いたとき (V3)] ステップを選びます。
-
[すべて表示] を選びます。
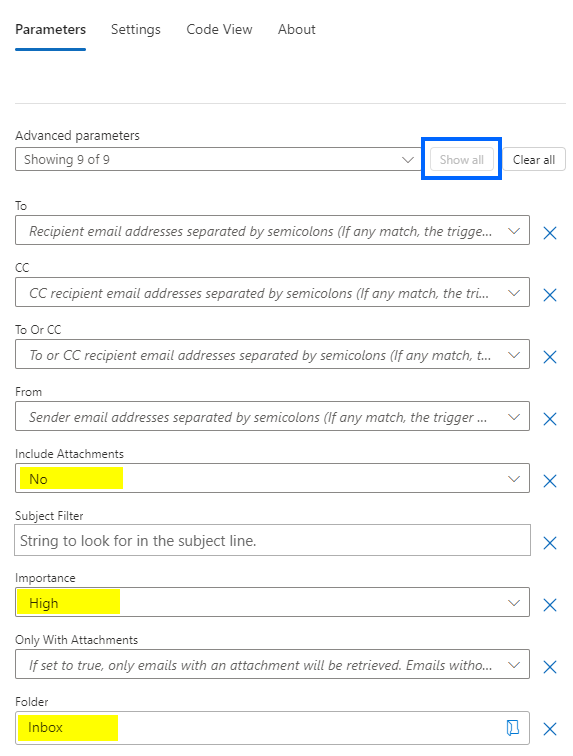
-
[添付ファイルを含める] で [いいえ] を選びます。
-
[重要度] で [高] を選びます。
-
[フォルダー] で [受信トレイ] を選びます。
タスク 3.3 - アクションを追加する
-
トリガー ステップの下にある + アイコンを選び、[アクションの追加] を選びます。
-
メッセージが表示されたら、[クリップボードにコピーされたテキストと画像を表示] の [許可] を選択します。
-
検索で「
notification」と入力します。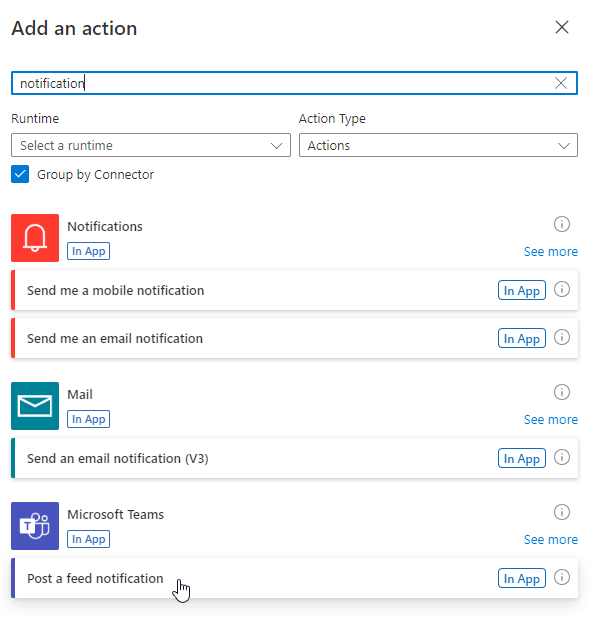
-
[Microsoft Teams] で [Post a feed notification](フィード通知を投稿する) を選びます。
-
[サインイン] を選択します。
-
テナントの資格情報を使用します。
-
[Notification Type](通知の種類) で [チーム] を選びます。
-
[受信者] にテナント ユーザー ID を入力します。
-
[テキスト通知] フィールドに「
/」と入力し、[動的コンテンツを追加する] を選択します。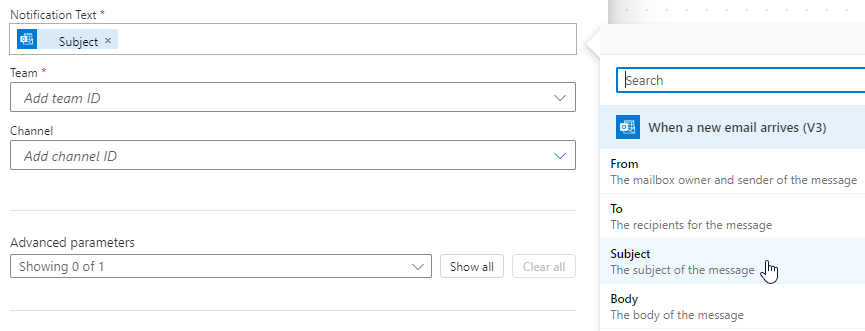
-
[件名] を選びます。
-
[チーム] に [Contoso] を選びます。
-
[チャネル] で [全般] を選びます。
-
[保存] を選択します。
-
コマンド バーの左上にある <- [戻る] ボタンを選びます。
演習 4 – フローを監視する
タスク 4.1 - クラウド フロー アクティビティ
-
Power Automate ポータル
https://make.powerautomate.comに移動する -
Dev One 環境にいることを確認します。
-
[…] > [その他] を左側のメニューから選びます。
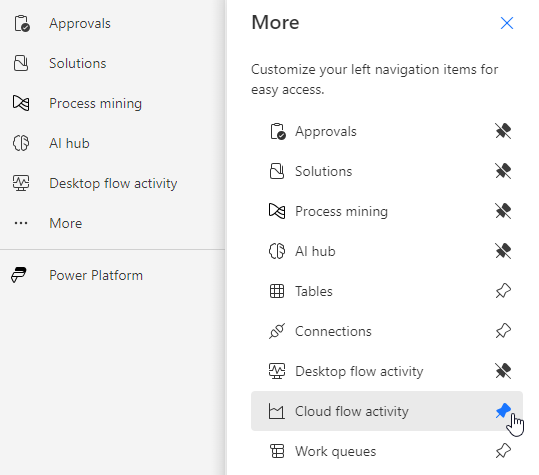
-
[すべて検出] を選択し、[監視]セクションでクラウド フロー アクティビティを検索します。
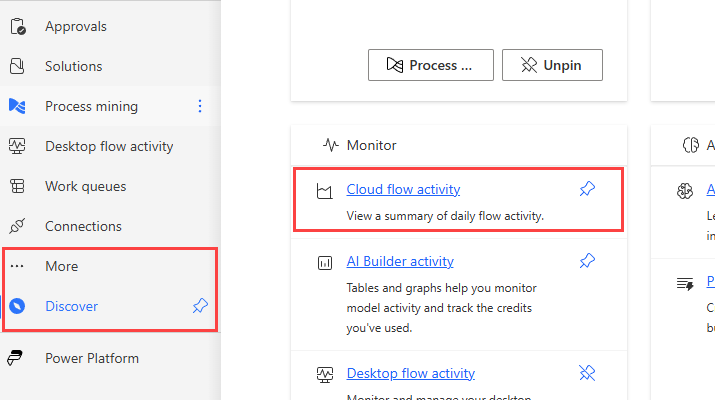
-
[Cloud flow activity](クラウド フロー アクティビティ) のピン アイコンを選びます。
-
左側のメニューから [Cloud flow activity](クラウド フロー アクティビティ) タブを選びます。