Übungs-Lab 7 – Triggerfilter
In diesem Lab filtern Sie nach einem Updatetrigger.
Lernziele
- So filtern Sie Trigger
Weiterführende Schritte des Lab
- Erstellen eines automatisierten Flows
- Hinzufügen eines Spaltenfilters
- Hinzufügen eines Abfragefilters
Voraussetzungen
- Sie müssen Lab 2: Datenmodell abgeschlossen haben
Ausführliche Schritte
Übung 1 – Schemaname
Aufgabe 1.1 – Spaltenschemaname
-
Navigieren Sie zum Power Apps Maker-Portal
https://make.powerapps.com. -
Stellen Sie sicher, dass Sie sich in der Umgebung Dev One befinden.
-
Wählen Sie im linken Navigationsbereich Tabellen aus.
-
Wählen Sie Verkaufschance aus.
-
Wählen Sie unter Schema Spalten aus.
-
Wählen Sie die Spalte Status aus.
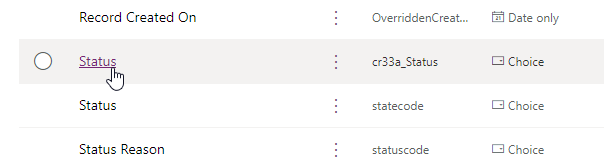
-
Erweitern Sie Erweiterte Optionen.
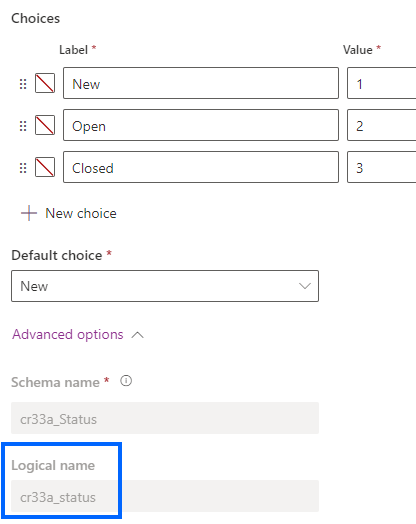
-
Kopieren Sie den Logischen Namen zur Verwendung im Flow.
Hinweis: Das Präfix für Ihre Statusspalte kann sich unterscheiden.
Übung 2 – Erstellen eines automatisierten Flows
Aufgabe 2.1 – Erstellen des Triggers
-
Navigieren Sie zum Power Automate-Portal
https://make.powerautomate.com. -
Stellen Sie sicher, dass Sie sich in der Umgebung Dev One befinden.
-
Wählen Sie im linken Navigationsmenü die Registerkarte + Erstellen aus.
-
Wählen Sie Automatisierter Cloud-Flow aus.
-
Geben Sie
Opportunity Closedals Flowname ein. -
Geben Sie
Dataversein allen Triggern in die Suche ein. -
Wählen Sie Wann eine Zeile hinzugefügt, geändert oder gelöscht wird.
-
Klicken Sie auf Erstellen.
Aufgabe 2.2: Den Trigger konfigurieren
-
Wählen Sie den Schritt Wann eine Zeile hinzugefügt, geändert oder gelöscht wird aus.
-
Wählen Sie die Schrittbezeichnung Wenn eine Zeile hinzugefügt, geändert oder gelöscht wird und geben Sie
Opportunity changedein. -
Wählen Sie Geändert als Änderungstyp aus.
-
Wählen Sie Möglichkeiten für Tabellenname.
-
Wählen Sie Organisation als Bereich aus.
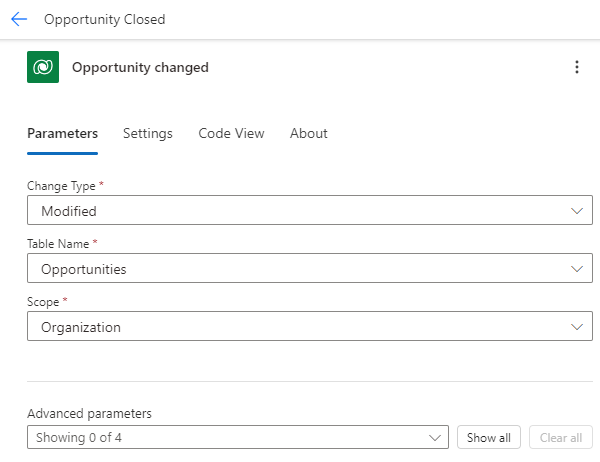
Aufgabe 2.3: E-Mail senden
-
Wählen Sie unter dem Trigger-Schritt das Symbol + aus, und wählen Sie Aktion hinzufügen aus.
-
Geben Sie
emailin die Suche ein. -
Wählen Sie unter Office 365 Outlook die Option E-Mail senden (V2) aus.
-
Wählen Sie den Schritt E-Mail senden (V2) und geben Sie
Notify by emailein. -
Wählen Sie das Feld An und dann Benutzerdefinierten Wert eingeben aus.
-
Geben Sie für An Ihre Mandantenbenutzer-ID ein.
-
Wählen Sie das Feld Betreff und geben Sie
Opportunity closedein. -
Wählen Sie das Feld Textkörper und das Symbol „Dynamischer Inhalt“ aus.
-
Wählen Sie Opportunity-Betreff aus geänderter Opportunity aus.
-
Wählen Sie das Feld Textkörper aus, klicken Sie auf das Symbol „Dynamischer Inhalt“ und wählen sie dann Weitere anzeigen aus.
-
Wählen Sie Status aus geänderter Opportunity aus.
Aufgabe 2.4 – Spaltenfilter
-
Wählen Sie den Triggerschritt Opportunity geändert aus.
-
Wählen Sie Alle anzeigen aus.
-
Wählen Sie das Feld Spalten auswählen und geben Sie den Logischen Namen aus der vorherigen Übung ein, zum Beispiel:
cr977_statusHinweis: Das Präfix für Ihre Statusspalte unterscheidet sich.
Aufgabe 2.5 – Zeilenfilter
-
Wählen Sie den Schritt geänderte Opportunity aus.
-
Wählen Sie Alle anzeigen aus.
-
Wählen Sie das Feld Filterzeilen und geben Sie
cr977_status eq 3unter Verwendung des Logischen Namens aus der vorherigen Übung ein.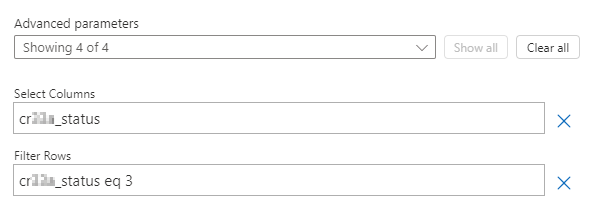
Hinweis: Das Präfix für Ihre Statusspalte unterscheidet sich.
-
Wählen Sie Speichern.
-
Wählen Sie die Schaltfläche <-Zurück oben links in der Befehlsleiste.