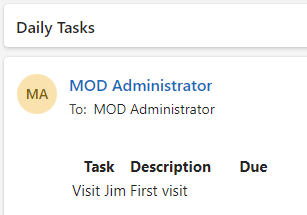Übungslab 6: Geplanter Flow
In diesem Lab erstellen Sie einen geplanten Flow.
Lernziele
- Erstellen eines geplanten Power Automate-Flows und Verarbeiten einer Liste von SharePoint-Elementen
Weiterführende Schritte des Lab
- Geplanten Flow erstellen
- Abfragen einer SharePoint-Liste
- Datenvorgänge verwenden
- Testen des Flows
Voraussetzungen
- Sie müssen Folgendes abgeschlossen haben: Lab 3: SharePoint
Ausführliche Schritte
Übung 1: Erstellen eines geplanten Flows
Aufgabe 1.1: Erstellen des Triggers
-
Navigieren Sie zum Power Automate-Portal
https://make.powerautomate.com. -
Stellen Sie sicher, dass Sie sich in der Umgebung Dev One befinden.
-
Wählen Sie im linken Navigationsmenü die Registerkarte + Erstellen aus.
-
Wählen Sie Geplanter Cloud-Flow aus.
-
Geben Sie
Daily New Tasksals Flowname ein. -
Setzen Sie Wiederholung alle auf 1Tag.
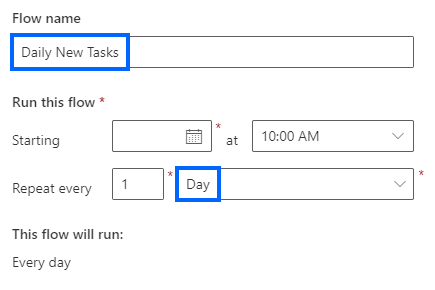
-
Klicken Sie auf Erstellen.
Aufgabe 1.2: Konfigurieren des Triggers
-
Wählen Sie den Schritt Serie aus.
-
Wählen Sie die Schrittbezeichnung Wiederholung und geben Sie
Dailyein.
Aufgabe 1.3: Abfragen neuer Aufgaben
-
Wählen Sie unter dem Trigger-Schritt das Symbol + und dann Aktion hinzufügen aus.
-
Geben Sie
list itemsin das Suchfeld ein. -
Wählen Sie unter SharePoint die Option Elemente abrufen aus.
-
Wählen Sie den Schritt Elemente abrufen und geben Sie
New tasksein. -
Wählen Sie die Power Automate-SharePoint-Site aus.
-
Wählen Sie die Liste Aufgaben aus.
-
Wählen Sie unter Erweiterte Parameter die Option Alle anzeigen.
-
Wählen Sie das Feld Filterabfrage aus, und geben Sie
ApprovalStatus eq 'New'ein.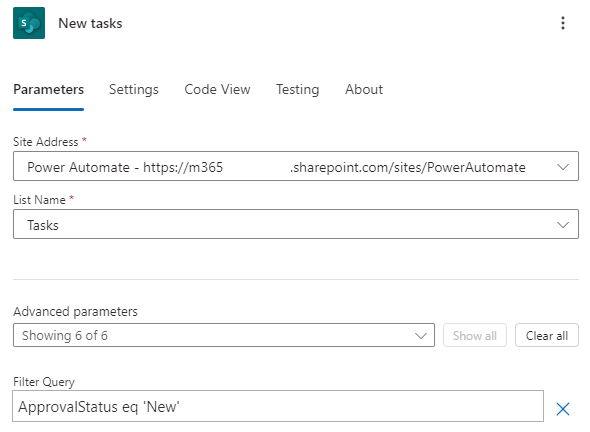
Aufgabe 1.4: Auswählen von Spalten
-
Wählen Sie das Symbol + unter dem Schritt Neue Aufgaben und wählen Sie Eine Aktion hinzufügen.
-
Geben Sie
Selectin das Suchfeld ein. -
Wählen Sie für Runtime die Option Integriert aus.
-
Wählen Sie Auswählen unter Datenvorgang.
-
Wählen Sie das Feld Von und das Symbol „Dynamischer Inhalt“ aus.
-
Wählen Sie unter Neue Aufgaben die Option Textkörper/Wert aus.
-
Wählen Sie das Feld Eingabetaste und geben Sie
Taskein. -
Wählen Sie das Feld Wert eingeben und dann das Symbol „Dynamischer Inhalt“ aus.
-
Wählen Sie unter Neue Aufgaben die Option Titel aus.
-
Wählen Sie das Feld Eingabetaste und geben Sie
Descriptionein. -
Wählen Sie das Feld Wert eingeben und dann das Symbol „Dynamischer Inhalt“ aus.
-
Wählen Sie unter Neue Aufgaben die Option Beschreibung aus.
-
Wählen Sie das Feld Eingabetaste und geben Sie
Dueein. -
Wählen Sie das Feld Wert eingeben aus, klicken Sie auf das Symbol „Dynamischer Inhalt“ und wählen Sie dann Weitere anzeigen aus.
-
Wählen Sie unter Neue Aufgaben die Option Stichtag aus.
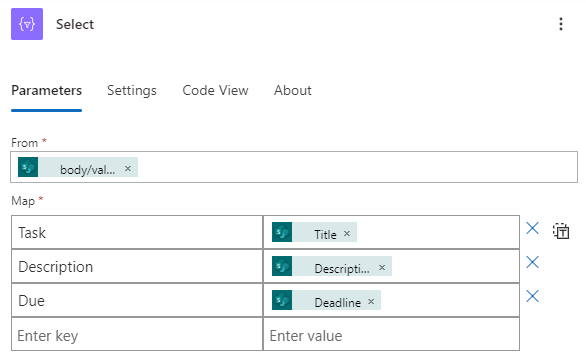
-
Wenn der Designer für den Ablauf automatisch eine oder mehrere For Each-Schleifen hinzugefügt hat, ziehen Sie den Select-Schritt außerhalb der Schleifen, und löschen Sie die Schleife(n).
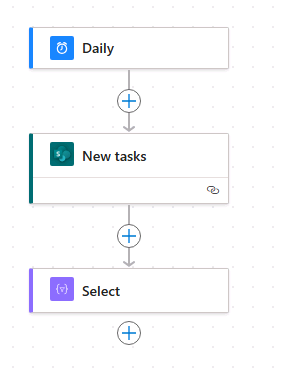
Aufgabe 1.5: Erstellen einer Tabelle
-
Wählen Sie unter dem Schritt „Auswählen“ das Symbol + und dann Aktion hinzufügen aus.
-
Geben Sie
create htmlin das Suchfeld ein. -
Wählen Sie HTML-Tabelle erstellen unter Datenvorgang aus.
-
Wählen Sie den Schritt HTML-Tabelle erstellen und geben Sie
Format as HTML tableein. -
Wählen Sie das Feld Von und das Symbol „Dynamischer Inhalt“ aus.
-
Wählen Sie unter Auswählen die Option Ausgabe aus.
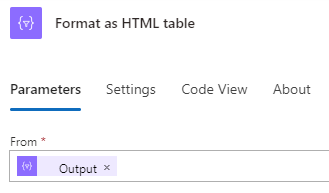
Aufgabe 1.6: Senden einer E-Mail
-
Wählen Sie das Symbol + unter dem Schritt Als HTML-Tabelle formatieren und wählen Sie Eine Aktion hinzufügen.
-
Geben Sie
emailin das Suchfeld ein. -
Wählen Sie unter Office 365 Outlook die Option E-Mail senden (V2) aus.
-
Wählen Sie den Schritt E-Mail senden (V2) und geben Sie
Notify by emailein. -
Wählen Sie das Feld An und dann Benutzerdefinierten Wert eingeben aus.
-
Geben Sie für An Ihre Mandantenbenutzer-ID ein.
-
Wählen Sie das Feld Betreff und geben Sie
Daily Tasksein. -
Wählen Sie das Feld Textkörper und dann das Symbol „Dynamischer Inhalt“ aus.
-
Wählen Sie unter Als HTML-Tabelle formatieren die Option Ausgabe aus.
-
Wählen Sie Speichern.
Übung 2: Testen des geplanten Flows
Aufgabe 2.1: Manuelles Ausführen des geplanten Flows
-
Wählen Sie Testen aus.
-
Wählen Sie Manuell aus.
-
Klicken Sie auf Test.
-
Wählen Sie Flow ausführen aus.
-
Wählen Sie Fertig aus.
-
Wählen Sie im Power Automate-Portal oben links im Browserfenster das App-Startfeld und dann Outlook aus.