Übungs-Lab 5 – Schaltflächen-Flow
In diesem Lab erstellen Sie einen Schaltflächen-Flow.
Lernziele
- So erstellen Sie einen Power Automate-Sofortschaltflächen-Flow
Weiterführende Schritte des Lab
- Einen Flow für eine Schaltfläche erstellen
- Verwenden von Triggertokens
- Benutzereingabe hinzufügen
- Testen des Flows
Voraussetzungen
- Sie müssen Lab 2: Datenmodell abgeschlossen haben
Ausführliche Schritte
Übung 1 – Schaltflächen-Flow erstellen
Aufgabe 1.1 – Erstellen des Triggers
-
Navigieren Sie zum Power Automate-Portal
https://make.powerautomate.com. -
Vergewissern Sie sich, dass Sie sich in der Umgebung Dev One befinden.
-
Wählen Sie im linken Menü die Registerkarte + Erstellen aus.
-
Wählen Sie + Sofortiger Cloud-Flow aus.
-
Geben Sie
Create opportunityals Flowname ein. -
Wählen Sie Manuell einen Flow auslösen.
-
Klicken Sie auf Erstellen.
Aufgabe 1.2 – Hinzufügen von Benutzereingaben
-
Wählen Sie den Schritt Manuell einen Flow triggern aus.
-
Wählen Sie die Schrittbezeichnung Manuell einen Flow auslösen aus und geben Sie
Button triggeredein. -
Wählen Sie Eingabe hinzufügen aus.
-
Wählen Sie Text aus.
-
Geben Sie
Customer Namein Eingabe ein. -
Geben Sie
Please enter the customer namein Bitte geben Sie Ihre Eingabe ein. -
Wählen Sie Eingabe hinzufügen aus.
-
Wählen Sie Text aus.
-
Geben Sie
Commentsin Eingabe ein. -
Geben Sie
Any commentsin Bitte geben Sie Ihre Eingabe ein. -
Wählen Sie Eingabe hinzufügen aus.
-
Wählen Sie Nummer aus.
-
Geben Sie
Potential Salein Nummer ein.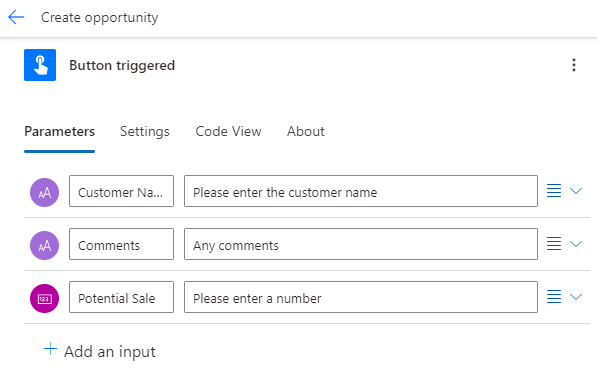
Aufgabe 1.3 – Aktion zum Erstellen von Verkaufschancen hinzufügen
-
Wählen Sie unter dem Trigger-Schritt das Symbol + aus, und wählen Sie Aktion hinzufügen aus.
-
Geben Sie
add rowin das Suchfeld ein. -
Wählen Sie Eine neue Zeile hinzufügen unter Microsoft Dataverse.
-
Geben Sie unter Verbindungsname den Namen
Dataverseein. -
Wählen Sie Anmelden aus
-
Verwenden Sie Ihre Mandantenanmeldeinformationen.
-
Wählen Sie den Schritt Neue Zeile hinzufügen und geben Sie
New opportunityein. -
Wählen Sie Möglichkeiten für Tabellenname.
-
Geben Sie
/in das Feld Kunde ein und wählen Sie Dynamischen Inhalt einfügen aus und klicken Sie auf Mehr anzeigen. -
Wählen Sie Kundenname aus.
-
Wählen Sie das Feld Besitzername und geben Sie
MOD Administratorein. -
Wählen Sie Alle anzeigen aus.
-
Wählen Sie das Feld Betreff der Möglichkeit und geben Sie
New opportunityein. -
Geben Sie
/in das Feld Betrag ein und wählen Sie Dynamischen Inhalt einfügen. -
Wählen Sie Potenzielles Sonderangebot aus.
-
Wählen Sie das Feld Notizen, das Symbol „Dynamischer Inhalt“ und dann Weitere anzeigen aus.
-
Wählen Sie Kommentare aus.
-
Geben Sie
/in das Feld Geschätztes Abschlussdatum ein und wählen Sie Ausdruck einfügen. -
Geben Sie den Ausdruck
utcNow()ein und wählen Sie Hinzufügen aus.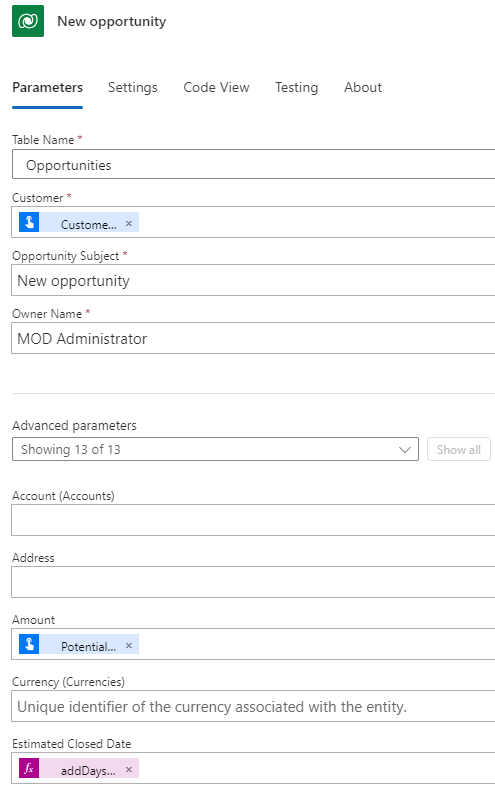
-
Wählen Sie Speichern.
Übung 2 – Schaltflächen-Flow testen
Aufgabe 2.1 – Schaltflächen-Flow ausführen
-
Klicken Sie auf Testen.
-
Wählen Sie Manuell aus.
-
Klicken Sie auf Test.
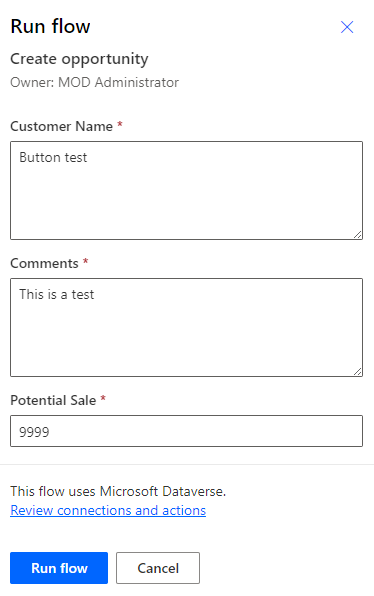
-
Geben Sie die folgenden Details ein:
- Kundenname=
Button test - Kommentare=
This is a test - Potenzielles Sonderangebot=
9999
- Kundenname=
-
Wählen Sie Flow ausführen aus.
-
Wählen Sie Fertig aus.
-
Wählen Sie die <--Schaltfläche „Zurück“ oben links in der Befehlsleiste aus.
Aufgabe 2.2 – Überprüfen des erstellten Opportunity-Datensatzes
-
Navigieren Sie zum Power Apps Maker-Portal
https://make.powerapps.com. -
Stellen Sie sicher, dass Sie sich in der Umgebung Dev One befinden.
-
Wählen Sie im linken Navigationsbereich Tabellen aus.
-
Wählen Sie Verkaufschance aus.