Übungslab 4 – Genehmigungsflow
In diesem Lab erstellen Sie einen Genehmigungsflow.
Lernziele
- So erstellen Sie einen Power Automate-Cloud-Flow für Genehmigungen
Weiterführende Schritte des Lab
- Erstellen eines automatisierten Cloud-Flows für die SharePoint-Liste
- Genehmigung erstellen
- Hinzufügen einer Bedingung für das Genehmigungsergebnis
- Testen des Flows
Voraussetzungen
- Sie müssen Folgendes abgeschlossen haben: Lab 3: SharePoint
Ausführliche Schritte
Übung 1: Erstellen eines Genehmigungsflows
Aufgabe 1.1: Erstellen des Triggers
-
Navigieren Sie zum Power Automate-Portal
https://make.powerautomate.com. -
Stellen Sie sicher, dass Sie sich in der Umgebung Dev One befinden.
-
Wählen Sie in der linken Navigationsleiste die Registerkarte + Erstellen.
-
Wählen Sie Automatisierter Cloud-Flow aus.
-
Geben Sie
Task approvalals Flowname ein. -
Geben Sie
SharePointunter „Alle Trigger suchen“ ein. -
Wählen Sie Wenn ein Element erstellt wird aus.
-
Klicken Sie auf Erstellen.
Aufgabe 1.2: Konfigurieren des Triggers
-
Wählen Sie den Schritt Wenn ein Element erstellt wird aus.
-
Wählen Sie den Schritt Wenn ein Element erstellt wird aus, und geben Sie
New taskein. -
Wählen Sie die SharePoint-Website für Power Automate aus, die in der vorherigen Übung erstellt wurde. Wenn die Website nicht aufgeführt ist, wählen Sie Benutzerdefinierten Wert eingeben ein, und fügen Sie die URL der SharePoint-Website für Power Automate ein.
-
Wählen Sie die Liste Aufgaben aus.
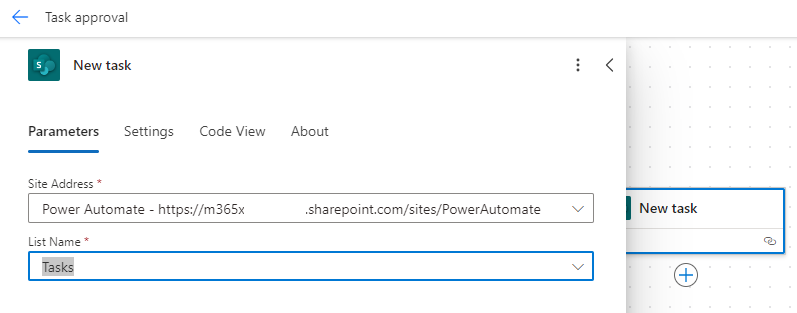
Aufgabe 1.3: Hinzufügen einer Genehmigungsaktion
-
Wählen Sie unter dem Trigger-Schritt das Symbol + und dann Aktion hinzufügen aus.
-
Geben Sie
approvalin das Suchfeld ein.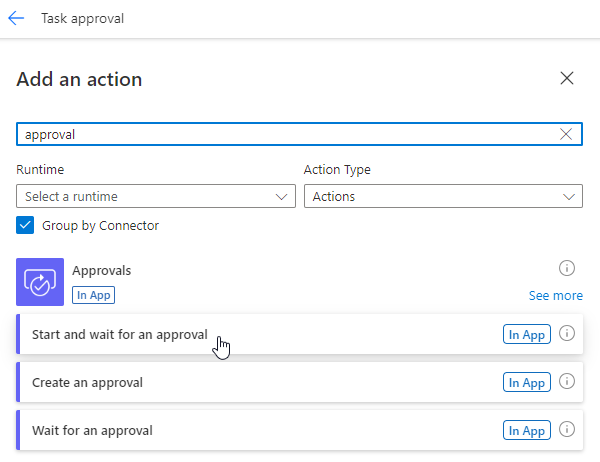
-
Wählen Sie unter Genehmigungen die Option Starten und auf Genehmigung warten aus.
-
Wählen Sie Neu erstellen aus.
-
Wählen Sie Genehmigen/ablehnen: Erste Antwort als Genehmigungstyp aus.
-
Wählen Sie den Schritt Starten und auf eine Genehmigung warten und geben Sie
Approvalein. -
Geben Sie
/in das Feld Titel ein und wählen Sie Dynamischen Inhalt einfügen. -
Wählen Sie Titel unter Neue Aufgabe.
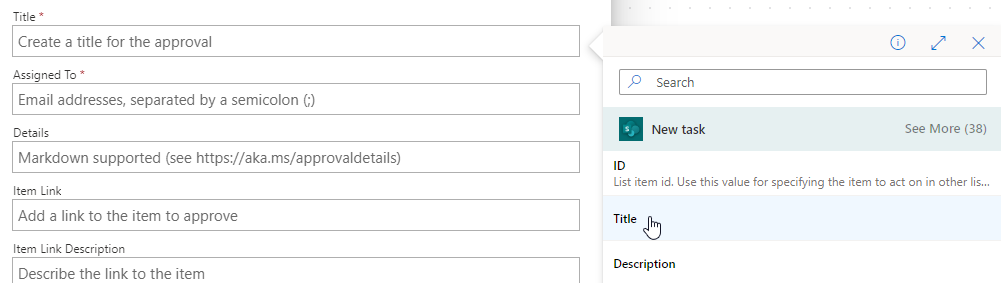
-
Geben Sie für Zugewiesen zu Ihre Mandantenbenutzer-ID ein.
-
Geben Sie
/in das Feld Details ein und wählen Sie Dynamischen Inhalt einfügen. -
Wählen Sie Beschreibung aus.
-
Geben Sie
/in das Feld Elementverknüpfung ein und wählen Sie Dynamischen Inhalt einfügen aus. -
Wählen Sie Mehr anzeigen, wählen Sie Verknüpfung zum Artikel.
Aufgabe 1.4: Hinzufügen einer Bedingung
-
Wählen Sie unter dem Genehmigungsschritt das Symbol + und dann Aktion hinzufügen aus.
-
Geben Sie
conditionin das Suchfeld ein. -
Wählen Sie Bedingung unter “Steuerelement aus.
-
Geben Sie
/in das linke Feld Wählen Sie einen Wert ein und wählen Sie Dynamischen Inhalt einfügen.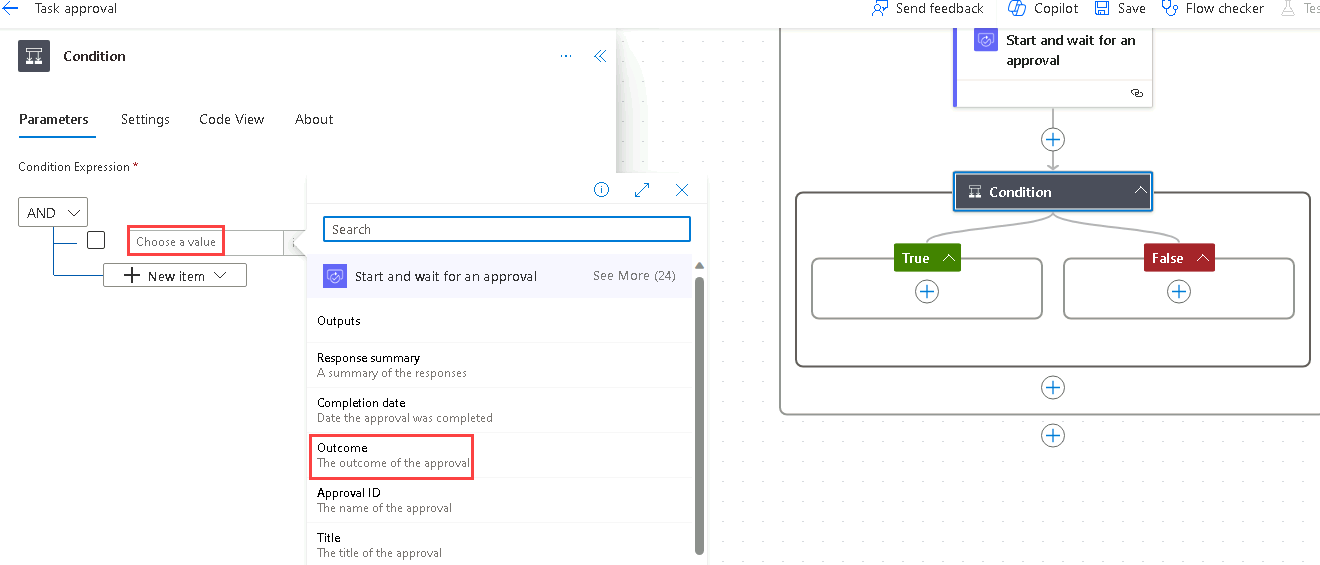
-
Wählen Sie Ergebnis aus.
-
Wählen Sie die Option ist gleich als Operator aus.
-
Wählen Sie das rechte Feld Wählen Sie einen Wert und geben Sie
Approveein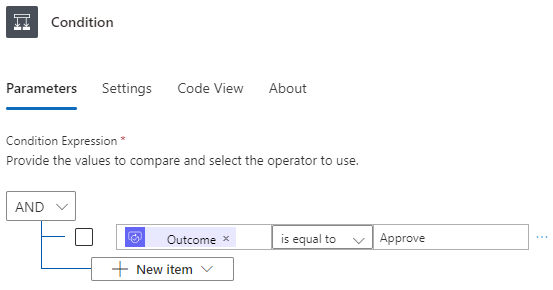
Aufgabe 1.5: Aktionen zum Aktualisieren des Status
-
Wählen Sie das Symbol + unter True und dann Aktion hinzufügen aus.
-
Geben Sie
update itemin das Suchfeld ein. -
Wählen Sie Element aktualisieren unter SharePoint aus.
-
Wählen Sie Element aktualisieren Schrittname und geben Sie
Set task to approvedein. -
Wählen Sie die Power Automate-SharePoint-Site aus.
-
Wählen Sie die Liste Aufgaben aus.
-
Geben Sie
/in das Feld Id ein und wählen Sie Dynamischen Inhalt einfügen. -
Wählen Sie ID aus Neue Aufgabe.
-
Wählen Sie unter Erweiterte Parameter die Option Alle anzeigen aus.
-
Geben Sie
/in das Feld Titel ein und wählen Sie Dynamischen Inhalt einfügen. -
Wählen Sie unter Neue Aufgabe die Option Titel aus.
-
Wählen Sie Genehmigt als Genehmigungsstatuswert aus.
-
Wählen Sie das Symbol + unter False und dann Aktion hinzufügen aus.
-
Geben Sie
update itemin das Suchfeld ein. -
Wählen Sie Element aktualisieren unter SharePoint aus.
-
Wählen Sie den Schritt Element 1 aktualisieren aus, und geben Sie
Set task to declinedein. -
Wählen Sie die Power Automate-SharePoint-Site aus.
-
Wählen Sie die Liste Aufgaben aus.
-
Geben Sie
/in das Feld Id ein und wählen Sie Dynamischen Inhalt einfügen. -
Wählen Sie ID aus Neue Aufgabe.
-
Wählen Sie Alle anzeigen aus.
-
Geben Sie
/in das Feld Titel ein und wählen Sie Dynamischen Inhalt einfügen. -
Wählen Sie unter Neue Aufgabe die Option Titel aus.
-
Wählen Sie Abgelehnt als Genehmigungsstatuswert aus.
-
Wählen Sie Speichern.
-
Wählen Sie die Schaltfläche „Zurück“ <- oben links in der Befehlsleiste aus.
Übung 2 – Testen der Genehmigung
Aufgabe 2.1: Auslösen des Genehmigungsflows
-
Navigieren Sie zur SharePoint-Website, und wählen Sie die Liste Aufgaben aus.
-
Wählen Sie + Neues Element hinzufügen aus und geben Sie die folgenden Daten ein und klicken Sie auf Speichern:
- Titel =
Approval test - Beschreibung =
Test - Name des Besitzers =
MOD Administrator - Stichtag = Heute
- Genehmigungsstatus = Neu
- Titel =
Aufgabe 2.2: Statusgenehmigung
-
Navigieren Sie zum Power Automate-Portal
https://make.powerautomate.com. -
Stellen Sie sicher, dass Sie sich in der Umgebung Dev One befinden.
-
Wählen Sie die Registerkarte Meine Flows im linken Navigationsmenü.
-
Wählen Sie Aufgabengenehmigung aus.
-
Wählen Sie das Datum und die Uhrzeit im Flow-Ausführungsverlauf aus.
Hinweis: Die Genehmigungsfunktion wird im Hintergrund installiert. Dies dauert ca. 10 Minuten.
-
Wählen Sie die Registerkarte Genehmigungen aus dem linken Navigationsmenü.
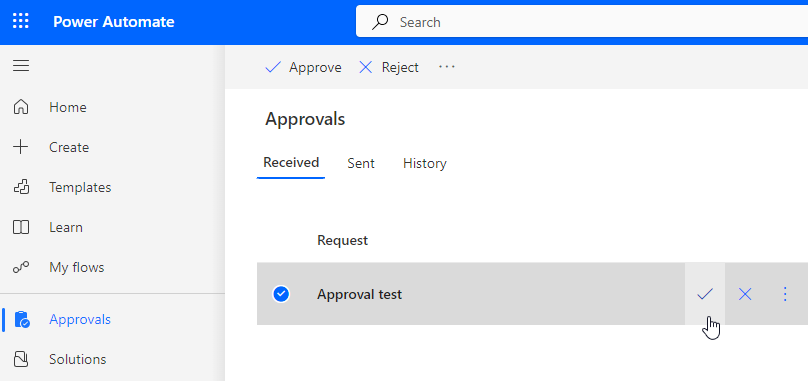
-
Wählen Sie den Genehmigungstest, dann Teilstrich und anschließend Bestätigen aus.
-
Wählen Sie Fertig aus.
-
Wählen Sie die Registerkarte Meine Flows im linken Navigationsmenü.
-
Wählen Sie Aufgabengenehmigung aus.
-
Wählen Sie das Datum und die Uhrzeit im 28-Tage-Ausführungsverlauf.
-
Navigieren Sie zur SharePoint-Website, und wählen Sie die Liste Aufgaben aus.
-
Überprüfen Sie, ob der Genehmigungsstatus des Elements Genehmigungstest Genehmigt lautet.