Übungs-Lab 3 – SharePoint
In diesem Lab erstellen Sie eine SharePoint-Website und -Liste.
Lernziele
- Erstellen einer SharePoint-Liste
- Hochladen von Daten
Weiterführende Schritte des Lab
- Erstellen einer SharePoint-Liste für Verkaufschancen
Voraussetzungen
- Sie müssen Folgendes abgeschlossen haben: Lab 0: Überprüfen der Labumgebung
Ausführliche Schritte
Übung 1: Erstellen einer SharePoint-Liste
Aufgabe 1.1 Erstellen einer SharePoint-Website
-
Im Power Apps Maker-Portal,
https://make.powerapps.com -
Wählen Sie das App-Startfeld oben links im Browserfenster und dann SharePoint.
-
Wenn das Popup-Dialogfeld Willkommen auf der SharePoint-Startseite angezeigt wird, wählen Sie X aus, um das Dialogfeld zu schließen.
-
Wählen Sie in SharePoint + Website erstellen aus.
-
Wählen Sie Teamwebsite, die Vorlage Standardteam und dann Vorlage verwenden aus.
-
Geben Sie
Power Automateals Websitename ein, und wählen Sie Weiter aus. -
Wählen Sie Standort anlegen.
-
Wählen Sie Fertig stellenaus.
-
Wenn das Popupdialogfeld Mit dem Entwerfen Ihrer Website beginnen angezeigt wird, schließen Sie das Dialogfeld.
Aufgabe 1.2 Erstellen einer SharePoint-Liste
-
Wählen Sie auf der SharePoint-Website + Neu und dann Liste aus.
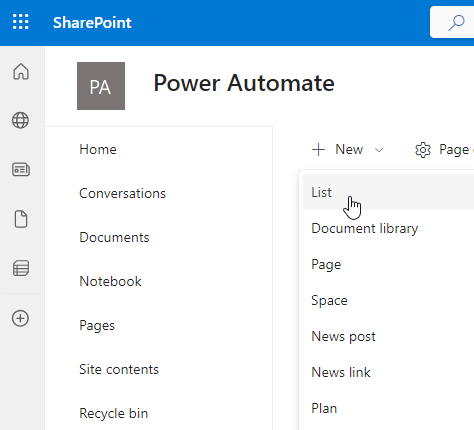
-
Wählen Sie unter Aus leerem Dokument erstellen die Option Liste.
-
Geben Sie
Tasksals Name ein, und wählen Sie Erstellen aus. -
Wählen Sie + Spalte hinzufügen und dann Mehrere Textzeilen aus, und wählen Sie Weiter aus.
-
Geben Sie im Bereich Erstellen einer Spalte die folgenden Werte ein, oder wählen Sie sie aus:
- Name:
Description - Typ: Mehrere Textzeilen
- Name:
-
Wählen Sie Speichern.
-
Wählen Sie +Spalte hinzufügen und Text aus, und wählen Sie Weiter aus.
-
Geben Sie im Bereich Erstellen einer Spalte die folgenden Werte ein, oder wählen Sie sie aus:
- Name:
Owner Name - Typ: Einzelne Textzeile
- Name:
-
Wählen Sie Speichern.
-
Wählen Sie + Spalte hinzufügen und dann Datum und Uhrzeit aus, und wählen Sie Weiter aus.
-
Geben Sie im Bereich Erstellen einer Spalte die folgenden Werte ein, oder wählen Sie sie aus:
- Name:
Deadline - Typ: Datum und Uhrzeit
- Name:
-
Wählen Sie Speichern.
-
Wählen Sie +Spalte hinzufügen, Auswahl und dann Weiter aus.
-
Geben Sie im Bereich Erstellen einer Spalte die folgenden Werte ein, oder wählen Sie sie aus:
- Name:
Approval Status - Typ: Auswahl
- Auswahl 1 =
New - Auswahl 2 =
Approved - Auswahl 3 =
Declined
- Name:
-
Wählen Sie Neu für den Standardwert aus.
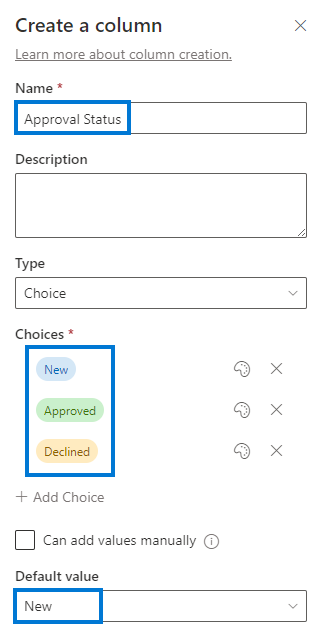
-
Wählen Sie Speichern.
-
Kopieren Sie den ersten Teil der URL der SharePoint-Website, z. B.
https://m365x99999999.sharepoint.com/sites/PowerAutomate/.
Übung 2 – Hinzufügen einer SharePoint-Datenliste
Aufgabe 2.1 – Hinzufügen von Daten
-
Navigieren Sie zur SharePoint-Website, und wählen Sie die Aufgabenliste aus.
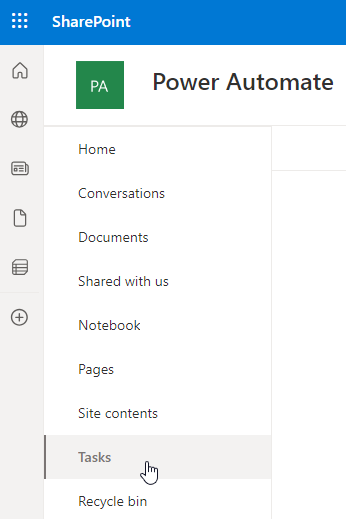
-
Wählen Sie + Neues Element hinzufügen aus und geben Sie die folgenden Daten ein und klicken Sie auf Speichern:
- Titel =
Contact Jon - Beschreibung =
Call or email - Name des Besitzers =
MOD Administrator - Deadline =Gestern
- Genehmigungsstatus =Abgelehnt
- Titel =
-
Wählen Sie + Neues Element hinzufügen aus und geben Sie die folgenden Daten ein und klicken Sie auf Speichern:
- Titel =
Create Quote - Beschreibung =
No discount - Name des Besitzers =
MOD Administrator - Deadline =Heute
- Genehmigungsstatus =Genehmigt
- Titel =
-
Wählen Sie + Neues Element hinzufügen aus und geben Sie die folgenden Daten ein und klicken Sie auf Speichern:
- Titel =
Visit Jim - Beschreibung =
First visit - Name des Besitzers =
MOD Administrator - Deadline =Morgen
- Genehmigungsstatus =Neu
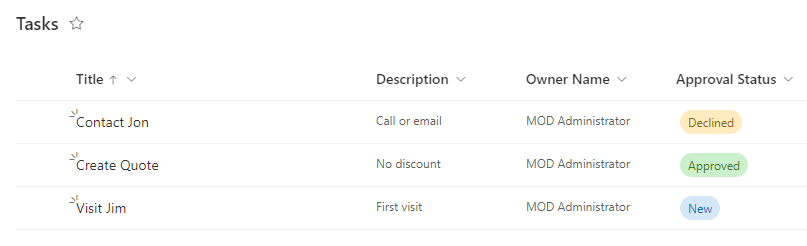
- Titel =