Übungslab 2: Datenmodell
In diesem Lab erstellen Sie Dataverse-Tabellen und -Spalten.
Lernziele
- Gewusst wie: Erstellen von Tabellen und Spalten in Microsoft Dataverse
- Gewusst wie: Erstellen einer Beziehung mit einer Lookupspalte
Weiterführende Schritte des Lab
- Eine benutzerdefinierte Tabelle erstellen
- Einer Tabelle Spalten hinzufügen
- Erstellen einer Beziehung mithilfe einer Lookupspalte
Voraussetzungen
- Sie müssen Folgendes abgeschlossen haben: Lab 0: Überprüfen der Labumgebung
Ausführliche Schritte
Übung 1: Erstellen benutzerdefinierter Tabellen
Aufgabe 1.1: Erstellen der Opportunity-Tabelle
-
Navigieren Sie zum Power Apps Maker-Portal
https://make.powerapps.com. -
Stellen Sie sicher, dass Sie sich in der Umgebung Dev One befinden.
-
Wählen Sie im linken Navigationsbereich Tabellen aus.
-
Wählen Sie + Neue Tabelle, und wählen Sie Tabelle (erweiterte Eigenschaften).
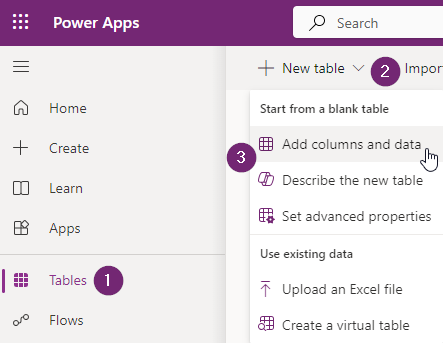
-
Geben Sie für Anzeigename
Opportunityein.
Aufgabe 1.2: Primäre Spalte
-
Wählen Sie die Registerkarte Primäre Spalte neben der Registerkarte Eigenschaften aus.
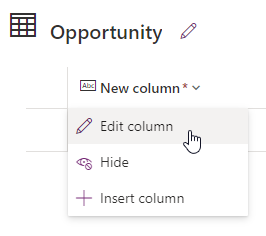
-
Geben Sie für Anzeigename
Opportunity Subjectein. -
Wählen Sie Speichern.
Aufgabe 1.3: Hinzufügen von Spalten
-
Wählen Sie im Bereich „Opportunity“-Spalten und -Daten + aus, um eine neue Spalte hinzuzufügen.
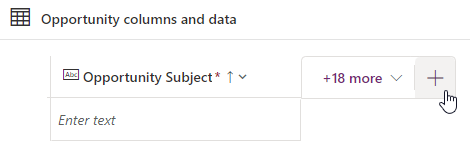
-
Geben Sie im Bereich Neue Spalte die folgenden Werte ein, oder wählen Sie diese aus:
- Anzeigename:
Owner Name - Datentyp: Einzelne Textzeile
- Erforderlich: Business erforderlich
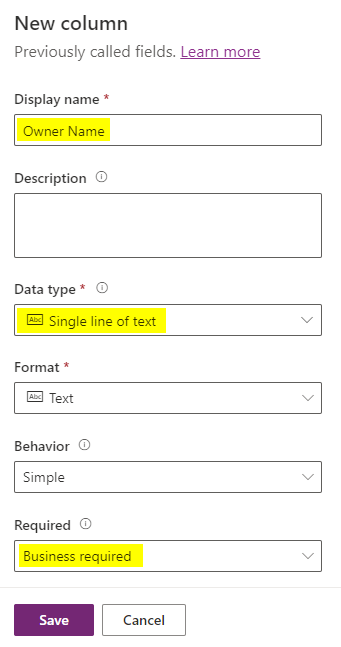
- Anzeigename:
-
Wählen Sie Speichern.
-
Wählen Sie im Bereich „Opportunity“-Spalten und -Daten + aus, um eine neue Spalte hinzuzufügen.
-
Geben Sie im Bereich Neue Spalte die folgenden Werte ein, oder wählen Sie sie aus:
- Anzeigename:
Customer - Datentyp: Einzelne Textzeile
- Erforderlich: Business erforderlich
- Anzeigename:
-
Wählen Sie Speichern.
-
Wählen Sie im Bereich „Opportunity“-Spalten und -Daten + aus, um eine neue Spalte hinzuzufügen.
-
Geben Sie im Bereich Neue Spalte die folgenden Werte ein, oder wählen Sie sie aus:
- Anzeigename:
Address - Datentyp: Einzelne Textzeile
- Erforderlich: Optional
- Anzeigename:
-
Klappen Sie Erweiterte Optionen auf und geben Sie
200als Maximale Zeichenanzahl ein. -
Wählen Sie Speichern.
-
Wählen Sie im Bereich „Opportunity“-Spalten und -Daten + aus, und geben Sie im Bereich Neue Spalte die folgenden Werte ein, oder wählen Sie sie aus:
- Anzeigename:
Estimated Close Date - Datentyp: Datum und Uhrzeit
- Format: Nur Datum
- Erforderlich: Optional
- Anzeigename:
-
Wählen Sie Speichern.
-
Wählen Sie im Bereich „Opportunity“-Spalten und -Daten + aus, und geben Sie im Bereich Neue Spalte die folgenden Werte ein, oder wählen Sie sie aus:
- Anzeigename:
Amount - Datentyp: Währung
- Erforderlich: Optional
- Anzeigename:
-
Wählen Sie Speichern.
-
Wählen Sie im Bereich „Opportunity“-Spalten und -Daten + aus, und geben Sie im Bereich Neue Spalte die folgenden Werte ein, oder wählen Sie sie aus:
- Anzeigename:
Notes - Datentyp: Mehrere Textzeilen
- Format: Text
- Erforderlich: Optional
- Anzeigename:
-
Wählen Sie Speichern.
Aufgabe 1.4: Hinzufügen einer Auswahlspalte
-
Wählen Sie im Bereich „Opportunity“-Spalten und -Daten + aus, und geben Sie im Bereich Neue Spalte die folgenden Werte ein, oder wählen Sie sie aus:
- Anzeigename:
Status - Datentyp: Auswahl > Auswahl
- Erforderlich: Optional
- Anzeigename:
-
Wählen Sie Nein für Mit globaler Auswahl synchronisieren? aus.
-
Geben Sie
Newfür Bezeichnung ein, und geben Sie1für Wert ein. -
Wählen Sie + Neue Auswahl aus, und geben Sie
Openfür Bezeichnung sowie2für Wert ein. -
Wählen Sie + Neue Auswahl aus, und geben Sie
Closedfür Bezeichnung ein, und geben Sie3für Wert ein. -
Wählen Sie Neu als Standardauswahl aus.
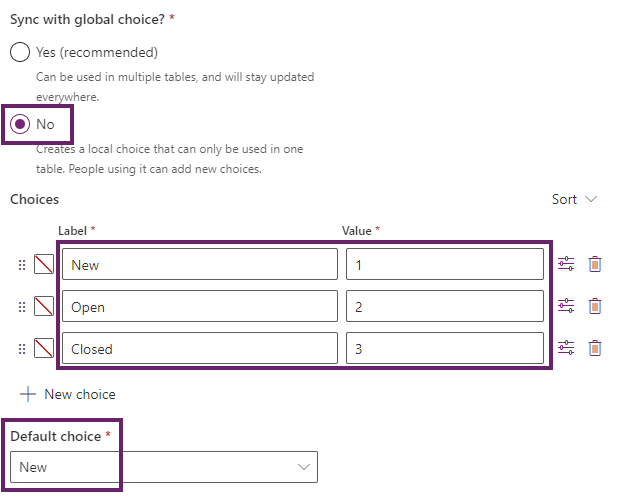
-
Wählen Sie Speichern.
Übung 2: Erstellen einer Beziehung
Aufgabe 2.1: Erstellen einer Lookupspalte
-
Navigieren Sie zum Power Apps Maker-Portal
https://make.powerapps.com. -
Stellen Sie sicher, dass Sie sich in der Umgebung Dev One befinden.
-
Wählen Sie im linken Navigationsbereich Tabellen aus.
-
Wählen Sie Verkaufschance aus.
-
Wählen Sie im Bereich „Opportunity“-Spalten und -Daten + aus, und geben Sie im Bereich Neue Spalte die folgenden Werte ein, oder wählen Sie sie aus:
- Anzeigename:
Account - Datentyp: Suche
- Erforderlich: Optional
- Verwandte Tabelle: Konto
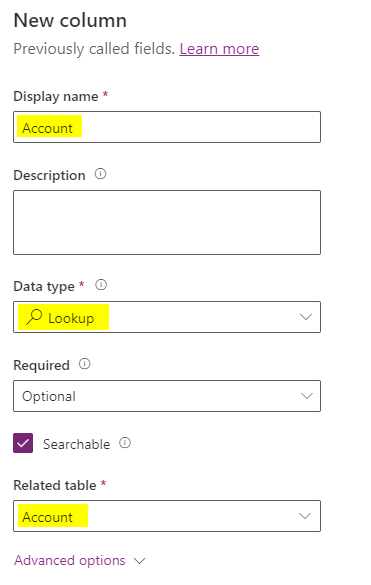
- Anzeigename:
-
Wählen Sie Speichern.
Übung 3: Daten
Aufgabe 3.1: Hinzufügen von „Opportunity“-Datensätzen
-
Navigieren Sie zum Power Apps Maker-Portal
https://make.powerapps.com. -
Stellen Sie sicher, dass Sie sich in der Umgebung Dev One befinden.
-
Wählen Sie im linken Navigationsbereich Tabellen aus.
-
Wählen Sie Verkaufschance aus.
-
Wählen Sie im Bereich „Opportunity“-Spalten und -Daten das Dropdown-Caretzeichen neben Bearbeiten aus, und wählen Sie dann Auf der neuen Registerkarte bearbeiten aus.
-
Wählen Sie + Neue Zeile aus, und geben Sie die folgenden Werte ein, oder wählen Sie sie aus:
- Thema zur Opportunity:
100 Widgets - Name des Besitzers:
MOD Administrator - Kunde:
Adventure Works - Geschätztes Abschlussdatum: Datum im vorherigen Monat auswählen
- Betrag:
10,000 - Status: Geschlossen
- Thema zur Opportunity:
-
Wählen Sie Zeile unterhalb einfügen aus, und geben Sie die folgenden Werte ein, oder wählen Sie sie aus:
- Thema zur Opportunity:
Key customer - Name des Besitzers:
MOD Administrator - Kunde:
Fabrikam - Geschätztes Abschlussdatum: Zukünftiges Datum im aktuellen Monat auswählen
- Status: Neu
- Betrag:
50,000
- Thema zur Opportunity:
-
Wählen Sie Zeile unterhalb einfügen aus, und geben Sie die folgenden Werte ein, oder wählen Sie sie aus:
- Thema zur Opportunity:
New customer - Name des Besitzers:
MOD Administrator - Kunde:
Coho Winery - Geschätztes Abschlussdatum: Zukünftiges Datum im nächsten Monat auswählen
- Betrag:
25,000 - Status: Neu
- Thema zur Opportunity:
-
Wählen Sie Zeile unterhalb einfügen aus, und geben Sie die folgenden Werte ein, oder wählen Sie sie aus:
- Thema zur Opportunity:
Repeat customer - Name des Besitzers:
MOD Administrator - Kunde:
Fourth Coffee - Geschätztes Abschlussdatum: Zukünftiges Datum im nächsten Monat auswählen
- Betrag:
15,000 - Status: Öffnen
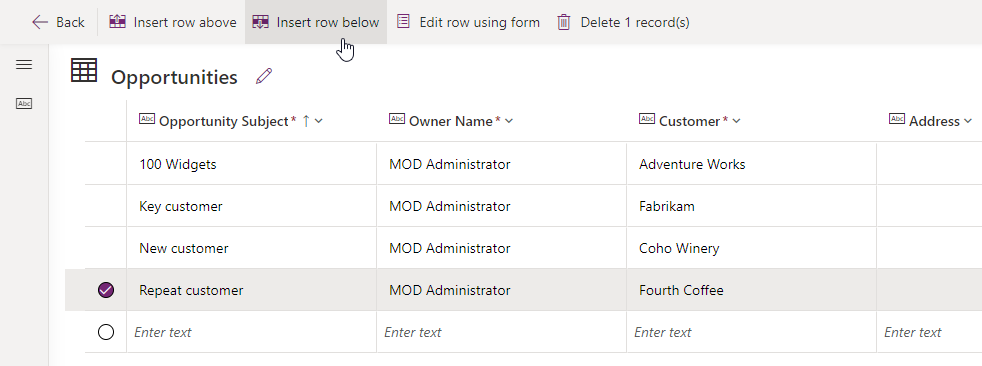
- Thema zur Opportunity:
-
Schließen Sie die Registerkarte.