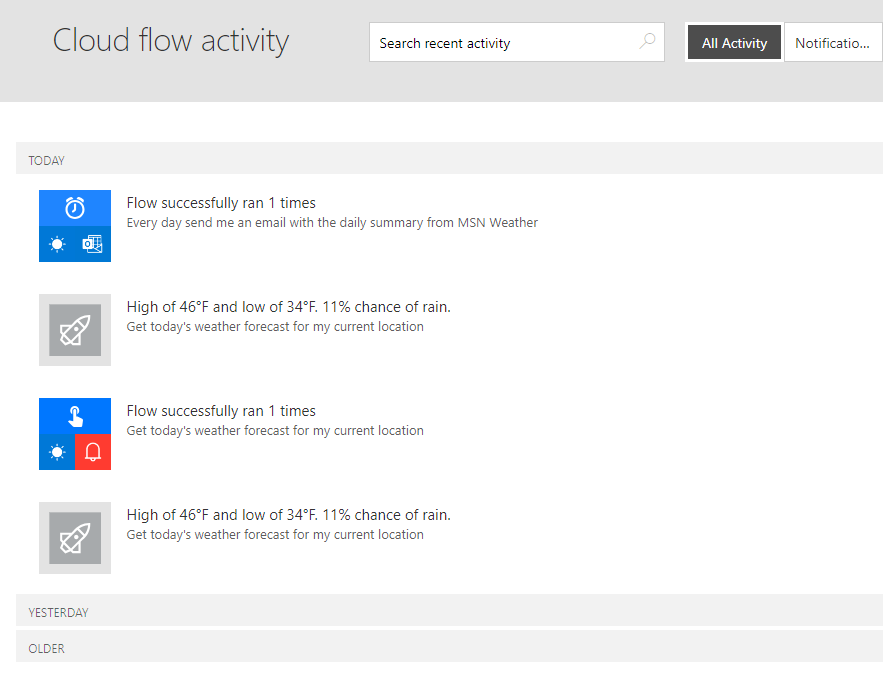Übungslab 1 – Erstellen von Cloud-Flows
In diesem Lab erstellen Sie Cloud-Flows.
Lernziele
- Erstellen von Power Automate-Cloud-Flows aus einer Vorlage und mit Copilot
- So erstellen Sie einen Power Automate-Cloud-Flow von Grund auf neu und fügen Aktionen hinzu
Weiterführende Schritte des Lab
- Cloud-Flow aus einer Vorlage erstellen
- Erstellen eines Cloud-Flows mit Copilot
- Einen Cloud-Flow erstellen
- Überwachen der Cloud-Flowaktivitäten
Voraussetzungen
- Sie müssen Folgendes abgeschlossen haben: Lab 0: Überprüfen der Labumgebung
Ausführliche Schritte
Übung 1 – Erstellen eines Cloud-Flows aus einer Vorlage
Aufgabe 1.1: Auswählen einer Vorlage
-
Navigieren Sie zum Power Automate-Portal
https://make.powerautomate.com. -
Wenn das Popup-Dialogfeld Willkommen bei Power Automate angezeigt wird, wählen Sie Erste Schritte.
-
Wählen Sie die Umgebung Dev One aus.
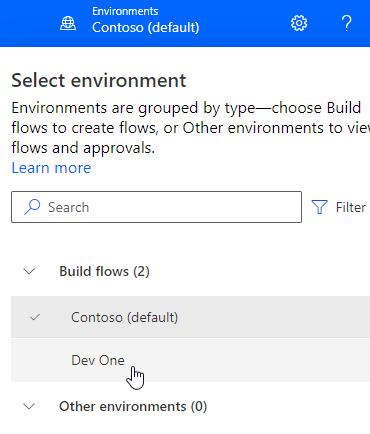
-
Wählen Sie im linken Menü die Registerkarte Vorlagen aus.
-
Wählen Sie die Registerkarte Schaltfläche aus.
-
Geben Sie
locationin das Feld Suchvorlagen ein.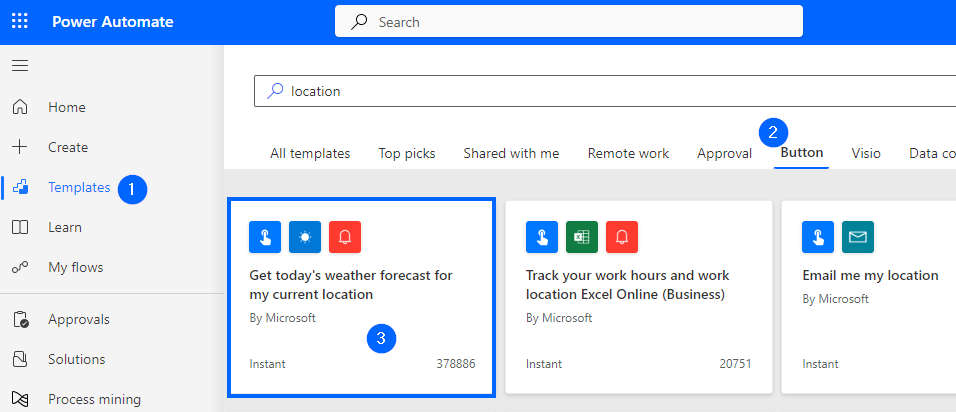
-
Wählen Sie Heutigen Wetterbericht für meinen aktuellen Standort abrufen aus.
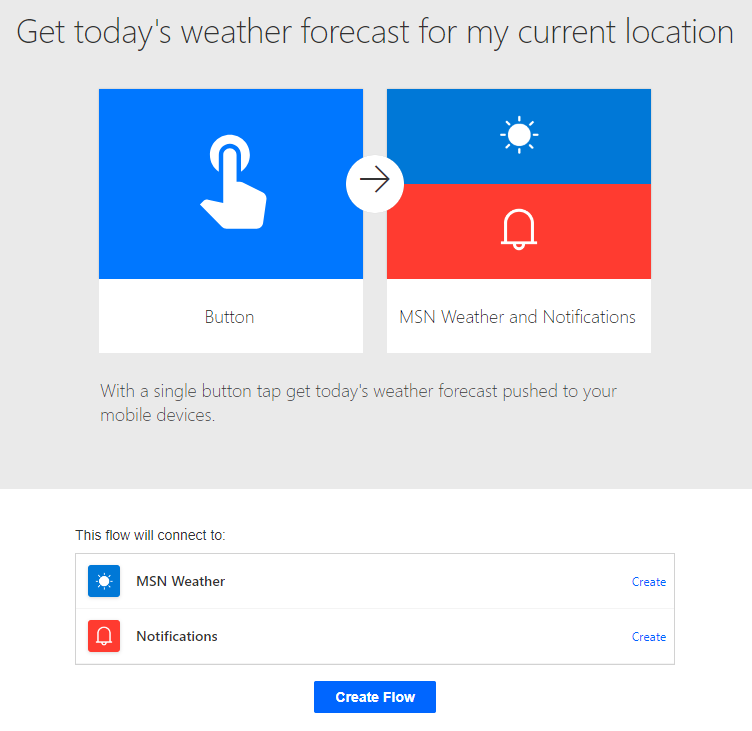
-
Wählen Sie Erstellen für MSN Wetter aus.
-
Wählen Sie Erstellen für Benachrichtigungen aus.
-
Wählen Sie Flow erstellen aus.
-
Wenn das Pop-up-Dialogfeld Ihr Flow ist bereit angezeigt wird, wählen Sie Dies nicht mehr anzeigen und wählen Sie Verstanden.
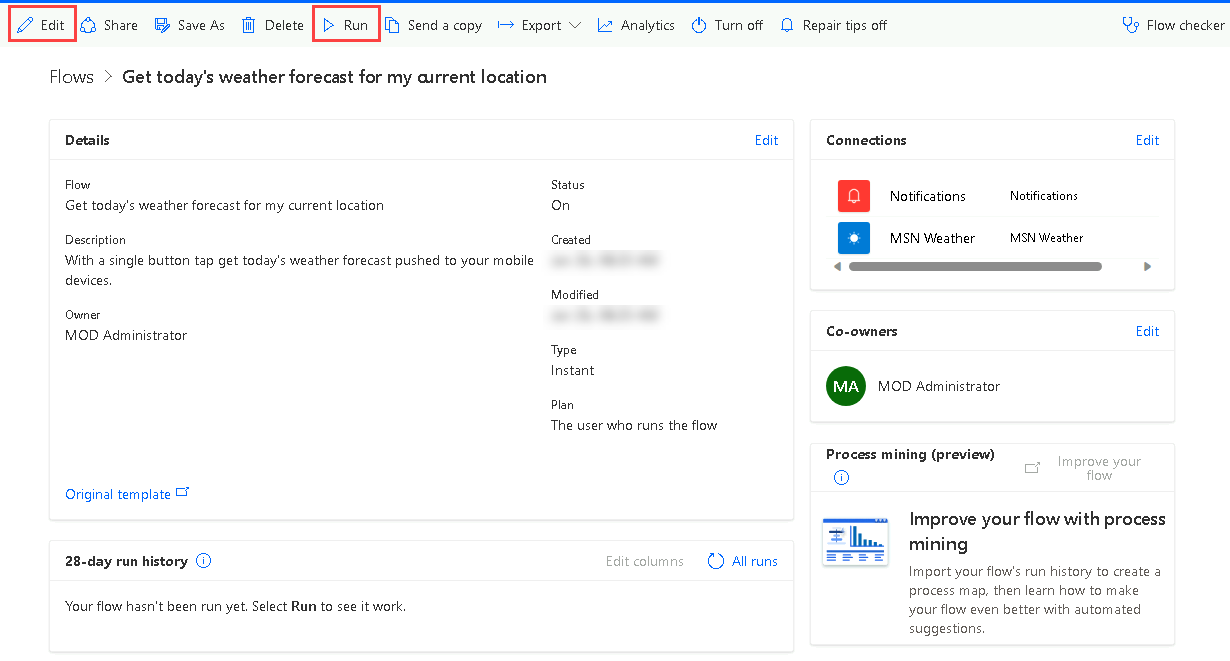
Aufgabe 1.2: Ausführen des Flows
-
Klicken Sie auf Run (Ausführen).
-
Wenn Sie dazu aufgefordert werden, wählen Sie für Standort freigeben Zulassen aus.
-
Wählen Sie Continue (Weiter) aus.
-
Wählen Sie Flow ausführen aus.
-
Wählen Sie Fertig aus.
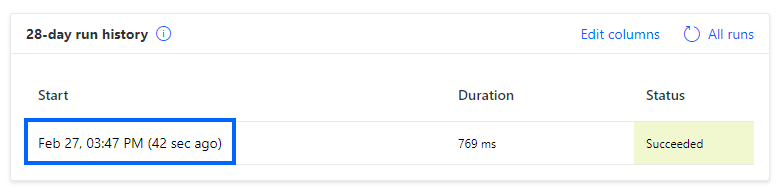
Aufgabe 1.3: Überprüfen des Flows
-
Wählen Sie das Datum und die Uhrzeit im Flow-Ausführungsverlauf aus.
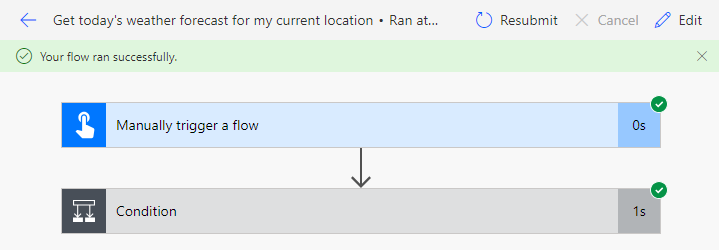
-
Wählen Sie den Schritt Vorhersage für heute abrufen mit dem grünen Häkcken aus.
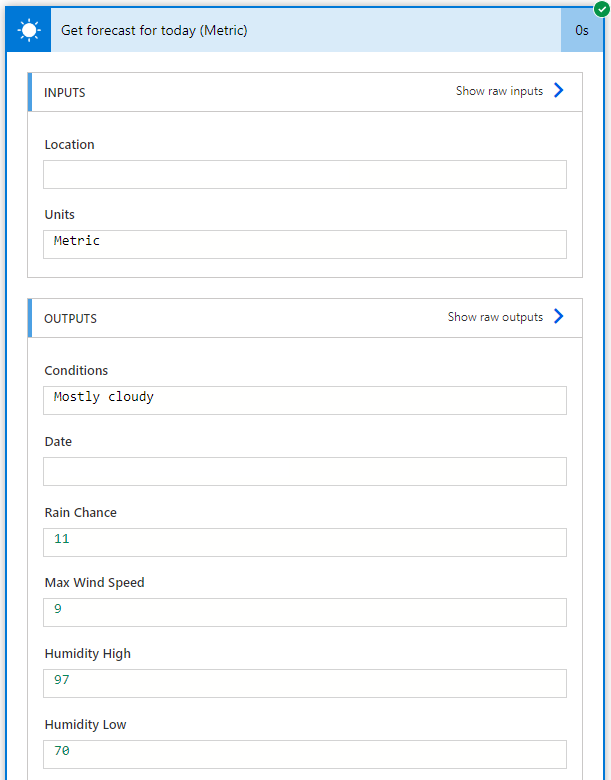
-
Wählen Sie Bearbeiten aus.
-
Wählen Sie einen der Schritte unter Pushbenachrichtigung senden aus.
-
Wählen Sie Flowprüfung aus. Es sollten keine Fehler oder Warnungen auftreten.
-
Schließen Sie den Bereich Flowprüfung.
Aufgabe 1.4: Testen des Flows
-
Wählen Sie Testen, dann Automatisch, anschließend Mit einem kürzlich verwendeten Trigger und dann die Flowausführung aus.
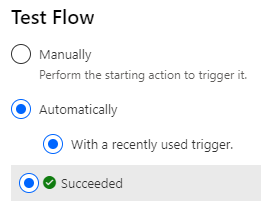
-
Klicken Sie auf Test.
-
Wählen Sie die Schaltfläche „Zurück“ <- oben links in der Befehlsleiste aus.
Übung 2 – Erstellen eines Cloud-Flows mit Copilot
Aufgabe 2.1: Eingeben eines Prompts
-
Navigieren Sie zum Power Automate-Portal
https://make.powerautomate.com. -
Vergewissern Sie sich, dass Sie sich in der Umgebung Dev One befinden.
-
Wählen Sie im linken Menü die Registerkarte Home aus.
-
Unter Automatisierung mit Copilot erstellen geben Sie
Every day send me an email with the daily summary from MSN Weatherein.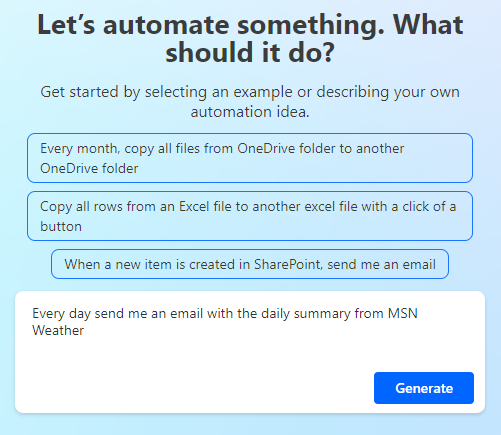
-
Wählen Sie Generieren aus.
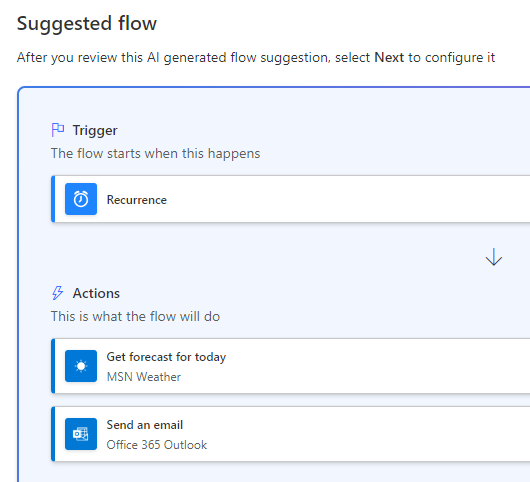
-
Wählen Sie Beibehalten und fortfahren aus.
-
Wählen Sie Flow erstellen aus.
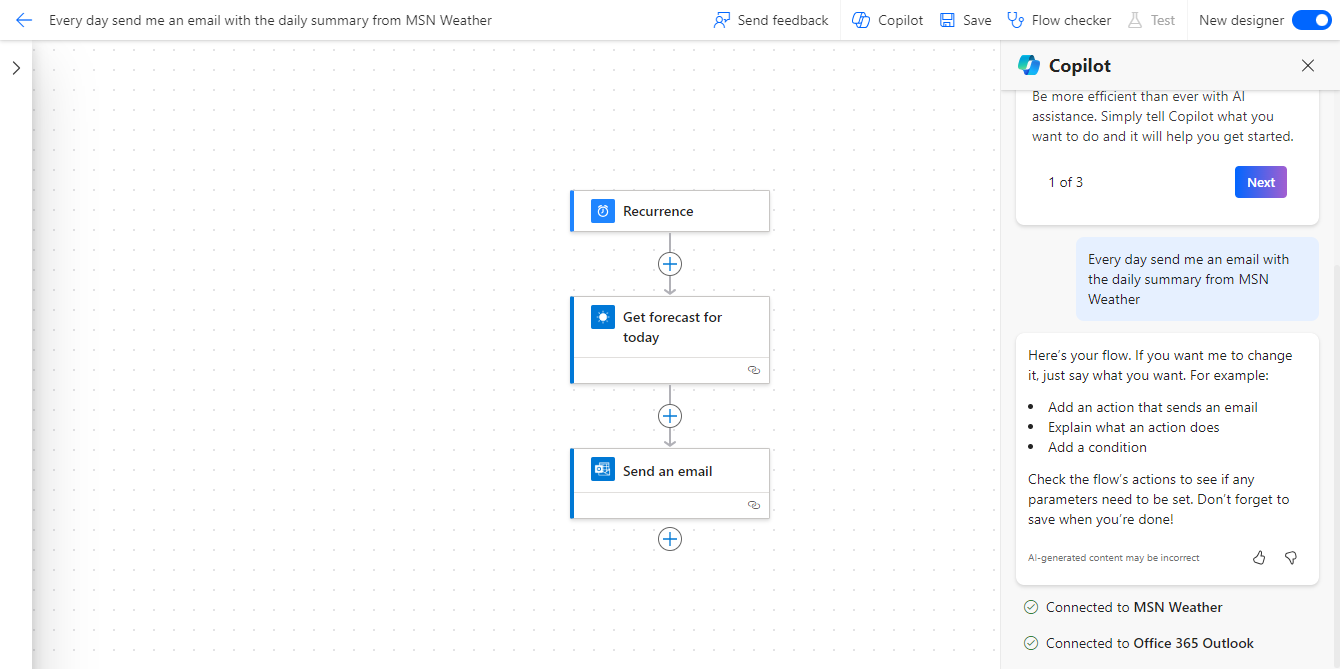
Aufgabe 2.2: Konfigurieren des Flowschritts
-
Wählen Sie den Schritt Vorhersage für heute abrufen aus.
-
Geben Sie
Seattlefür Ort ein. -
Wählen Sie X, um Einheiten zu löschen, und wählen Sie in der Dropdown-Liste Imperial.
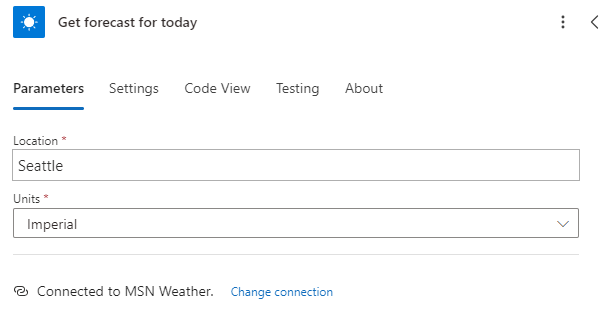
-
Wählen Sie Speichern.
-
Um den Flow zu testen, wählen Sie Testen, wählen Sie Manuell, und wählen Sie dann Testen.
-
Wählen Sie Flow ausführen und dann Fertig aus.
-
Wählen Sie die Schaltfläche „Zurück“ <- oben links in der Befehlsleiste aus.
Übung 3 – Erstellen eines Cloud-Flows von Grund auf neu
Aufgabe 3.1: Erstellen des Triggers
-
Navigieren Sie zum Power Automate-Portal
https://make.powerautomate.com. -
Vergewissern Sie sich, dass Sie sich in der Umgebung Dev One befinden.
-
Wählen Sie im linken Menü die Registerkarte + Erstellen aus.
-
Wählen Sie Automatisierter Cloud-Flow aus.
-
Geben Sie
Important emailals Flowname ein. -
Geben Sie
email arrivesin das Feld Alle Trigger suchen ein. -
Wählen Sie Bei Eingang einer neuen E-Mail (V3) aus.
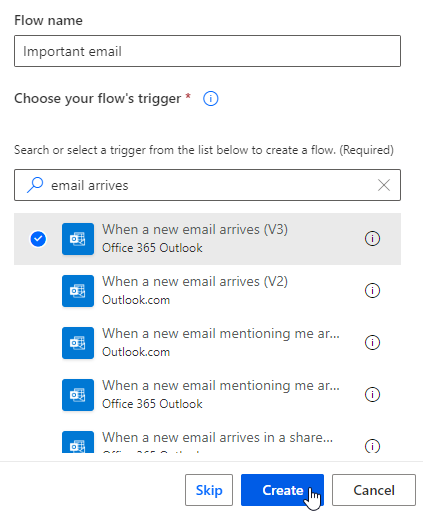
-
Klicken Sie auf Erstellen.
Aufgabe 3.2: Konfigurieren des Triggers
-
Wählen Sie den Schritt Bei Eingang einer neuen E-Mail (V3) aus.
-
Wählen Sie Alle anzeigen aus.
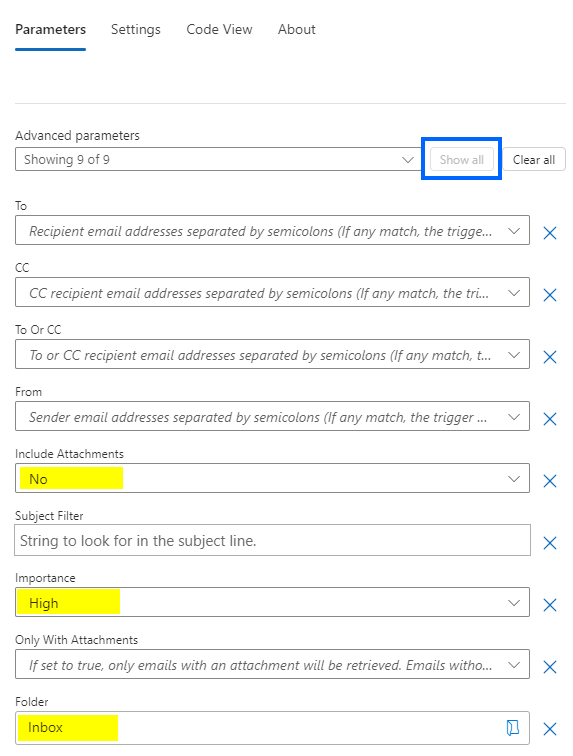
-
Wählen Sie unter Anlagen einschließen die Option Nein aus.
-
Wählen Sie für Wichtigkeit die Einstellung Hoch aus.
-
Wählen Sie Posteingang als Ordneraus.
Aufgabe 3.3: Hinzufügen einer Aktion
-
Wählen Sie unter dem Trigger-Schritt das Symbol + und dann Aktion hinzufügen aus.
-
Wenn Sie dazu aufgefordert werden, wählen Sie Zulassen für In die Zwischenablage kopierte Texte und Bilder anzeigen.
-
Geben Sie
notificationin das Suchfeld ein.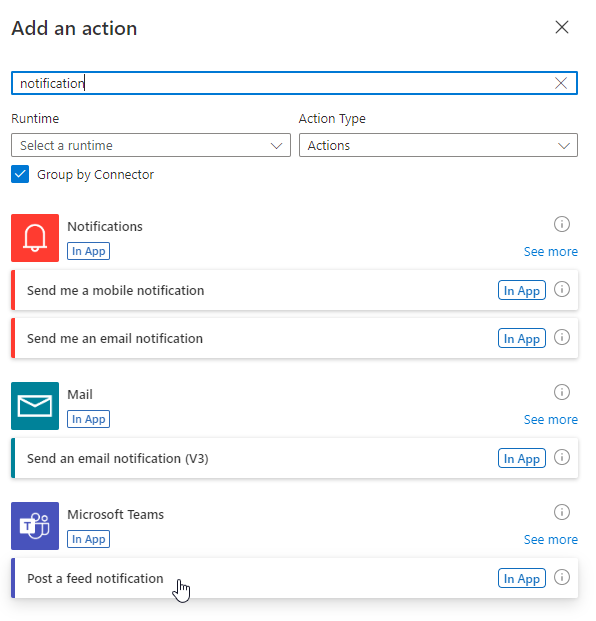
-
Wählen Sie unter Microsoft Teams die Option Feedbenachrichtigung posten aus.
-
Wählen Sie anmelden aus.
-
Verwenden Sie Ihre Mandantenanmeldeinformationen.
-
Wählen Sie Team als Benachrichtigungstyp aus.
-
Geben Sie Ihre Mandantenbenutzer-ID als Empfänger ein.
-
Geben Sie
/in das Feld Benachrichtigungstext ein und wählen Sie Dynamischen Inhalt einfügen aus.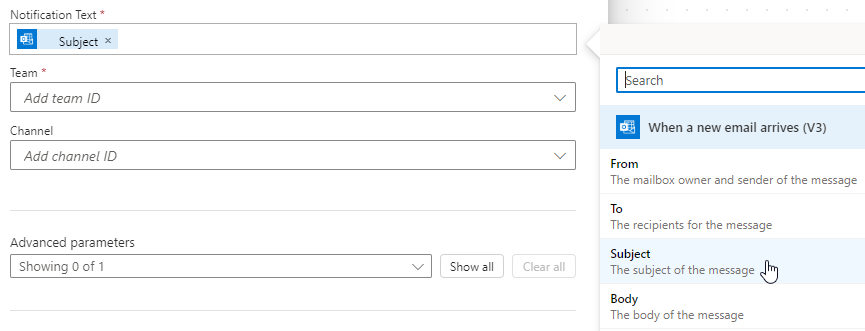
-
Wählen Sie Betreff aus.
-
Wählen Sie Contoso als Team aus.
-
Wählen Sie Allgemein als Kanal aus.
-
Wählen Sie Speichern.
-
Wählen Sie die Schaltfläche „Zurück“ <- oben links in der Befehlsleiste aus.
Übung 4 –Überwachen von Flows
Aufgabe 4.1: Cloud-Flowaktivität
-
Navigieren Sie zum Power Automate-Portal
https://make.powerautomate.com. -
Stellen Sie sicher, dass Sie sich in der Umgebung Dev One befinden.
-
Klicken Sie auf … Weitere im linken Menü.
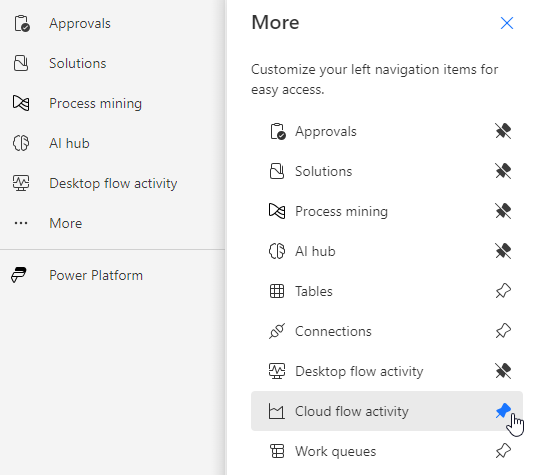
-
Wählen Sie Alles entdecken aus und suchen Sie im Abschnitt „Monitor“ nach Cloud-Flow-Aktivität.
-
Wählen Sie das Symbol „Anheften“ als Cloud-Flowaktivität aus.
-
Wählen Sie im linken Menü die Registerkarte Cloud-Flowaktivität aus.