Practice Lab 1.5 – Columns
Scenario
You are a Power Platform functional consultant and have been assigned to the Fabrikam project for the next stage of the project.
In this practice lab, you will be modifying the properties of existing table columns and creating a new custom columns.
Exercise 1 – Modify and add columns on the Project table
In this exercise, you will be changing properties on existing columns on the Project table in the Fabrikam Environmental solution, creating new columns, and adding an alternate key.
Task 1.1 – Modify properties on existing columns
-
Navigate to the Power Apps Maker portal
https://make.powerapps.com -
Make sure you are in the Dev One environment.
-
Select Solutions.
-
Open the Fabrikam Environmental solution.
-
In the Objects pane on the left, expand Tables.
-
Select the Project table.
-
Under Schema, select Columns.
-
Select the Project Description column.
-
In the Edit column pane that appears on the right-hand side of the screen, expand Advanced options and scroll down.
-
Change the Maximum character count to
10000 -
Select Save.
-
Select the Project Status column.
-
In the Edit column pane that appears on the right-hand side of the screen, change the Required drop-down to Business required.
-
Expand Advanced options.
-
Under Dashboard, check the Appears in dashboard’s global filter box.
-
Select Save.
-
Select the Project Type column.
-
In the Edit column pane that appears on the right-hand side of the screen, expand Advanced options.
-
Check the Appears in dashboard’s global filter box.
-
Select Save.
-
Select the Estimated End column.
-
In the Edit column pane that appears on the right-hand side of the screen, verify that the Format is Date only.
-
Expand Advanced options.
-
Verify that the Time zone adjustment is User local.
-
Under Dashboard, check the Sortable box.
-
Select Save.
Task 1.2 – Create an auto number column
-
Select + New column.
-
Enter
Project Codefor Display name. -
Enter
Unique project referencefor Description. -
Select Autonumber in the Data type drop-down.
-
Enter
PROJfor Prefix. -
Select Save.
Exercise 2 – Modify and add columns on the Project Funding table
In this exercise, you will be changing properties on existing columns on the Project Funding table in the Fabrikam Environmental solution and adding a new column.
Task 2.1 – Modify value range on an existing column
-
Navigate to the Power Apps Maker portal https://make.powerapps.com.
-
Make sure you are in the Dev One environment.
-
Select Solutions.
-
Open the Fabrikam Environmental solution.
-
In the Objects pane on the left, expand Tables.
-
Select the Project Funding table.
-
Under Schema, select Columns.
-
Select the Funding Percentage column.
-
In the Edit column pane that appears on the right-hand side of the screen, expand Advanced options and scroll down.
-
Change the Minimum value to
0 -
Change the Maximum value to
100 -
Select Save.
Task 2.2 – Create a currency column
-
Select + New column.
-
Enter
Funding Amountfor Display name. -
Enter
Value of funding from the funder on the projectfor Description. -
Select Currency in the Data type drop-down.
-
Expand Advanced options and scroll down.
-
Change the Minimum value to
0 -
Change the Maximum value to
99999999(Eight 9s). -
Select Save.
Exercise 3 – Modify a lookup column on the Milestone table
In this exercise, you will be changing properties on a lookup column on the Milestone table in the Fabrikam Environmental solution. Lookup columns when created by a relationship do not have auditing enabled by default.
Task 3.1 – Modify audit on lookup column
-
Navigate to the Power Apps Maker portal
https://make.powerapps.com -
Make sure you are in the Dev One environment.
-
Select Solutions.
-
Open the Fabrikam Environmental solution.
-
In the Objects pane on the left, expand Tables.
-
Select the Milestone table.
-
Under Schema, select Columns.
-
Select the Project column.
-
In the Edit column pane that appears on the right-hand side of the screen, change the Required drop-down to Business required.
-
Expand Advanced options and scroll down.
-
Check the Enable auditing box.
-
Select Save.
Exercise 4 – Add a choice column
In this exercise, you will be creating a choice column to replace the use of status reasons on the Milestone and Outcome tables.
Note: Status reasons cannot be changed in an editable grid.
Task 4.1 – Create choice
-
Navigate to the Power Apps Maker portal
https://make.powerapps.com -
Make sure you are in the Dev One environment.
-
Select Solutions.
-
Open the Fabrikam Environmental solution.
-
In the Objects pane on the left, select Choices.
-
Select + New, select More, and then select Choice.
-
Enter
Environmental Statusfor Display name. -
Enter
Plannedfor Label. -
Select + New choice.
-
Enter
On Schedulefor Label. -
Select + New choice.
-
Enter
Delayedfor Label. -
Select + New choice.
-
Enter
Completedfor Label. -
Select + New choice.
-
Enter
Cancelledfor Label. -
Select Save.
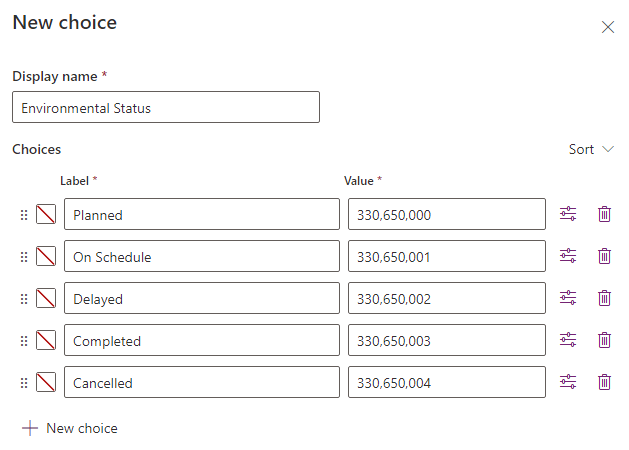
Task 4.2 – Add choice to Milestone table
-
In the Objects pane on the left, expand Tables.
-
Select the Milestone table.
-
Under Schema, select Columns.
-
Select + New column.
-
Enter
Milestone Statusfor Display name. -
Select Choice in the Data type drop-down and then select Choice again.
-
Select Environmental Status in the Sync this choice with drop-down.
-
Select Planned in the Default choice drop-down.
-
Select Save.
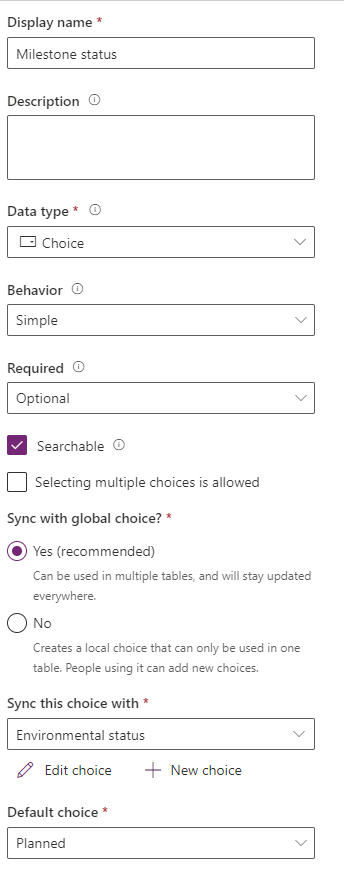
Task 4.3 – Add choice to Outcome table
-
In the Objects pane on the left, expand Tables.
-
Select the Outcome table.
-
Under Schema, select Columns.
-
Select + New column.
-
Enter
Outcome Statusfor Display name. -
Select Choice in the Data type drop-down and then select Choice again.
-
Select Environmental status in the Sync this choice with drop-down.
-
Select Planned in the Default choice drop-down.
-
Select Save.
Exercise 5 – Create columns on the Project Outcome table
In this exercise, you will be creating columns on the Project Outcome custom table that you created in an earlier lab.
Task 5.1 – Create columns
-
Navigate to the Power Apps Maker portal
https://make.powerapps.com -
Make sure you are in the Dev One environment.
-
Select Solutions.
-
Open the Fabrikam Environmental solution.
-
In the Objects pane on the left, expand Tables.
-
Select the Project Outcome table.
-
Select + New, and then select Column.
-
Enter
Stakeholders Notifiedfor Display name. -
Select Choice in the Data type drop-down and then select Yes/no.
-
Select Save.
-
Select + New, and then select Column.
-
Enter
Outcome Completed Datefor Display name. -
Select Date and time in the Data type drop-down and then select Date only.
-
Expand Advanced options and verify Time zone adjustment is set to User local.
-
Select Save.
-
Select + New, and then select Column.
-
Enter
Commentsfor Display name. -
Select Text in the Data type drop-down and then under Multiple lines of text, select Plain text.
-
Select Save.
Task 5.2 – Publish changes
-
In the solution, select the Overview page.
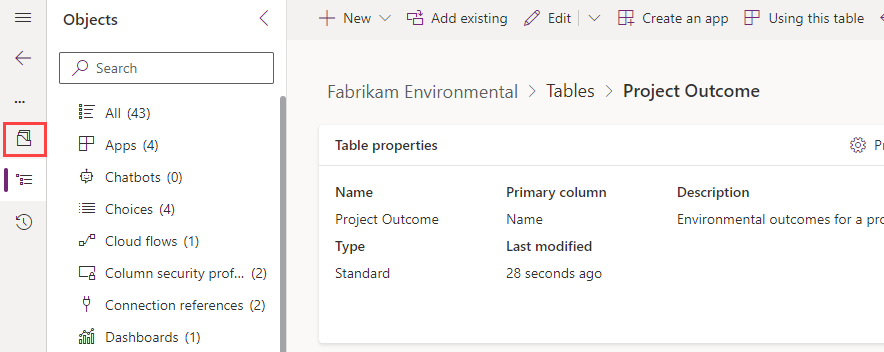
-
Select Publish all customizations.