Practice Lab 1.3 - Import solution
Scenario
Fabrikam is an environmental consultancy that advises customers on programs and related projects covering water, air, and soil.
Fabrikam works long-term with its customers to improve the sustainability of natural resources. A Power Platform solution has been built by Contoso for Fabrikam to support the delivery of programs and projects.
You are a Power Platform functional consultant and have been assigned to the Fabrikam project for the next stage of the project.
You need to prepare your development environment by importing solutions and data.
The solutions contain:
- Microsoft Dataverse data model
- Security roles
- Business rules
- Dataverse classic workflows
- Model-driven apps
- Charts and dashboards
- Canvas app
- Power Automate cloud flows
- Business process flows
In this lab, you will import the developed solutions and data.
Exercise 1 - Import Fabrikam solutions
In this exercise, you will import the main solution into the Dev One environment.
Task 1.1 – Main solution
-
Navigate to
https://make.powerapps.com -
Make sure you are in the Dev One environment.
-
Select Solutions.
-
Select Import solution.
-
Select Browse and locate the FabrikamEnvironmental_1_1_11_3.zip file and select Open.
Note: This file is located in the Documents\PL-200 folder on your machine.
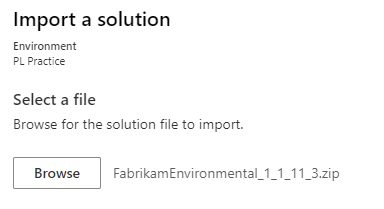
-
Select Next.
-
Select Next again.
-
Wait while connections are created.
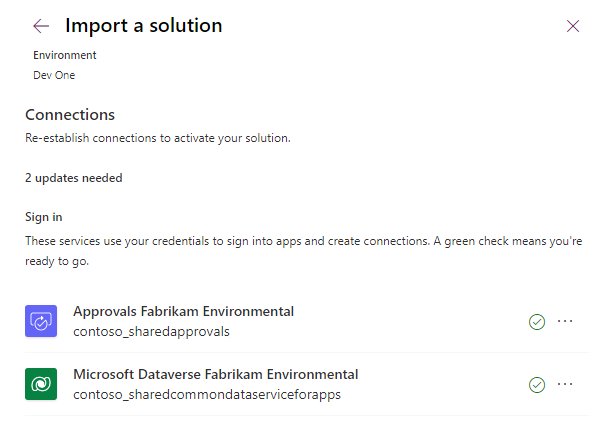
-
Select Next.
-
Select Import.
The solution will import in the background. This may take a few minutes.
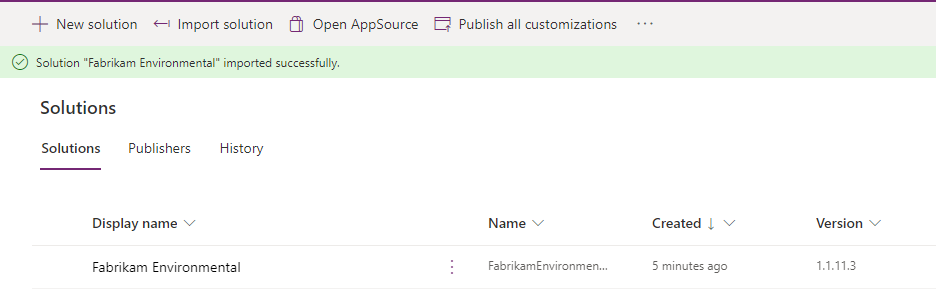
Alert: Wait until the solution has finished importing before continuing to the next step.
-
When the solution has imported successfully, open the Fabrikam Environmental solution.
-
In the solution, select the Overview page.
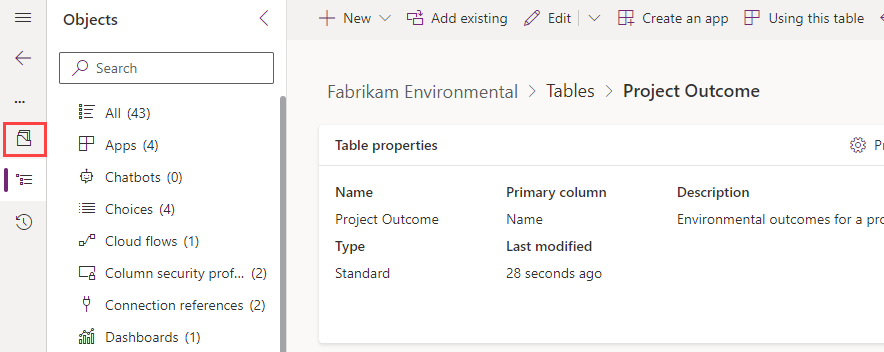
-
Select Publish all customizations.
Exercise 2 - Import data
In this exercise, you will import data the into the Dev One environment using the Configuration Migration Tool and import Outcome rows into your Microsoft Dataverse environment using a dataflow.
Task 2.1: Download and install Power Platform CLI
-
Download the Power Platform CLI
https://aka.ms/PowerAppsCLI -
Open powerapps-cli-1.0.msi to install the CLI tools.
-
Use the setup wizard to complete the setup and select Finish.
-
Open a Command Prompt.
-
Verify Power Apps CLI is installed.
pac install latest
Task 2.2 - Import data with the Configuration Migration Tool
-
Open a Command Prompt.
-
Launch the Configuration Migration Tool using the following command:
pac tool cmt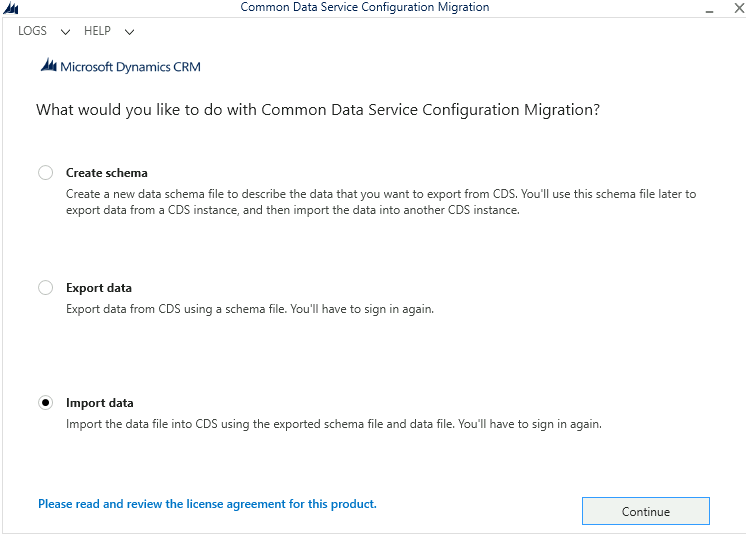
-
Select Import data.
-
Select Continue.
-
Select Office 365 for Deployment Type.
-
Check Display list of available organizations.
-
Check Show Advanced.
-
Select Don’t know for Online Region.
-
Enter your Microsoft 365 tenant credentials.
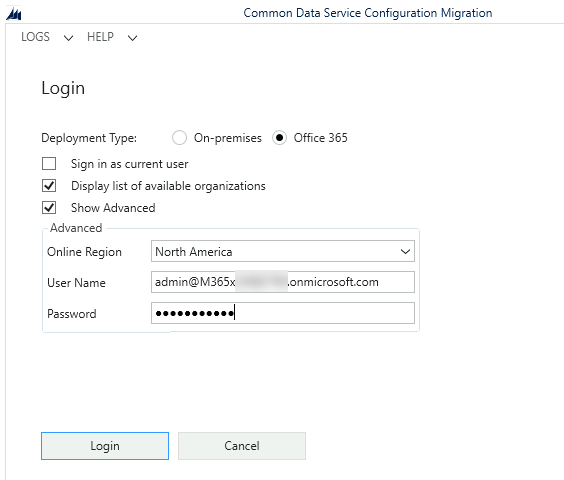
-
Select Login.
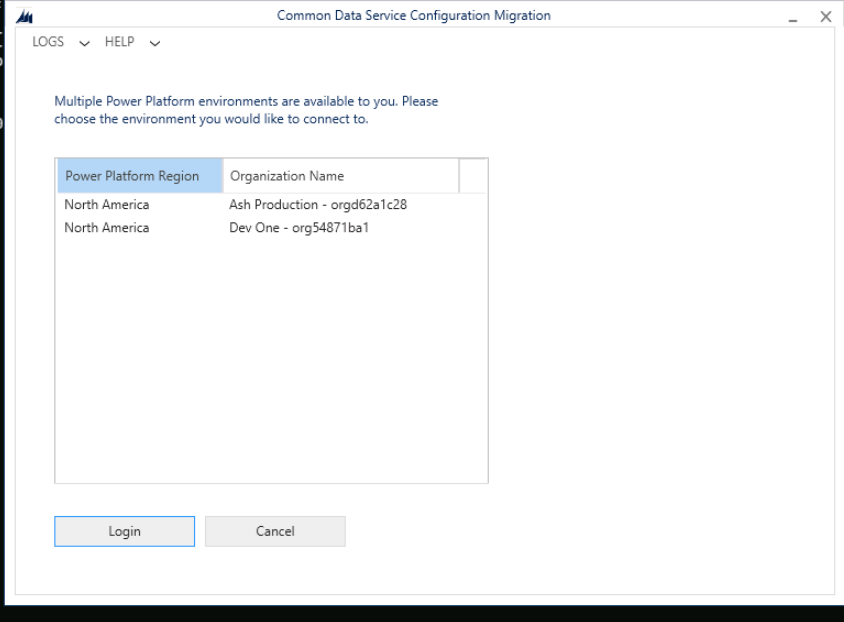
-
Choose the Dev One environment.
-
Select Login.

-
Select the ellipsis (…) menu and locate and select Fabrikam Environment data.zip file.
Note: This file is located in the Documents\PL-200 folder on your machine.
-
Select Open. The data file will be validated.
-
Select Import Data. The import process will take approximately a minute.
-
Select Exit.
-
Select the X to close the Configuration Migration Tool.
Task 2.3 – Load Outcome Excel file to OneDrive
-
Navigate to the Power Apps Maker portal
https://make.powerapps.com -
Select the Waffle button in the upper left corner to change applications and select OneDrive. (It may take a moment for your OneDrive to be set up. Select Your OneDrive is ready when you see it on the screen.)
-
Select + Create or upload and select Files upload.
-
Locate and select the Outcome data.xlsx file and select Open.
Note: This file should be located in the Documents\PL-200 folder on your machine.
Task 2.4 – Create a dataflow to import Outcomes
-
Navigate to the Power Apps Maker portal
https://make.powerapps.com -
Make sure you are in the Dev One environment.
-
Select Tables from the left navigation menu.
-
Select Import from the action menu, then select Import data.
-
In the Choose data source dialog, select Excel workbook.
-
Select Browse OneDrive. If prompted, sign in with your Microsoft 365 credentials.
-
Select the Outcome data.xlsx file and then select Select.
-
Select Next.
-
Check the box next to Table1.
-
Select Next. Do not navigate away from this page.
-
Select the first three Do Not Modify columns. Tip: You can hold Ctrl on the keyboard and click with the mouse to select multiple columns.
-
On the Home tab of the ribbon, use the carrot at the far right side of the ribbon to expand the Home tab buttons. Select Remove columns to remove these three columns.
-
Select the Estimated Completion Date column.
-
Right-click on the Estimated Completion Date column and select Replace values.
-
Enter
nullfor Value to find. -
For Replace with, enter a date in three months time. Use date format MM/DD/YYYY.
-
Select OK. The Estimated Completion Dates should show the date chosen.
-
Select Next.
-
Select Load to existing table.
-
Select contoso_outcome from the Destination table drop-down.
-
Expand Column mapping and check if Estimated Completion Date, Goal, Outcome Description, Outcome Title, and Target Aim are mapped to their corresponding destination columns.
-
Select Next.
-
Select Refresh manually.
-
Select Publish.
Task 2.5 – Test Your work
-
Navigate to the Power Apps Maker portal
https://make.powerapps.com -
Select Tables.
-
Locate and open the Outcome table.
-
You should see all the imported Outcome rows.
-
In the Maker portal, select Apps from the left navigation.
-
For the Environmental Project Delivery model-driven app, select the ellipsis … and select Play, signing in with your Microsoft 365 credentials if prompted.
-
In the left navigation of the app, select Outcomes.
-
The imported Outcome records should be in the view.
-
Select the title to open one of the imported Outcome records.
-
Verify the Estimated Completion Date column is set to the future date.
-
Verify the Outcome Lifecycle business process flow is visible at the top of the form.