Practice Lab 1.1 - Environments
Scenario
The tenant includes an environment named Dev One that you will do the majority of your lab work in. In this lab, you create another environment for use during the remainder of the labs. You will use the Developer environment type for both environments.
Note: Depending on the browser that you are using, it is suggested that you disable any pop-up blockers that maybe enabled. This will allow pop-up windows to appear as they should.
Exercise 1 - Explore and create environments
In this exercise, you will review the Dev One environment and create a Production environment to deploy solutions into.
Task 1.1 - Explore the development environment
-
Navigate to the Power Platform admin center
https://aka.ms/ppacand sign in with your Microsoft 365 credentials, if prompted again. -
Select Get Started or close the Welcome pop-up.
-
Select Manage and then select Environments from the left navigation pane. There should be two environments, Contoso (default) and Dev One..
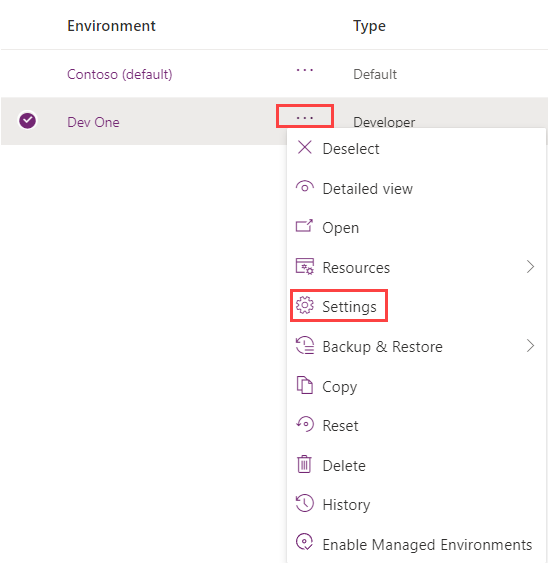
-
Select the Dev One environment by selecting the ellipsis … drop-down menu, and select Settings.
-
Explore the different areas in Settings that you may be interested in but do not make any changes yet.
Task 1.2 – Create the production environment
-
Navigate to Environments in the Power Platform admin center
https://admin.powerplatform.microsoft.com/manage/environments -
Select + New.
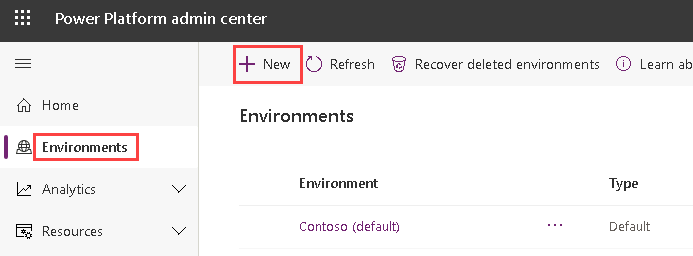
-
In the Name text box, enter [my initials] Production. (Example: PL Production).
-
In the Type drop-down, select Developer.
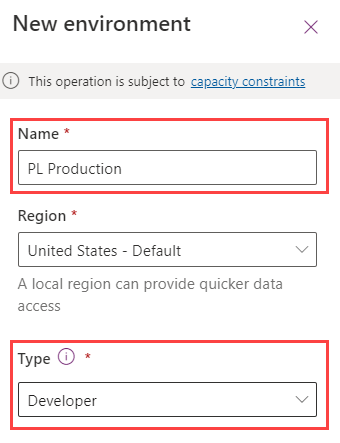
-
Leave all other selections as default and select Next.
-
On the Add Dataverse tab, select Save.
-
Wait while the Production environment takes a few minutes to provision. Select Refresh if needed. It is finished when the State shows as Ready.
-
You should now see the following environments; Production, Contoso (default) and Dev One.
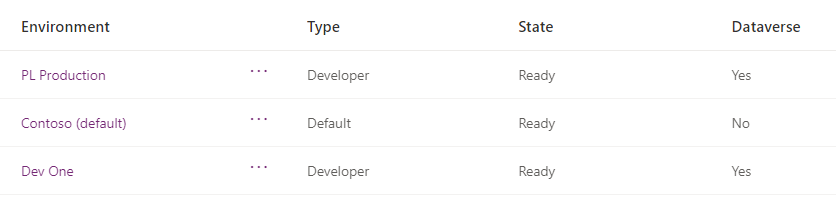
Note: You will use the Dev One environment for all customizations in the labs. The Production environment will act as your live environment to import completed solutions into.
Task 1.3 – Verify Classic solution explorer is enabled
-
Navigate to environments in the Power Platform admin center
https://admin.powerplatform.microsoft.com/manage/environments -
Select the Dev One environment.
-
Select Settings.
-
Expand Product and select Behavior.
-
Under Display behavior, verify that Show the Switch to classic buttons in Power Apps is set to On.
-
If necessary, select Save. Otherwise, close the tab.