Learning Path 1 - Module 1: Describe the foundations of Dynamics 365 customer engagement apps
Practice Lab 1.1 - Work with customer engagement apps
Objectives
In this exercise, you will become familiar with how to access and navigate different Dynamics 365 customer engagement applications.
Lab Setup
- Estimated Time: 10 minutes
Instructions
-
In a web browser, navigate to https://make.powerapps.com.
-
Login with the credentials provided to you by your instructor. When you first login, you will be taken to the Contoso (default) environment. Typically, you will not work in the default environment. We are going to change it to a dedicated environment for training.
-
Using the environment selector at the top, select the environment Contoso (default).
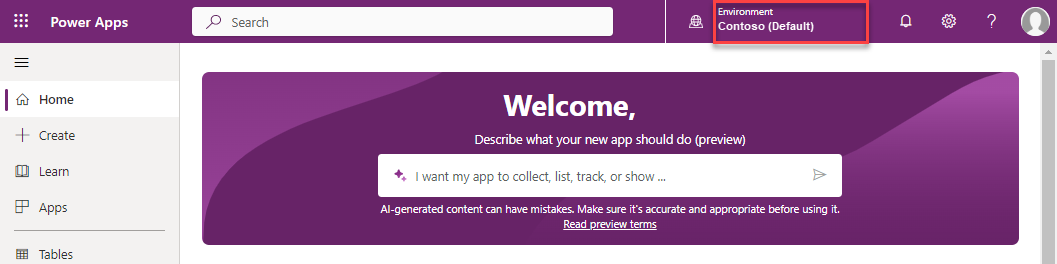
- From the menu that appears, select the dedicated training environment noted by your instructor. (For hosted training tenants, the environment will likely begin with something such as WWLCLOUD.)
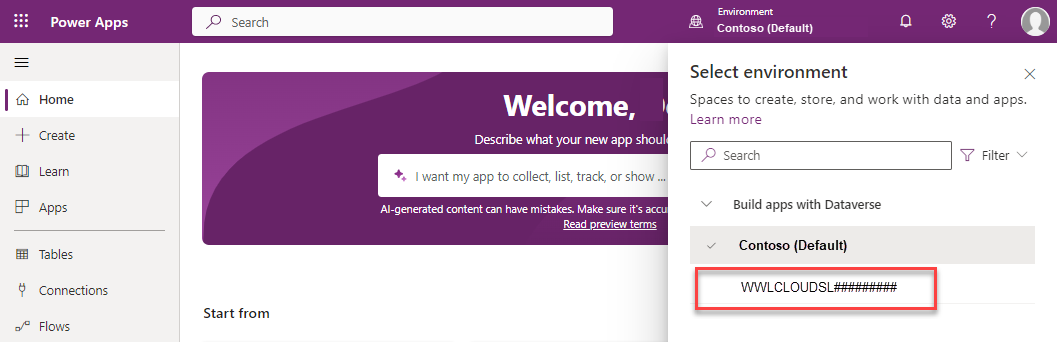
-
Once you are working in the correct environment, using the navigation on the left, select Apps.
-
In the list of Apps, open the Sales Hub application. When you are within an app, there will be different areas that you can work with based on what you are trying to do. For example, the Sales Hub application contains different administrative settings that you can work with.
-
On the lower left side of the screen, at the very bottom of the left-hand navigation pane or Site Map, select the text Sales, from the list that appears, select App Settings. App Settings is where you can review and make changes to administrative settings. Notice how the left-hand navigation items have changed.
-
Select the Change Area selector again and change it from App Settings back to Sales.
-
If you want to switch from the Sales app to a different app such as Customer Service workspace, select the Sales Hub text in the upper left part of the screen next to the text Dynamic 365.
-
The Apps selector pop-up will appear, select Customer Service Hub and you will be taken to the Customer Service Hub application. Notice the Customer Service Hub has different areas available in the Change Area menu.
-
To switch back to the Sales Hub app, select the Customer Service Hub text at the top which opens the Apps selector pop-up. Select Sales Hub.
Alternatively, you can access Business applications from the Microsoft 365 portal.
-
In a web browser, navigate to https://www.microsoft365.com/apps. All the applications that you have access to will be displayed.
-
Select the Business Apps tab to limit the applications that are being displayed to only show Dynamics 365 business applications.
-
Select the Sales Hub app to open it.
-
When you are within an app, there will be different areas that you can work with based on what you are trying to do. For example, the Sales Hub application contains different administrative settings that you can work with.
-
On the lower left side of the screen, select the text Sales, from the list that appears, select App Settings. This part of the application is where you can make administrative changes to it.
-
Select the Area selector again and change it from App Settings back to Sales.
-
If you want to switch from the Sales app to a different app such as Customer Service hub, select the Sales Hub text in the upper left part of the screen next to the text Dynamic 365.
-
The Apps screen will appear, select Customer Service Hub and you will be taken to the Customer Service Hub Application.
-
Select the Customer Service Hub text at the top to switch back to the Sales Hub App.