Package Management with Azure Artifacts
Lab requirements
-
This lab requires Microsoft Edge or an Azure DevOps supported browser.
-
Set up an Azure DevOps organization: If you don’t already have an Azure DevOps organization that you can use for this lab, create one by following the instructions available at AZ-400 Lab Prerequisites.
-
Set up the sample eShopOnWeb Project: If you don’t already have the sample eShopOnWeb Project that you can use for this lab, create one by following the instructions available at AZ-400 Lab Prerequisites.
-
Visual Studio 2022 Community Edition available from Visual Studio Downloads page. Visual Studio 2022 installation should include **ASP
.NET and web development**, **Azure development**, and **.NET Core cross-platform development** workloads. -
.NET Core SDK: Download and install the .NET Core SDK (2.1.400+)
-
Azure Artifacts credential provider: Download and install the credential provider.
Lab overview
Azure Artifacts facilitate discovery, installation, and publishing NuGet, npm, and Maven packages in Azure DevOps. It’s deeply integrated with other Azure DevOps features such as Build, making package management a seamless part of your existing workflows.
Objectives
After you complete this lab, you will be able to:
- Create and connect to a feed.
- Create and publish a NuGet package.
- Import a NuGet package.
- Update a NuGet package.
Estimated timing: 35 minutes
Instructions
Exercise 0: Configure the lab prerequisites
In this exercise, you will set up the prerequisites for the lab.
Task 1: (skip if done) Create and configure the team project
In this task, you will create an eShopOnWeb Azure DevOps project to be used by several labs.
-
On your lab computer, in a browser window open your Azure DevOps organization. Click on New Project. Give your project the name eShopOnWeb and leave the other fields with defaults. Click on Create.
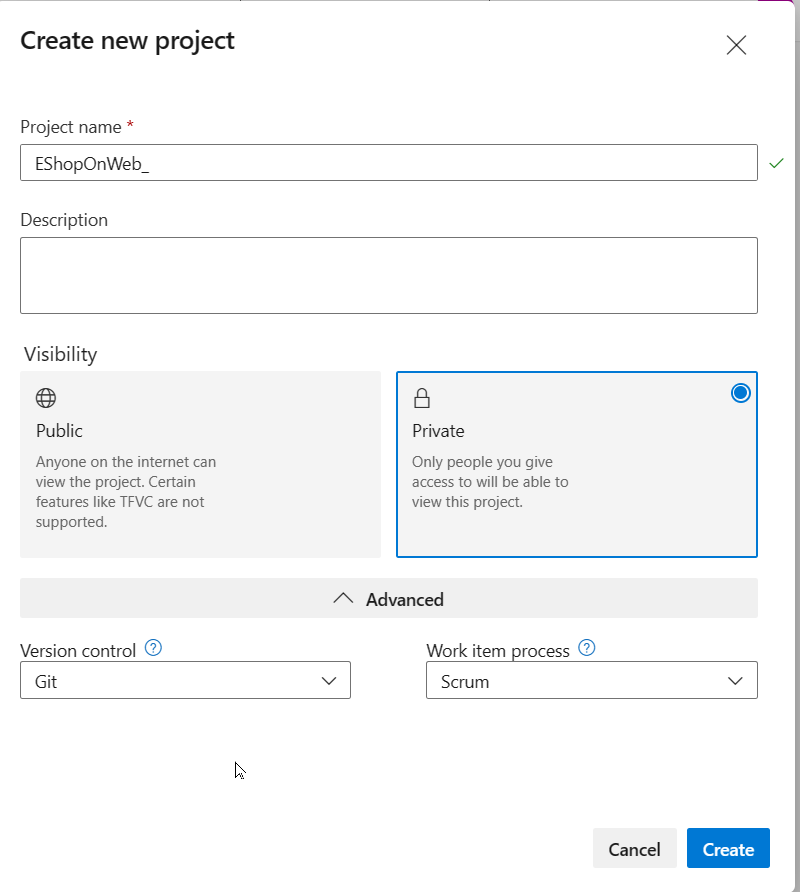
Task 2: (skip if done) Import eShopOnWeb Git Repository
In this task you will import the eShopOnWeb Git repository that will be used by several labs.
-
On your lab computer, in a browser window open your Azure DevOps organization and the previously created eShopOnWeb project. Click on Repos > Files , Import a Repository. Select Import. On the Import a Git Repository window, paste the following URL https://github.com/MicrosoftLearning/eShopOnWeb.git and click Import:
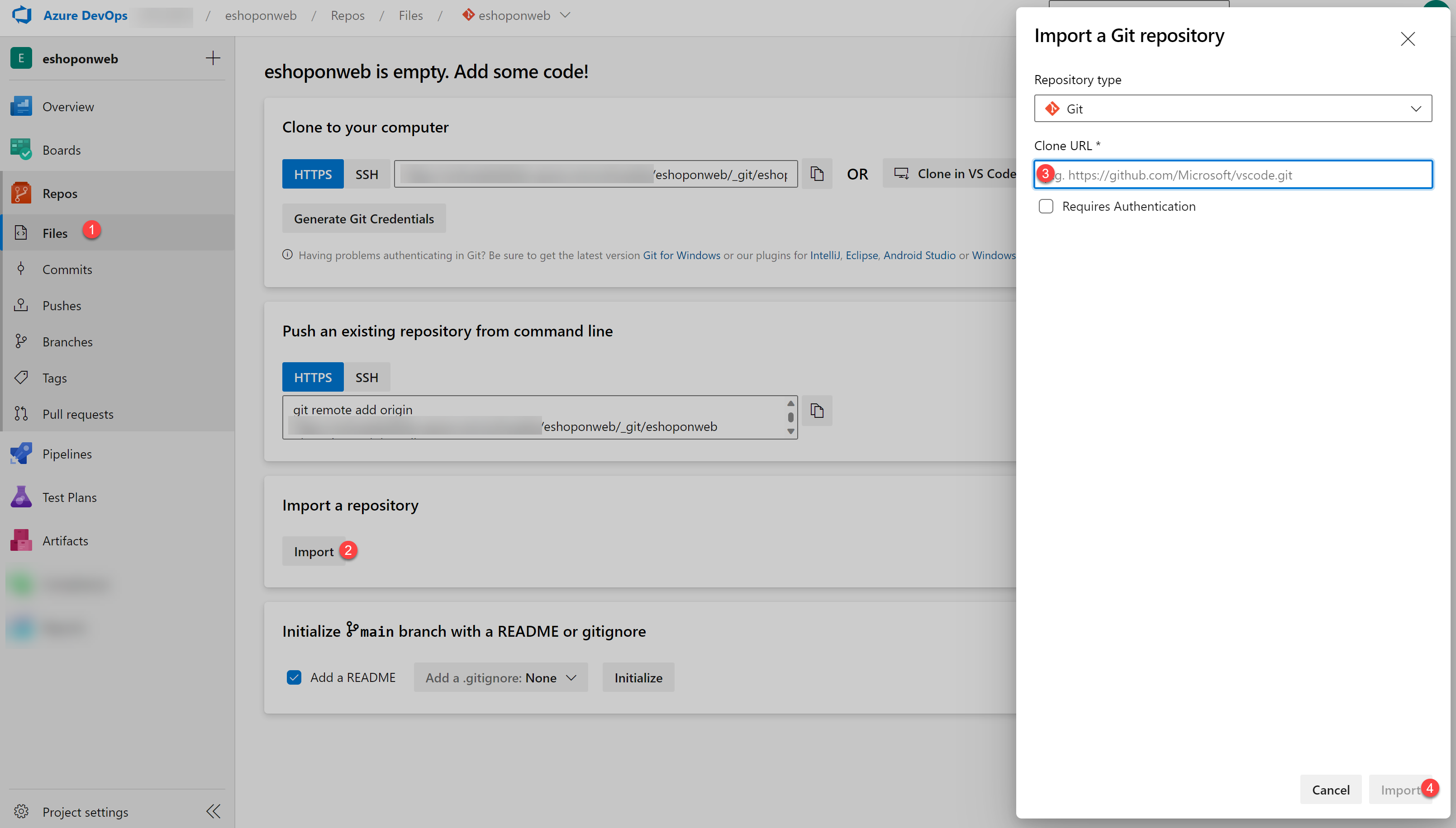
-
The repository is organized the following way:
- .ado folder contains Azure DevOps YAML pipelines.
- .devcontainer folder container setup to develop using containers (either locally in VS Code or GitHub Codespaces).
- infra folder contains Bicep&ARM infrastructure as code templates used in some lab scenarios.
- .github folder container YAML GitHub workflow definitions.
- src folder contains the .NET 8 website used on the lab scenarios.
Task 3: (skip if done) Set main branch as default branch
- Go to Repos > Branches.
- Hover on the main branch then click the ellipsis on the right of the column.
- Click on Set as default branch.
Task 4: Configuring the eShopOnWeb solution in Visual Studio
In this task, you will configure Visual Studio to prepare for the lab.
-
Ensure that you are viewing the eShopOnWeb team project on the Azure DevOps portal.
Note: You can access the project page directly by navigating to the https://dev.azure.com/
<your-Azure-DevOps-account-name>/eShopOnWeb URL, where the<your-Azure-DevOps-account-name>placeholder, represents your Azure DevOps Organization name. - In the vertical menu on the left side of the eShopOnWeb pane, click Repos.
- On the Files pane, click Clone, select the drop-down arrow next to Clone in VS Code, and, in the dropdown menu, select Visual Studio.
- If prompted whether to proceed, click Open.
- If prompted, sign in with the user account you used to set up your Azure DevOps organization.
- Within the Visual Studio interface, in the Azure DevOps pop-up window, accept the default local path (C:\eShopOnWeb) and click Clone. This will automatically import the project into Visual Studio.
- Leave Visual Studio window open for use in your lab.
Exercise 1: Working with Azure Artifacts
In this exercise, you will learn how to work with Azure Artifacts by using the following steps:
- Create and connect to a feed.
- Create and publish a NuGet package.
- Import a NuGet package.
- Update a NuGet package.
Task 1: Creating and connecting to a feed
In this task, you will create and connect to a feed.
- In the web browser window displaying your project settings in the Azure DevOps portal, in the vertical navigational pane, select Artifacts.
-
With the Artifacts hub displayed, click + Create feed at the top of the pane.
Note: This feed will be a collection of NuGet packages available to users within the organization and will sit alongside the public NuGet feed as a peer. The scenario in this lab will focus on the workflow for using Azure Artifacts, so the actual architectural and development decisions are purely illustrative. This feed will include common functionality that can be shared across projects in this organization.
-
On the Create new feed pane, in the Name textbox, type
eShopOnWebShared. In the Visibility section, select Specific people, and in the Scope section, select the Project:eShopOnWeb option, leave other settings with their default values, and click Create.Note: Any user who wants to connect to this NuGet feed must configure their environment.
- Back on the Artifacts hub, click Connect to feed.
- On the Connect to feed pane, in the NuGet section, select Visual Studio and, on the Visual Studio pane, copy the Source url.
https://pkgs.dev.azure.com/Azure-DevOps-Org-Name/_packaging/eShopOnWebShared/nuget/v3/index.json - Switch back to the Visual Studio window.
- In the Visual Studio window, click Tools menu header, in the dropdown menu, select NuGet Package Manager and, in the cascading menu, select Package Manager Settings.
- In the Options dialog box, click Package Sources and click the plus sign to add a new package source.
- At the bottom of the dialog box, in the Name textbox, replace Package source with eShopOnWebShared and, in the Source textbox, paste the URL you copied in the Azure DevOps portal.
-
Click Update and then click OK to finalize the addition.
Note: Visual Studio is now connected to the new feed.
Task 2: Creating and publishing an in-house developed NuGet package
In this task, you will create and publish an in-house developed custom NuGet package.
-
In the Visual Studio window you used to configure the new package source, in the main menu, click File, in the dropdown menu, click New and then, in the cascading menu, click Project.
Note: We will now create a shared assembly that will be published as a NuGet package so that other teams can integrate it and stay up to date without having to work directly with the project source.
- In the Create a new project pane, use the search textbox to locate the Class Library template, select the template for C# that targets .NET or .NET Standard, and click Next.
-
On the Class Library page of the Create a new project pane, specify the following settings and click Create:
Setting Value Project name eShopOnWeb.Shared Location accept the default value Solution Create new solution Solution name eShopOnWeb.Shared Check the checkbox to Place solution and project in the same directory.
- Click Next. Accept .NET 8 as Framework option.
- Confirm the project creation by pressing the Create button.
- Within the Visual Studio interface, in the Solution Explorer pane, right-click Class1.cs, in the right-click menu, select Delete, and, when prompted for confirmation, click OK.
- Press Ctrl+Shift+B or Right-click on the EShopOnWeb.Shared Project and select Build to build the project.
- From your lab workstation, open the Start menu, and search for Windows PowerShell. Next, in the cascading menu, click Open Windows PowerShell as administrator.
-
In the Administrator: Windows PowerShell window, navigate to the eShopOnWeb.Shared folder, by executing the following command:
cd c:\eShopOnWeb\eShopOnWeb.SharedNote: The eShopOnWeb.Shared folder is the location of the eShopOnWeb.Shared.csproj file. If you chose a different location or project name, navigate to that location instead.
-
Run the following to create a .nupkg file from the project (change the value of
XXXXXXplaceholder with a unique string).dotnet pack .\eShopOnWeb.Shared.csproj -p:PackageId=eShopOnWeb-XXXXXX.SharedNote: The dotnet pack command builds the project and creates a NuGet package in the bin\Release folder. If you don’t have a Release folder, you can use the Debug folder instead.
Note: Disregard any warnings displayed in the Administrator: Windows PowerShell window.
Note: dotnet pack builds a minimal package based on the information it is able to identify from the project. The argument
-p:PackageId=eShopOnWeb-XXXXXX.Sharedallows you to create a package with a specific name instead using the name contains in the project. For example, if you substitute the string12345to theXXXXXXplaceholder, the name of the package will be eShopOnWeb-12345.Shared.1.0.0.nupkg. The version number was retrieved from the assembly. -
In the PowerShell window, run the following command to open the bin\Release folder:
cd .\bin\Release -
Run the following to publish the package to the eShopOnWebShared feed. Replace the source with the URL you copied earlier from the Visual Studio Source url
https://pkgs.dev.azure.com/Azure-DevOps-Org-Name/_packaging/eShopOnWebShared/nuget/v3/index.jsondotnet nuget push --source "https://pkgs.dev.azure.com/Azure-DevOps-Org-Name/_packaging/eShopOnWebShared/nuget/v3/index.json" --api-key az "eShopOnWeb-XXXXXX.Shared.1.0.0.nupkg"Important: If you receive and authorization error (401 Unauthorized), you need to install the credential provider for your operating system to be able to authenticate with Azure DevOps. You can find the installation instructions at Azure Artifacts Credential Provider. You can install by running the following command in the PowerShell window:
iex "& { $(irm https://aka.ms/install-artifacts-credprovider.ps1) } -AddNetfx"Note: You need to provide an API Key, which can be any non-empty string. We’re using az here. When prompted, sign in to your Azure DevOps organization.
Note: If the prompt does not appear, or you receive the warning warn : The plugin credential provider could not acquire credentials. Authentication may require manual action. Consider re-running the command with –interactive for
dotnet, /p:NuGetInteractive=true for MSBuild or removing the -NonInteractive switch for NuGet”, you can add the –interactive parameter to the command. - Wait for the confirmation of the successful package push operation.
- Switch to the web browser window displaying the Azure DevOps portal and, in the vertical navigational pane, select Artifacts.
-
On the Artifacts hub pane, click the dropdown list in the upper left corner and, in the list of feeds, select the eShopOnWebShared entry.
Note: The eShopOnWebShared feed should include the newly published NuGet package.
- Click the NuGet package to display its details.
Task 3: Importing an Open-Source NuGet package to the Azure DevOps Package Feed
Besides developing your own packages, why not using the Open Source NuGet (https://www.nuget.org) DotNet Package library? With a few million packages available, there will always be something useful for your application.
In this task, we will use a generic “Newtonsoft.Json” sample package, but you can use the same approach for other packages in the library.
-
From the same PowerShell window used in the previous task to push the new package, navigate back to the eShopOnWeb.Shared folder (
cd ../..), and run the following dotnet command to install the sample package:dotnet add package Newtonsoft.Json -
Check the output of the install process. It shows the different Feeds it will try to download the package:
Feeds used: https://api.nuget.org/v3/registration5-gz-semver2/newtonsoft.json/index.json https://pkgs.dev.azure.com/<AZURE_DEVOPS_ORGANIZATION>/eShopOnWeb/_packaging/eShopOnWebShared/nuget/v3/index.json -
Next, it will show additional output regarding the actual installation process itself.
Determining projects to restore... Writing C:\Users\AppData\Local\Temp\tmpxnq5ql.tmp info : X.509 certificate chain validation will use the default trust store selected by .NET for code signing. info : X.509 certificate chain validation will use the default trust store selected by .NET for timestamping. info : Adding PackageReference for package 'Newtonsoft.Json' into project 'c:\eShopOnWeb\eShopOnWeb.Shared\eShopOnWeb.Shared.csproj'. info : GET https://api.nuget.org/v3/registration5-gz-semver2/newtonsoft.json/index.json info : OK https://api.nuget.org/v3/registration5-gz-semver2/newtonsoft.json/index.json 124ms info : Restoring packages for c:\eShopOnWeb\eShopOnWeb.Shared\eShopOnWeb.Shared.csproj... info : GET https://api.nuget.org/v3/vulnerabilities/index.json info : OK https://api.nuget.org/v3/vulnerabilities/index.json 84ms info : GET https://api.nuget.org/v3-vulnerabilities/2024.02.15.23.23.24/vulnerability.base.json info : GET https://api.nuget.org/v3-vulnerabilities/2024.02.15.23.23.24/2024.02.17.11.23.35/vulnerability.update.json info : OK https://api.nuget.org/v3-vulnerabilities/2024.02.15.23.23.24/vulnerability.base.json 14ms info : OK https://api.nuget.org/v3-vulnerabilities/2024.02.15.23.23.24/2024.02.17.11.23.35/vulnerability.update.json 30ms info : Package 'Newtonsoft.Json' is compatible with all the specified frameworks in project 'c:\eShopOnWeb\eShopOnWeb.Shared\eShopOnWeb.Shared.csproj'. info : PackageReference for package 'Newtonsoft.Json' version '13.0.3' added to file 'c:\eShopOnWeb\eShopOnWeb.Shared\eShopOnWeb.Shared.csproj'. info : Writing assets file to disk. Path: c:\eShopOnWeb\eShopOnWeb.Shared\obj\project.assets.json log : Restored c:\eShopOnWeb\eShopOnWeb.Shared\eShopOnWeb.Shared.csproj (in 294 ms). -
The Newtonsoft.Json package got installed in the Packages as Newtonsoft.Json. From the Visual Studio Solution Explorer, navigate to the eShopOnWeb.Shared Project, expand Dependencies, and notice the Newtonsoft.Json under the Packages. Click on the little arrow to the left of the Packages, to open the folder and file list.
When you created the Azure DevOps Artifacts Package Feed, by design, it allows for upstream sources, such as nuget.org in the dotnet example that brings in the Newtonsoft.Json package from where the package is hosted. This is a common practice to avoid duplication of packages and to ensure that the latest version is always used.
- From the Azure DevOps Portal, refresh the Artifacts Package Feed page. The list of packages shows both the eShopOnWeb.Shared custom-developed package, as well as the Newtonsoft.Json public sourced package.
- From the Visual Studio eShopOnWeb.Shared Solution, right-click the eShopOnWeb.Shared Project, and select Manage NuGet Packages from the context menu.
- From the NuGet Package Manager window, validate the Package Source is set to eShopOnWebShared.
- Click Browse, and wait for the list of NuGet Packages to load.
- This list will also show both the eShopOnWeb.Shared custom-developed package, as well as the Newtonsoft.Json public sourced package.
Review
In this lab, you learned how to work with Azure Artifacts by using the following steps:
- Created and connect to a feed.
- Created and publish a NuGet package.
- Imported a custom-developed NuGet package.