为 Azure SQL 数据库配置异地复制
在本练习中,您将学习如何为 Azure SQL 数据库启用地理复制并执行故障转移到辅助区域。 这包括创建数据库副本、为辅助数据库设置新服务器以及启动强制故障转移。 您还将学习如何检查部署状态,并了解地理辅助或地理副本在 Azure SQL 数据库管理中的作用。 最后,您将使用 Azure 门户手动将数据库故障转移到另一个区域。 本练习提供了管理和确保 Azure SQL 数据库弹性的关键方面的实践经验。
此练习大约需要 30 分钟。
注意: 要完成此练习,您需要访问 Azure 订阅以创建 Azure 资源。 如果没有 Azure 订阅,请在开始之前创建一个免费帐户。
开始之前
为完成本练习,我们将使用许多资源和工具。 让我们逐一进行详细了解:
| 说明 | |
|---|---|
| 主服务器 | 我们将在本实验室中设置的 Azure SQL 数据库服务器。 |
| 主数据库 | 在辅助服务器上创建的 AdventureWorksLT 示例数据库。 |
| 辅助服务器 | 我们将在本实验室中额外设置的 Azure SQL 数据库服务器。 |
| 辅助数据库 | 这是我们在辅助服务器上的数据库副本。 |
| SQL Server Management Studio | 下载最新的 SQL Server Management Studio 并将其安装到你选择的计算机中。 |
配置 Azure SQL 数据库资源
让我们分两步创建 Azure SQL 数据库资源。 首先,我们将建立主服务器和数据库。 然后,重复上述过程,用不同的名称建立辅助服务器。 这样就有了两个 Azure SQL 服务器,每个服务器都有自己的防火墙规则。 不过,只有主服务器有数据库。
-
导航到 Azure 门户,使用 Azure 帐户凭据登录。
-
选择右上角菜单栏中的 Cloud Shell 选项(看起来像 shell 提示符
>_)。 -
一个窗格从底部滑出,要求你选择首选的 shell 类型。 选择 Bash。
-
如果这是你第一次打开 Cloud Shell,系统会提示你创建一个存储账户(用于跨会话持久保存数据)。 按照提示创建一个。
-
启动外壳后,你将在 Azure 门户内看到一个命令行界面,可以在此输入脚本命令。
-
选择{} 打开编辑器,然后复制并粘贴下面的脚本。
注意:运行脚本前,请记住用实际值替换脚本中的占位符值。 如果需要编辑脚本,请在 Cloud Shell 中输入
code以使用内置文本编辑器。subscription="<Your subscription>" resourceGroup="<Your resource group>" location="<Your region, same as your resource group>" serverName="<Your SQL server name>" adminLogin="sqladmin" password="<password>" databaseName="AdventureWorksLT" az account set --subscription $subscription az sql server create --name $serverName --resource-group $resourceGroup --location $location --admin-user $adminLogin --admin-password $password az sql db create --resource-group $resourceGroup --server $serverName --name $databaseName --sample-name AdventureWorksLT --service-objective Basic此 Azure CLI 脚本会设置活动的 Azure 订阅,创建新的 Azure SQL 服务器,然后创建新的 Azure SQL 数据库,并填充 AdventureWorksLT 示例数据。
-
右键单击编辑器页面,然后选择保存。
-
提供文件名。 文件扩展名应为 .ps1。
-
在 Cloud Shell 终端上键入并执行命令。
chmod +x <script_name>.ps1替换 *
* 以反映您为脚本提供的名称。 该命令将更改您创建的文件的权限,使其可执行。 -
执行该脚本。
./<script_name>.ps1 -
该过程完成后,进入 Azure 门户并导航到 SQL 服务器页面,从而导航到新创建的 Azure SQL 服务器。
-
在 Azure SQL 服务器主页面,选择左侧的网络。
-
在公共访问选项卡中,选择选定的网络。
-
在防火墙规则部分中,选择 +添加客户端 IPv4 地址。 键入 IP 地址,然后选择保存。
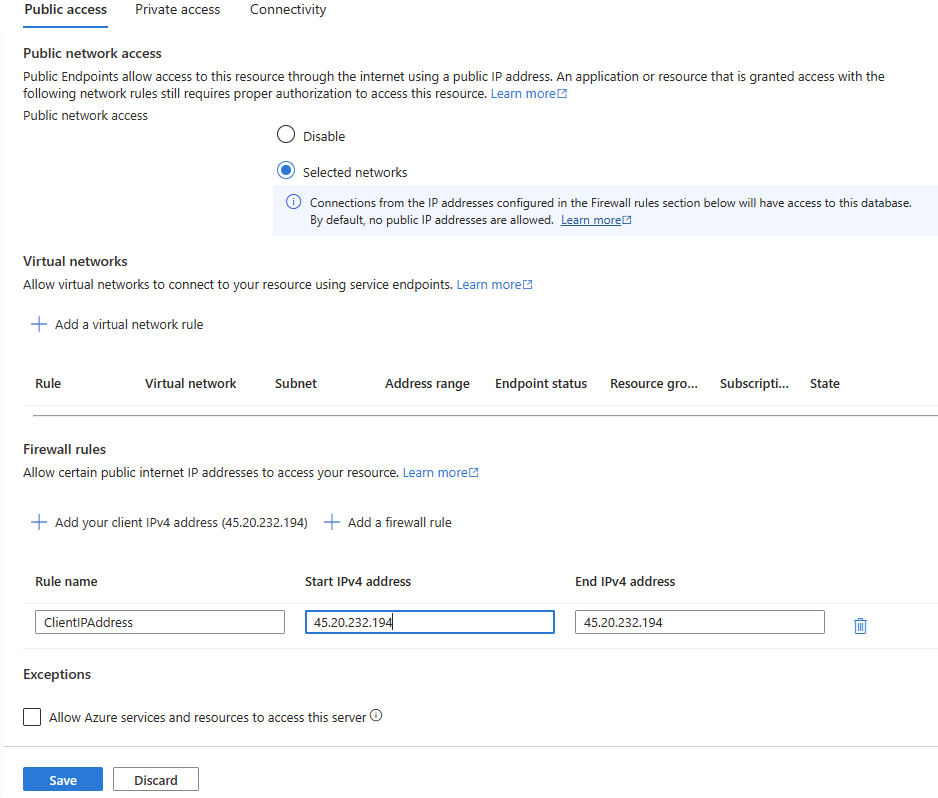
此时,你应该可以通过 SQL Management Studio 等客户端工具连接到主
AdventureWorksLT数据库。 -
现在,让我们创建一个辅助 Azure SQL 服务器。 重复前面的步骤 (6-14),但确保使用不同的
serverName和location服务器。 此外,通过注释跳过创建数据库的代码az sql db create命令。 这样就会在不同区域创建一个新服务器,但不包含示例数据库。
启用异地复制
现在,让我们为 Azure SQL 资源创建辅助副本。
-
在 Azure 门户中,通过搜索SQL 数据库导航到你的数据库。
-
选择 SQL 数据库 AdventureWorksLT。
-
在 Azure SQL 数据库主页面,选择左侧数据管理下的副本。
-
选择 + 创建副本。
-
在创建 SQL 数据库 - 异地副本页面的服务器下,选择之前创建的新辅助 SQL 服务器。
-
依次选择查看 + 创建、创建 现在将创建辅助数据库并播种。 要检查状态,请查看 Azure 门户顶部的通知图标。
-
如果成功,则将从正在进行部署变为部署已成功。
-
使用 SQL Management Studio 连接到辅助 Azure SQL 服务器。
将 SQL 数据库故障转移到辅助区域
想象一下主 Azure SQL 数据库由于区域中断而出现问题的场景。 为确保服务的连续性并尽量减少停机时间,您需要执行强制故障切换。
强制故障转移会切换主数据库和辅助数据库的角色。 辅助数据库接管主数据库,而原来的主数据库则成为辅助数据库。 这样,在解决原始主数据库的问题时,您的应用程序可以继续使用辅助副本运行。
让我们学习如何启动强制故障转移以应对区域中断。
-
导航到 SQL 服务器页面,然后选择辅助服务器。
-
在左侧的设置部分,选择 SQL 数据库。
-
在 Azure SQL 数据库主页面,选择左侧数据管理下的副本。 地理复制链接现已建立。
-
选择辅助服务器的 … 菜单,然后选择强制故障转移
注意:强制故障切换会将辅助数据库切换为主数据库。 在此操作期间,所有会话都会断开连接。
-
出现警告消息提示时,选择是。
-
主副本的状态将切换为待定,次副本的状态将切换为故障转移。
注意:此操作可能需要几分钟时间。 一旦完成,角色将发生逆转:辅助服务器将成为新的主服务器,而原来的主服务器将变成辅助服务器。
考虑一下为什么要将主服务器和辅助 SQL 服务器放置在同一区域,以及何时选择不同的区域会有好处。
现在,你了解了如何为 Azure SQL 数据库启用异地副本,以及如何使用 Azure 门户手动地将其故障转移到另一个区域。
清理
在自己的订阅中操作时,最好在项目结束时确定是否仍需要已创建的资源。
让资源不必要地运行可能会导致额外费用。 可以在 Azure 门户中单独删除资源或删除整套资源。
详细信息
有关 Azure SQL 数据库地理复制的更多信息,请参阅活动异地复制。