将 SQL Server 数据库迁移到 Azure SQL 数据库
在本练习中,你将了解如何使用适用于 Azure Data Studio 的 Azure 迁移扩展将 SQL Server 数据库迁移到 Azure SQL 数据库。 首先要安装并启动 Azure Data Studio 的 Azure 迁移扩展。 然后,将 SQL Server 数据库离线迁移到 Azure SQL 数据库。 您还将学习如何在 Azure 门户上监控迁移过程。
本练习大约需要 45 分钟。
注意: 要完成此练习,您需要访问 Azure 订阅以创建 Azure 资源。 如果没有 Azure 订阅,请在开始之前创建一个免费帐户。
开始之前
要运行此练习,需要:
| 项 | 说明 |
|---|---|
| 目标服务器 | Azure SQL 数据库服务器。 我们将在本练习中创建它。 |
| 目标数据库 | Azure SQL 数据库服务器上的数据库。 我们将在本练习中创建它。 |
| 源服务器 | 安装在服务器上的 SQL Server 2019 或更新版本的实例。 |
| 源数据库 | 要在 SQL Server 实例上还原的轻量级 AdventureWorks 数据库。 |
| Azure Data Studio | 在源数据库所在的同一服务器上安装 Azure Data Studio。 如果已经安装,请进行更新,确保使用的是最新版本。 |
| Microsoft.DataMigration 资源提供程序 | 确保已注册订阅,以便使用 Microsoft.DataMigration 命名空间。 要了解如何进行资源提供程序注册,请参阅注册资源提供程序。 |
| Microsoft Integration Runtime | 安装 Microsoft Integration Runtime。 |
还原 SQL Server 数据库
让我们在 SQL Server 实例中还原 AdventureWorksLT 数据库。 该数据库将作为本实验练习的源数据库。 如果数据库已经还原,则可以跳过这些步骤。
-
选择 Windows 开始按钮,然后键入 SSMS。 从列表中选择Microsoft SQL Server Management Studio 18。
-
当 SSMS 打开时,请注意,连接到服务器对话框将使用默认实例名称预填充。 选择连接
-
选择数据库文件夹,然后选择新建查询
-
在新建查询窗口中,将以下 T-SQL 复制并粘贴到其中。 确保数据库备份文件名和路径与实际备份文件匹配。 否则,命令将失败。 执行查询以还原数据库。
RESTORE DATABASE AdventureWorksLT FROM DISK = 'C:\<FolderName>\AdventureWorksLT2019.bak' WITH RECOVERY, MOVE 'AdventureWorksLT2019_Data' TO 'C:\<FolderName>\AdventureWorksLT2019.mdf', MOVE 'AdventureWorksLT2019_Log' TO 'C:\<FolderName>\AdventureWorksLT2019.ldf';注意:在运行 T-SQL 命令之前,请确保 SQL Server 计算机上具有轻型 AdventureWorks 备份文件。
-
还原完成后,应会看到一条成功消息。
注册 Microsoft.DataMigration 命名空间
如果已在订阅中注册了 Microsoft.DataMigration 命名空间,请跳过这些步骤。
-
在 Azure 门户中,在顶部的搜索框中搜索订阅,然后选择订阅。 在订阅刀片上选择订阅。
-
在订阅页面上,选择设置下的资源提供程序。 在顶部的搜索框中搜索 Microsoft.DataMigration,然后选择 Microsoft.DataMigration。
注意:如果打开了资源提供程序详细信息侧边栏,可以将其关闭。
-
选择“注册”。
预配 Azure SQL 数据库
让我们建立一个 Azure SQL 数据库,作为我们的目标环境。
-
从 Azure 门户,在顶部的搜索框中搜索 SQL 数据库,然后选择 SQL 数据库。
-
在SQL 数据库边栏选项卡上,选择 + 创建
-
在创建 SQL 数据库页面,选择以下选项。
- 订阅:<你的订阅>
- 资源组:<你的资源组>
- 数据库名称: AdventureWorksLT
- 服务器: 选择创建新链接。 在创建 SQL 数据库服务器页面上提供服务器详细信息。
- 服务器名称:<选择服务器名称>。 服务器名称必须是全局唯一的。
- 位置:<您的地区,与您的资源组相同>
- 身份验证方法: 使用 SQL 身份验证
- 服务器管理员登录名: sqladmin
- 密码:<您的密码>
-
确认密码:<您的密码>
注意: 记下此服务器名称和凭据。 您将在后续任务中使用它。
- 想要使用 SQL 弹性池吗? 否
- 工作负载环境: 生产
-
在计算+存储上,选择配置数据库。 在配置页上的服务层下拉列表中,选择基本,然后选择应用。
-
对于备份存储冗余选项,请保留默认值:异地冗余备份存储。 选择“查看 + 创建” 。
-
查看设置,然后选择创建。
-
部署完成后,选择转到资源。
启用对 Azure SQL 数据库的访问
让我们启用对 Azure SQL 数据库的访问,以便通过客户端工具连接到它。
-
在SQL 数据库页中,选择概述部分,然后在顶部选择服务器名称的链接 :
-
在 SQL 服务器刀片上,选择安全部分下的网络。
-
在公共访问选项卡上,选择选定的网络。
-
在防火墙规则中,选择** + 添加客户端 IPv4 地址**。
-
在例外中,选中允许 Azure 服务和资源访问此服务器属性。
-
选择保存。
在 Azure Data Studio 中连接到 Azure SQL 数据库
在开始使用 Azure 迁移扩展之前,让我们先连接到目标数据库。
-
启动 Azure Data Studio。
-
选择连接,然后选择添加连接。
-
在连接详细信息字段中填写 SQL Server 名称和其他信息。
注意: 输入之前创建的 SQL Server 的名称。 格式应为 **
.database.windows.net**。 -
在身份验证类型中,选择 SQL 登录并提供用户名和密码。
-
选择连接。
安装并启动 Azure Data Studio 的 Azure 迁移扩展
按照以下步骤安装迁移扩展。 如果扩展已安装,则可跳过这些步骤。
-
在 Azure Data Studio 中打开扩展管理器。
-
搜索Azure SQL 迁移并选择该扩展。
-
安装该扩展。 安装后,Azure SQL 迁移扩展就会出现在已安装扩展的列表中。
-
连接到 Azure Data Studio 中的 SQL Server 实例。 在新连接选项卡中,为加密选项选择可选(假)。
-
要启动 Azure 迁移扩展,请右键单击 SQL Server 实例名称并选择管理,以访问 Azure SQL 迁移扩展的控制面板和登陆页面。
注意:如果服务器仪表盘侧栏中看不到 Azure SQL 迁移,请重新打开 Azure Data Studio。
将 SQL Server 数据库离线迁移到 Azure SQL Database
现在我们可以迁移数据了。 请按照以下步骤使用 Azure Data Studio 执行离线迁移。
-
在 Azure Data Studio 的扩展中启动迁移到 Azure SQL 向导,然后选择迁移到 Azure SQL。
-
在“步骤 1:用于评估的数据库”中,选择“AdventureWorksLT”数据库,然后选择“下一步”**。
-
在“步骤 2: 评估摘要和 SKU 建议,等待评估完成,并查看结果。 选择下一步。
-
在“步骤 3: 目标平台和评估结果”中,选择“Azure SQL 数据库”作为目标平台**。 查看评估结果后,选择“下一步”**。
-
在 步骤 4:Azure SQL 目标 上,如果帐户尚未链接,请确保通过选择“链接帐户”链接添加一个帐户。** 然后,选择 Azure 帐户、Microsoft Entra 租户、订阅、位置、资源组、Azure SQL 数据库服务器以及 Azure SQL 数据库的凭据。
-
选择“连接”,然后选择“AdventureWorksLT”数据库作为目标数据库****。 选择下一步**。
-
在 步骤 5:Azure 数据库迁移服务 上,选择“新建”链接,以使用向导创建新的 Azure 数据库迁移服务。** 按照向导提供的步骤设置新的自托管集成运行时。 如果以前创建过一个,则可以重复使用。
-
在 步骤 6:数据源配置 上,输入凭据以从自承载集成运行时连接到 SQL Server 实例。
-
针对 AdventureWorksLT 数据库,选择“编辑”**。
-
选中“将架构迁移到目标”选项,并验证是否选择了“目标上缺少内容”中的所有表**。 选择更新**。
-
选择运行验证。
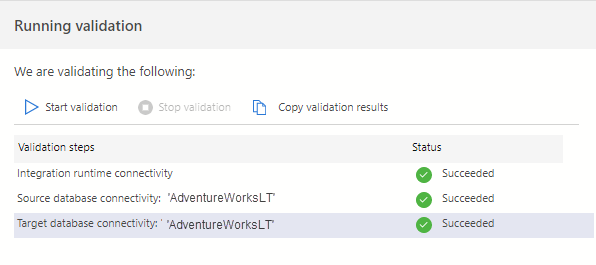
-
验证完成后,选择“完成”**。
-
选择下一步。
-
在: 步骤 7:摘要 上,选择“开始迁移”。**
-
在迁移控制面板中选择正在进行的数据库迁移,查看迁移状态。
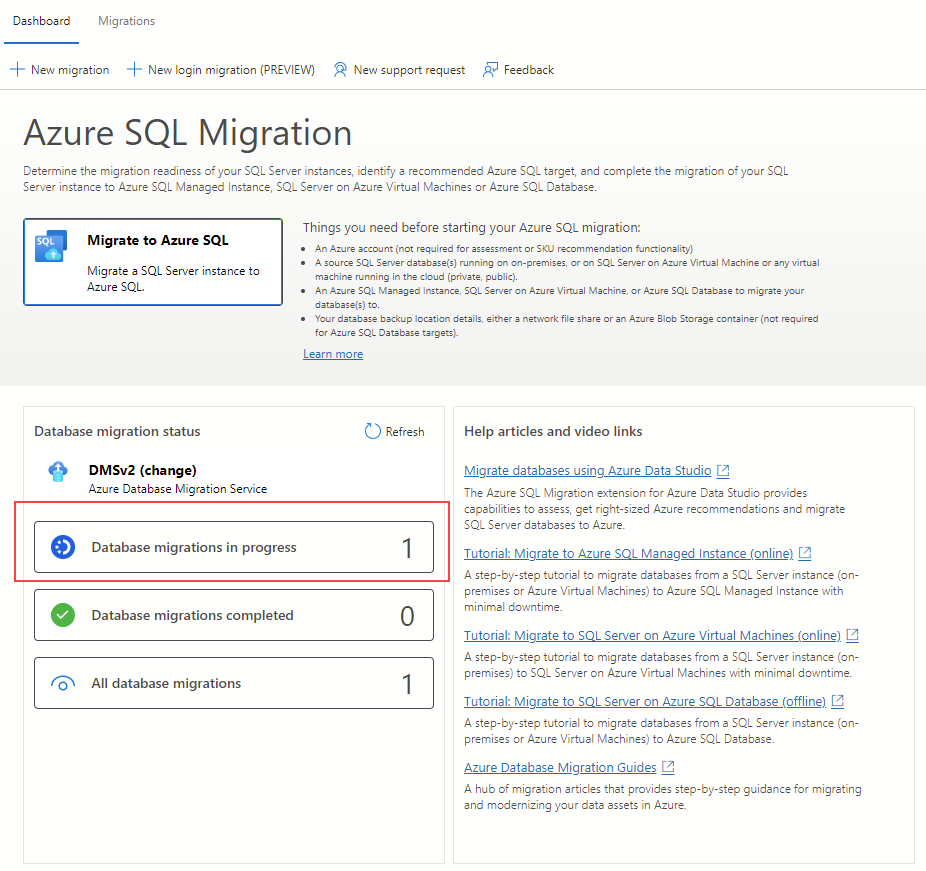
-
选择 AdventureWorks 数据库名称,查看更多详细信息。
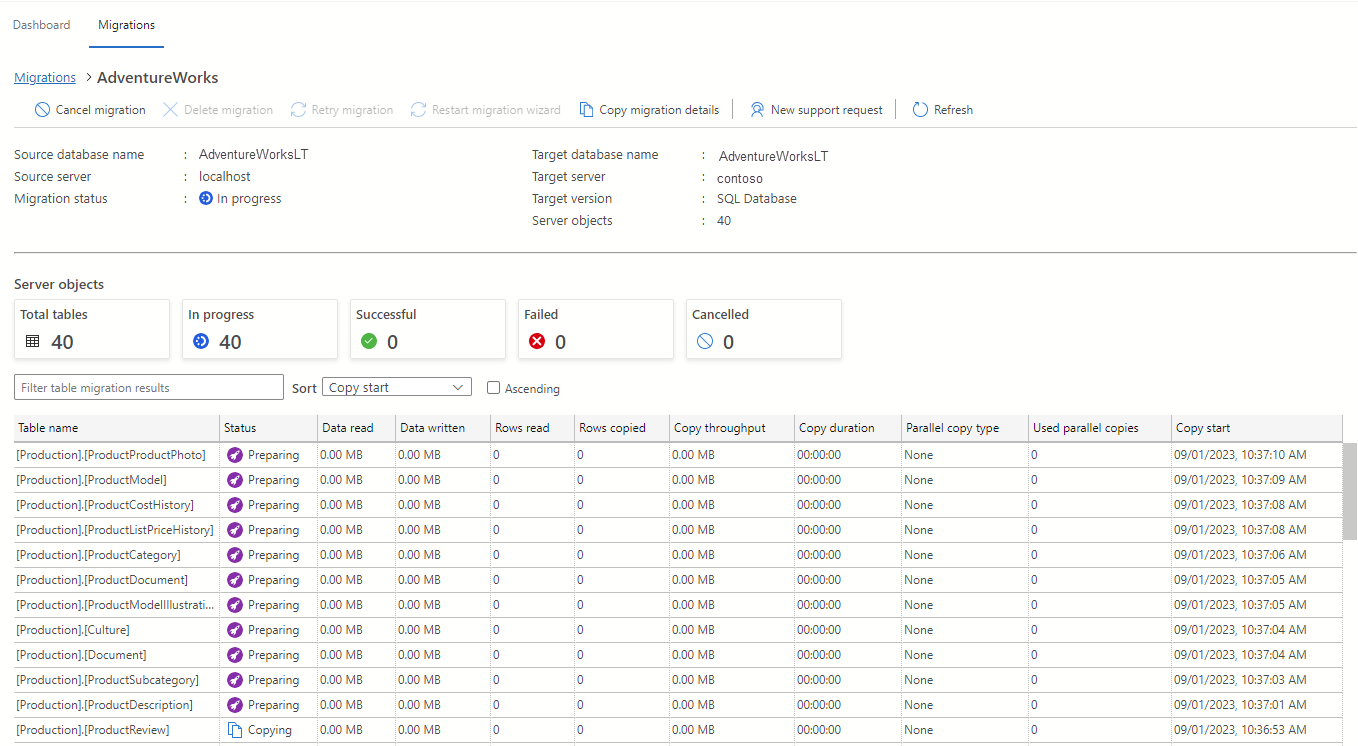
-
状态为成功后,导航到目标服务器,并验证目标数据库。 检查数据库模式和迁移的数据。
你已经学会了如何安装迁移扩展,以及如何使用数据迁移助手生成数据库模式。 您还学习了如何使用 Azure Data Studio 的 Azure 迁移扩展将 SQL Server 数据库迁移到 Azure SQL 数据库。 迁移完成后,就可以开始使用新的 Azure SQL 数据库资源了。
清理
在自己的订阅中操作时,最好在项目结束时确定是否仍需要已创建的资源。
让资源不必要地运行可能会导致额外费用。 可以在 Azure 门户中单独删除资源或删除整套资源。
详细信息
有关 Azure SQL 数据库的更多信息,请参阅什么是 Azure SQL 数据库。