Migración de bases de datos de SQL Server a Azure SQL Database
En este ejercicio, aprenderá a migrar una base de datos de SQL Server a Azure SQL Database mediante la extensión de migración de Azure para Azure Data Studio. Empezará instalando e iniciando la extensión de migración de Azure para Azure Data Studio. Después, aprenderá a realizar una migración sin conexión de una base de datos de SQL Server a Azure SQL Database. También aprenderá a supervisar el proceso de migración en Azure Portal.
Este ejercicio dura aproximadamente 45 minutos.
Nota: Para realizar este ejercicio, necesita acceso a una suscripción de Azure a fin de crear recursos de Azure. Si no tiene una suscripción a Azure, cree una cuenta gratuita antes de empezar.
Antes de comenzar
Para ejecutar este ejercicio, necesitará lo siguiente:
| Elemento | Descripción |
|---|---|
| Servidor de destino | Un servidor de Azure SQL Database. Lo crearemos durante este ejercicio. |
| Base de datos de destino | Una base de datos en un servidor de SQL Database V12. Lo crearemos durante este ejercicio. |
| Servidor de origen | Una instancia de SQL Server 2019 o una versión más reciente instalada en un servidor de su preferencia. |
| Base de datos de origen | La base de datos ligera AdventureWorks que se va a restaurar en la instancia de SQL Server. |
| Azure Data Studio | Instale Azure Data Studio en el mismo servidor donde se encuentra la base de datos de origen. Si ya está instalado, actualícelo para asegurarse de que usa la versión más reciente. |
| Proveedor de recursos Microsoft.DataMigration | Asegúrese de que la suscripción esté registrada para usar el espacio de nombres Microsoft.DataMigration. Para saber cómo realizar un registro de proveedor de recursos, consulte Registrar el proveedor de recursos. |
| Microsoft Integration Runtime. | Instale Microsoft Integration Runtime. |
Restaurar una base de datos de SQL Server
Vamos a restaurar la base de datos AdventureWorks2016 en la instancia de SQL Server. Esta base de datos servirá como base de datos de origen para este ejercicio de laboratorio. Puede omitir estos pasos si la base de datos ya está restaurada.
-
Seleccione el botón Inicio de Windows y escriba SSMS. Seleccione Microsoft SQL Server Management Studio 18 en la lista.
-
Cuando se abra SSMS, observe que el cuadro de diálogo Conectar al servidor se rellenará previamente con el nombre de instancia predeterminado. Seleccione Conectar.
-
Seleccione la carpeta Bases de datos y, a continuación, Nueva consulta.
-
En la ventana Nueva consulta, copie y pegue T-SQL. Asegúrese de que la ruta de acceso y el nombre de archivo de copia de seguridad de la base de datos coincidan con el archivo de copia de seguridad real. En caso contrario, se producirá un error en el comando. Ejecute la consulta para restaurar la base de datos.
RESTORE DATABASE AdventureWorksLT FROM DISK = 'C:\<FolderName>\AdventureWorksLT2019.bak' WITH RECOVERY, MOVE 'AdventureWorksLT2019_Data' TO 'C:\<FolderName>\AdventureWorksLT2019.mdf', MOVE 'AdventureWorksLT2019_Log' TO 'C:\<FolderName>\AdventureWorksLT2019.ldf';Nota: Asegúrese de tener el archivo de copia de seguridad AdventureWorks ligero en la máquina SQL Server antes de ejecutar el comando T-SQL.
-
Debería ver un mensaje correcto una vez completada la restauración.
Registro del espacio de nombres Microsoft.DataMigration
Omita estos pasos si el espacio de nombres Microsoft.DataMigration ya está registrado en la suscripción.
-
En Azure Portal, busque Suscripción en el cuadro de búsqueda de la parte superior y seleccione Suscripciones. Seleccione su suscripción en la hoja Suscripciones.
-
En la página de la suscripción, en Configuración, seleccione Proveedores de recursos. Busque Microsoft.DataMigration en el cuadro de búsqueda de la parte superior y, después, seleccione Microsoft.DataMigration.
Nota: Si se abre la barra lateral Detalles del proveedor de recursos, puede cerrarla.
-
Seleccione Registrar.
Aprovisionamiento de una base de datos de Azure SQL
Vamos a configurar una instancia de Azure SQL Database que servirá como entorno de destino.
-
En Azure Portal, busque Bases de datos SQL en el cuadro de búsqueda de la parte superior y seleccione Bases de datos SQL.
-
En la hoja Bases de datos SQL, seleccione + Crear.
-
En la página Crear base de datos SQL, seleccione las opciones siguientes.
- Suscripción: <Su suscripción>
- Grupo de recursos: <su grupo de recursos>.
- Nombre de la base de datos: AdventureWorksLT.
- Servidor: seleccione el vínculo Crear nuevo. Proporcione los detalles del servidor en la página Crear servidor de SQL Database.
- Nombre del servidor: <elija un nombre de servidor>. Este nombre debe ser único globalmente.
- Ubicación: <su región, la misma región que la del grupo de recursos>
- Método de autenticación: use la autenticación de SQL
- Inicio de sesión del administrador del servidor: sqladmin
- Contraseña: <Su contraseña>
-
Confirmar contraseña: <su contraseña>
Nota: Anote este nombre de servidor y las credenciales. Los usará en tareas posteriores.
- ¿Quiere usar un grupo elástico de SQL? No
- Entorno de carga de trabajo: producción
-
En Proceso y almacenamiento, seleccione Configurar base de datos. En la página Configurar, en la lista desplegable Nivel de servicio, seleccione Básico y, a continuación, Aplicar.
-
Para la opción Redundancia de almacenamiento de copia de seguridad, mantenga el valor predeterminado: Almacenamiento de copia de seguridad con redundancia geográfica. Seleccione Revisar + crear.
-
Revise la configuración y seleccione Crear.
-
Una vez finalizada la implementación, seleccione Ir al recurso.
Habilitar el acceso a Azure SQL Database
Vamos a habilitar el acceso a Azure SQL Database para poder conectarse a ella a través de las herramientas de cliente.
-
En la página de la base de datos SQL, seleccione la sección Información general y, a continuación, seleccione el vínculo para el nombre del servidor en la sección superior:
-
En la hoja SQL Server, seleccione Redes en la sección Seguridad .
-
En la pestaña Acceso público, seleccione Redes seleccionadas.
-
En Reglas de firewall, seleccione + Agregar la dirección IPv4 del cliente.
-
En Excepciones, active la propiedad Permitir que los servicios y recursos de Azure accedan a este servidor.
-
Seleccione Guardar.
Conexión a Azure SQL Database en Azure Data Studio
Antes de empezar a usar la extensión de migración de Azure, vamos a conectarnos a la base de datos de destino.
-
Inicie Azure Data Studio.
-
Seleccione Conexiones y Agregar conexión.
-
Rellene los campos Detalles de conexión con el nombre de SQL Server y otra información.
Nota: Escriba el nombre del servidor SQL Server creado anteriormente. El formato debe estar en el formato **
.database.windows.net**. -
En Tipo de autenticación, seleccione Inicio de sesión de SQL y proporcione el nombre de usuario y la contraseña.
-
Seleccione Conectar.
Instale e inicie la extensión de migración de Azure para Azure Data Studio
Para instalar la extensión de migración, siga estos pasos: Si la extensión ya está instalada, puede omitir estos pasos.
-
Abra el administrador de extensiones en Azure Data Studio.
-
Busque Migración de Azure SQL y seleccione la extensión.
-
Instale la extensión. Una vez que la instale, encontrará la extensión de migración de Azure SQL en la lista de extensiones instaladas.
-
Conéctese a una instancia de SQL Server en Azure Data Studio. En la nueva pestaña de conexión, seleccione Opcional (Falso) para la opción Cifrar.
-
Para iniciar la extensión de migración de Azure, haga clic con el botón derecho en el nombre de la instancia de SQL Server y seleccione Administrar para acceder al panel y la página de aterrizaje de la extensión de migración de Azure SQL.
Nota: Si Azure SQL Migration no está visible en la barra lateral del panel del servidor, vuelva a abrir Azure Data Studio.
Realizar una migración sin conexión de una base de datos de SQL Server a Azure SQL Database.
Ahora estamos listos para migrar los datos. Para realizar una migración sin conexión con Azure Data Studio, siga estos pasos:
-
Inicie el asistente para migrar a Azure SQL desde la extensión Azure Data Studio y, después, seleccione Migrar a Azure SQL.
-
En el paso 1: Bases de datos para evaluación, seleccione la base de datos AdventureWorksLT y, a continuación, seleccione Siguiente.
-
En el paso 2: Resumen de evaluación y recomendaciones de SKU, espere a que se complete la evaluación y revise los resultados. Seleccione Siguiente.
-
En el paso 3: Resultados de la evaluación y plataforma de destino, seleccione Azure SQL Database como tipo de destino. Después de revisar los resultados de la evaluación, seleccione Siguiente.
-
En el paso 4: Destino de Azure SQL, si la cuenta aún no está vinculada, asegúrese de agregar una cuenta seleccionando el vínculo Vincular cuenta. A continuación, seleccione una cuenta de Azure, un inquilino de Microsoft Entra, una suscripción, una ubicación, un grupo de recursos, un servidor de Azure SQL Database y las credenciales de Azure SQL Database.
-
Seleccione Conectar y, a continuación, seleccione la base de datos AdventureWorksLT como Base de datos de destino. Seleccione Siguiente.
-
En el paso 5: Azure Database Migration Service, seleccione el vínculo Crear para crear una instancia de Azure Database Migration Service mediante el asistente. Siga los pasos proporcionados por el asistente para configurar un nuevo entorno de ejecución de integración autohospedado. Si ha creado anteriormente uno, puede reutilizarlo.
-
En el paso 6: Configuración del origen de datos, escriba las credenciales para conectarse a la instancia de SQL Server desde el entorno de ejecución de integración autohospedado.
-
Seleccione Editar para la base de datos AdventureWorksLT.
-
Seleccione la opción Migrar esquema a destino y compruebe que todas las tablas de la pestaña Falta en el destino **estén seleccionadas. Selecciona **Actualización.
-
Seleccione Ejecutar validación.
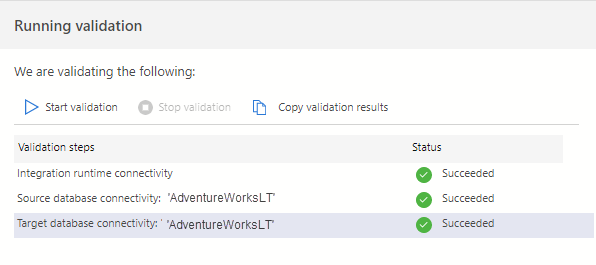
-
Una vez completada la validación, seleccione Listo.
-
Seleccione Siguiente.
-
En el paso 7: Resumen, seleccione Iniciar migración.
-
Seleccione Migraciones de base de datos en curso en el panel de migración para ver el estado de la migración.
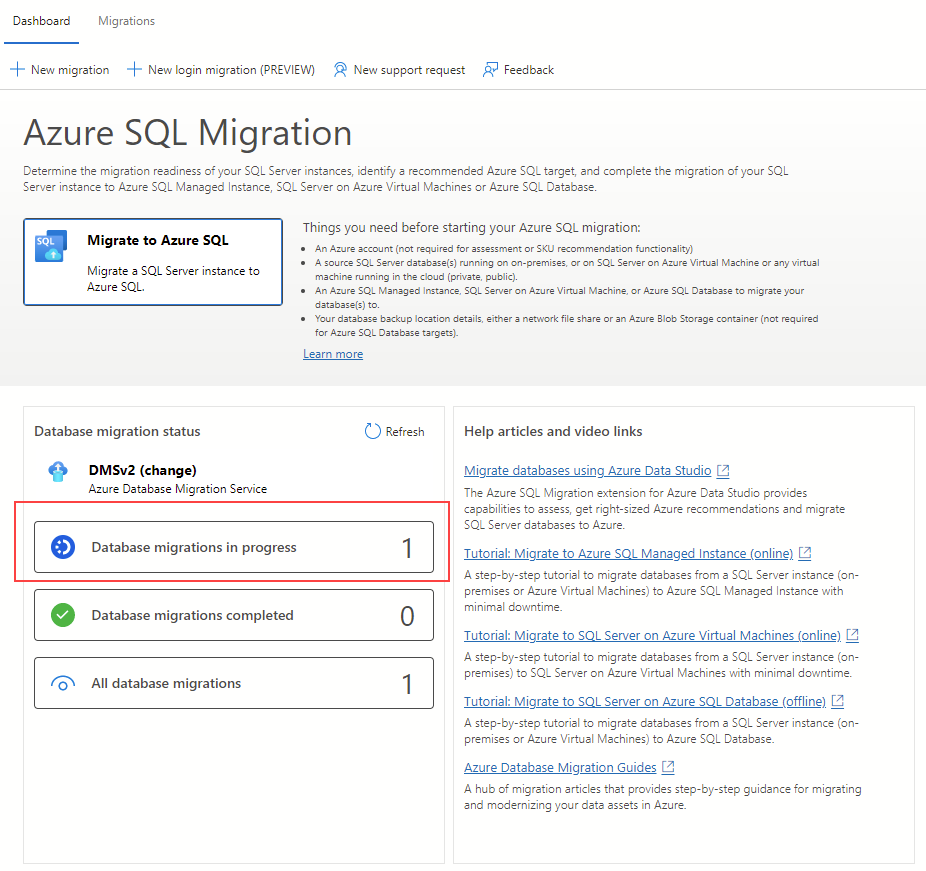
-
Seleccione el nombre de la base de datos AdventureWorks para obtener más detalles.
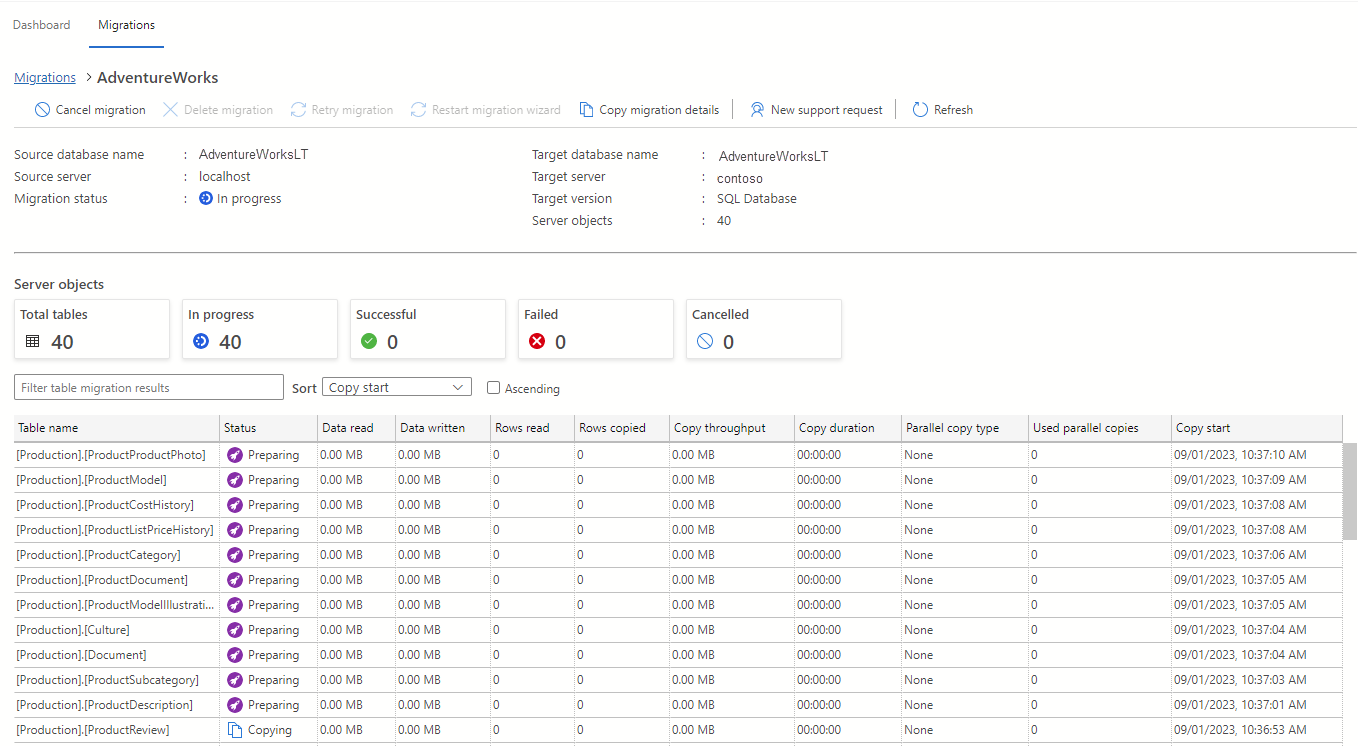
-
Después de que el estado sea Correcto, vaya al servidor de destino y valide la base de datos de destino. Compruebe el esquema y los datos migrados de la base de datos.
Ha aprendido a instalar la extensión de migración y a generar el esquema de la base de datos mediante Data Migration Assistant. En este ejercicio, ha aprendido a migrar una base de datos de SQL Server a Azure SQL Database mediante la extensión de migración de Azure para Azure Data Studio. Una vez completada la migración, puede empezar a usar el nuevo recurso de Azure SQL Database.
Limpieza
Cuando trabaje con su propia suscripción, es una buena idea al final de un proyecto identificar si todavía se necesitan los recursos que ha creado.
Dejar que los recursos se ejecuten innecesariamente puede dar lugar a costes adicionales. Puede eliminar recursos de forma individual o bien eliminar el grupo de recursos completo desde Azure Portal.
Más información
Para obtener más información sobre Azure SQL Database, consulte ¿Qué es Azure SQL Database?.