使用 DALL-E 模型生成图像
Azure OpenAI 服务包括名为 DALL-E 的图像生成模型。 可以使用此模型提交描述所需图像的自然语言提示,该模型将根据你提供的内容生成原始图像。
在本练习中,你将使用 DALL-E 版本 3 模型基于自然语言提示生成图像。
该练习大约需要 25 分钟。
预配 Azure OpenAI 资源
必须先在 Azure 订阅中预配 Azure OpenAI 资源,然后才能使用 Azure OpenAI 模型生成图像。 资源必须位于支持 DALL-E 模型的区域中。
- 登录到 Azure 门户,地址为 **。
- 请使用以下设置创建 Azure OpenAI 资源:
- 订阅**:选择已被批准访问 Azure OpenAI 服务(包括 DALL-E)的 Azure 订阅
- 资源组:创建或选择资源组
- 区域:选择“美国东部”* 或“瑞典中部”**
- 名称:所选项的唯一名称**
- 定价层:标准版 S0
* DALL-E 3 模型仅在 美国东部 和 瑞典中部 区域的 Azure OpenAI 服务资源中可用。
- 等待部署完成。 然后在 Azure 门户中转至部署的 Azure OpenAI 资源。
- 在 Azure OpenAI 资源的“概述”页上,向下滚动到“开始”部分,然后选择转到“AI Foundry 门户”(之前为 AI Studio)的按钮。
- 在 Azure AI Foundry 门户的左侧窗格中,选择“部署”页并查看现有模型部署。 如果没有 DALL-E 3 的模型部署,请使用以下设置创建新的 dall-e-3模型部署:
- 部署名称:dalle3
- 模型版本:使用默认版本
- 部署类型:标准
- 容量单位:1K
- 内容筛选器:默认
- 启用动态配额:已禁用
- 部署后,导航回到左侧窗格中的 “图像”页。
探索图像操场中的图像生成
可以使用 Azure AI Foundry 门户中的“图像”操场来试验图像生成。
- 在 “图像操场”部分中,应自动选择 DALL-E 3 的部署。 如果没有,请从部署下拉列表中选择。
-
在“提示”框中输入要生成的图像的说明。 例如,
An elephant on a skateboard。然后选择“生成”并查看生成的图像**。 -
修改提示以提供更具体的说明。 例如,
An elephant on a skateboard in the style of Picasso。 然后生成新图像并查看结果。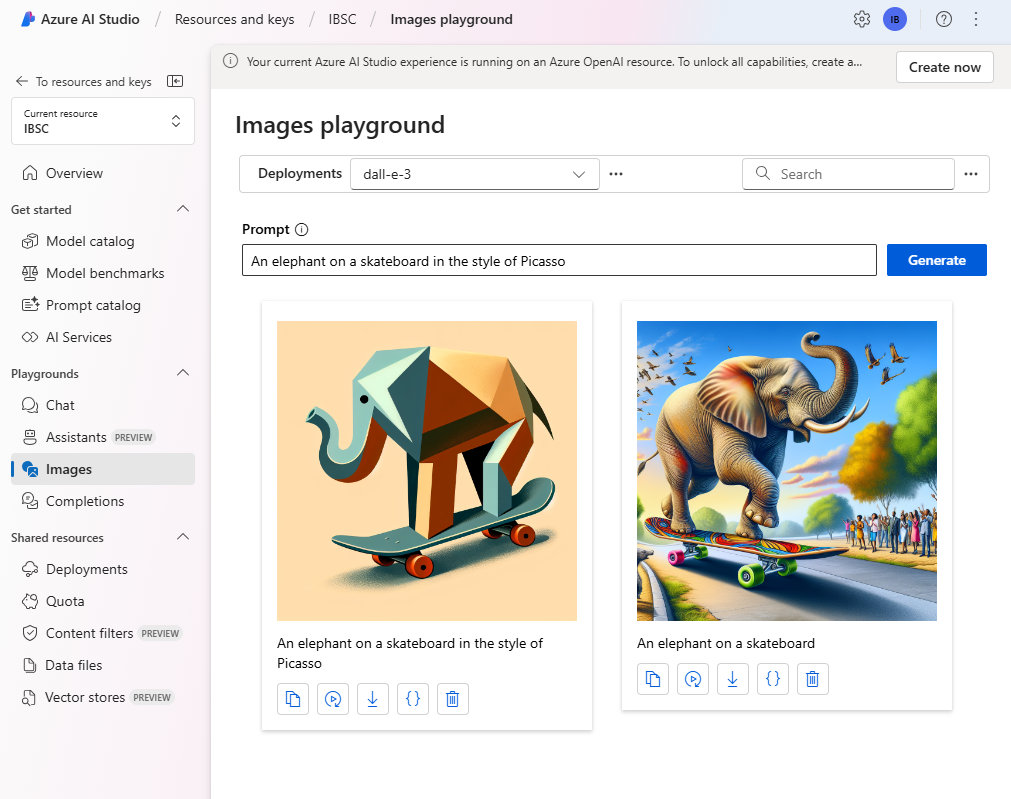
使用 REST API 生成图像
Azure OpenAI 服务提供了一个 REST API,可用于提交关于内容生成(包括 DALL-E 模型生成的图像)的提示。
准备在 Visual Studio Code 中开发应用
现在,我们来探讨如何构建使用 Azure OpenAI 服务生成图像的自定义应用。 你将使用 Visual Studio Code 开发应用。 应用程序的代码文件已在 GitHub repo 中提供。
提示:如果已克隆 mslearn-openai 存储库,请在 Visual Studio Code 中打开它。 否则,请按照以下步骤将其克隆到开发环境中。
- 启动 Visual Studio Code。
- 打开面板 (SHIFT+CTRL+P) 并运行“Git:Clone”命令,以将
https://github.com/MicrosoftLearning/mslearn-openai存储库克隆到本地文件夹(任意文件夹均可)。 -
克隆存储库后,在 Visual Studio Code 中打开文件夹。
注意:如果 Visual Studio Code 显示一条弹出消息,提示你信任打开的代码,请单击弹出窗口中的“是,我信任该作者”选项。
-
等待其他文件安装完毕,以支持存储库中的 C# 代码项目。
注意:如果系统提示你添加生成和调试所需的资产,请选择以后再说。
配置应用程序
已提供适用于 C# 和 Python 的应用程序。 这两个应用具有相同的功能。 首先,将 Azure OpenAI 资源的终结点和密钥添加到应用的配置文件中。
- 在 Visual Studio Code 的“资源管理器”窗格中,浏览到“Labfiles/05-image-generation”文件夹,然后根据语言首选项展开“CSharp”文件夹或“Python”文件夹******。 每个文件夹都包含要集成 Azure OpenAI 功能的应用程序的特定语言文件。
-
在“资源管理器”窗格中**,在“CSharp”或“Python”文件夹中,打开首选语言的配置文件**
- C# :appsettings.json
- Python:.env
- 更新配置值,以包含你创建的 Azure OpenAI 资源的 终结点 和 密钥(在 Azure 门户中 Azure OpenAI 资源的“密钥和终结点”页上提供**)。
- 保存此配置文件。
查看应用程序代码
现在你可以浏览用于调用 REST API 和生成图像的代码。
-
在“资源管理器”窗格中,选择应用程序的主代码文件**:
- C#:
Program.cs - Python:
generate-image.py
- C#:
-
查看文件包含的代码,并留意以下关键功能:
- 该代码会向服务的终结点发出 https 请求,且标头中包括服务的密钥。 这两个值都是从配置文件获取的。
- 请求包括一些参数,其中图像应基于的提示、要生成的图像数以及所生成图像的大小。
- 响应包括修订后的提示,即 DALL-E 模型从用户提供的提示中推断得出以使其更具描述性的提示,以及所生成图像的 URL。
重要说明:如果将部署命名为建议的 dalle3 以外的任何内容,则需要更新代码以使用部署的名称。
运行应用
现在你已查看代码,接下来可以运行该代码并生成一些图像。
-
右键单击包含代码文件的“CSharp”或“Python”文件夹,并打开集成终端。**** 然后输入相应的命令来运行应用程序:
C#
dotnet runPython
pip install requests python generate-image.py -
出现提示时,输入图像的说明。 例如“A giraffe flying a kite”(放风筝的长颈鹿)。
-
等待图像生成,系统随后将在中断窗格中显示超链接。 然后选择该超链接以打开新的浏览器选项卡并查看生成的图像。
提示:如果应用未返回响应,请等待一分钟,然后重试。 新部署的资源最多可能需要 5 分钟才能可用。
-
关闭包含已生成图像的浏览器选项卡,然后重新运行应用以使用不同的提示生成新图像。
清理
使用完 Azure OpenAI 资源后,请记得在位于 https://portal.azure.com 的 Azure 门户 中删除该资源。