Gerar imagens com um modelo DALL-E
O Serviço OpenAI do Azure inclui um modelo de geração de imagens chamado DALL-E. Você pode usar esse modelo para enviar prompts de linguagem natural que descrevem uma imagem desejada e o modelo gerará uma imagem original com base na descrição fornecida.
Neste exercício, você usará um modelo DALL-E versão 3 para gerar imagens com base em prompts de linguagem natural.
Este exercício levará aproximadamente 25 minutos.
Provisionar um recurso de OpenAI do Azure
Antes de usar o Azure OpenAI para gerar imagens, você deve provisionar um recurso do Azure OpenAI em sua assinatura do Azure. O recurso deve estar em uma região em que há suporte para modelos DALL-E.
- Entre no portal do Azure em
https://portal.azure.com. - Crie um recurso do OpenAI do Azure com as seguintes configurações:
- Assinatura: Selecione uma assinatura do Azure aprovada para acesso ao Serviço OpenAI do Azure, incluindo DALL-E
- Grupo de recursos: escolher ou criar um grupo de recursos
- Região: Escolha Leste dos EUA ou Suécia Central*
- Nome: um nome exclusivo de sua preferência
- Tipo de preço: Standard S0
Os modelos DALL-E 3 * só estão disponíveis nos recursos do Serviço OpenAI do Azure nas regiões Leste dos EUA e Suécia Central.
- Aguarde o fim da implantação. Em seguida, vá para o recurso OpenAI do Azure implantado no portal do Azure.
- Na página Visão geral do recurso OpenAI do Azure, role para baixo até a seção Introdução e clique no botão para acessar o portal da Fábrica de IA (antigo Estúdio de IA).
- No portal do Azure AI Foundry, no painel à esquerda, selecione a página Implantações e visualize as implantações de modelo existentes. Se você ainda não tiver uma para DALL-E 3, crie uma nova implantação do modelo dall-e-3 com as seguintes configurações:
- Nome da implantação: dalle3
- Versão do modelo: usar a versão padrão
- Tipo de implantação: Padrão
- Unidades de capacidade: mil
- Filtro de conteúdo: Padrão
- Habilitar cota dinâmica:: desativado
- Depois de implantar, navegue de volta para a página Imagens no painel esquerdo.
Explorar a geração de imagens no playground de imagens
Você pode usar o playground Imagens no Portal da Fábrica de IA do Azure para testar a geração de imagens.
- Na seção playground Imagens, sua implantação do DALL-E 3 será selecionada automaticamente. Se não estiver, selecione a implantação no menu suspenso de implantação.
-
Na caixa Prompt, insira uma descrição de uma imagem que você gostaria de gerar. Por exemplo,
An elephant on a skateboarde, em seguida, selecione Gerar e veja a imagem gerada. -
Modifique o prompt para fornecer uma descrição mais específica. Por exemplo,
An elephant on a skateboard in the style of Picasso. Em seguida, gere a nova imagem e examine os resultados.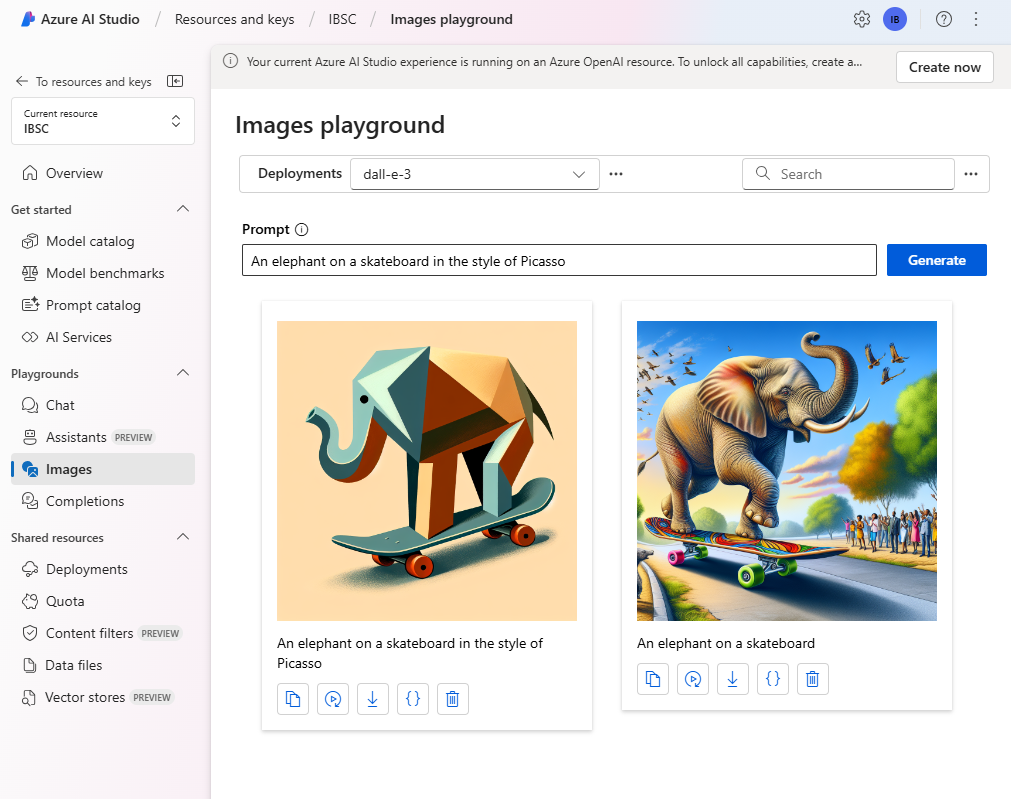
Usar a API REST para gerar imagens
O serviço OpenAI do Azure fornece uma API REST que você pode usar para enviar prompts para geração de conteúdo, incluindo imagens geradas por um modelo DALL-E.
Preparar-se para desenvolver um aplicativo no Visual Studio Code
Agora vamos explorar como você pode criar um aplicativo personalizado que usa o Serviço OpenAI do Azure para gerar imagens. Você desenvolverá seu aplicativo usando o Visual Studio Code. Os arquivos de código para seu aplicativo foram fornecidos em um repositório do GitHub.
Dica: Se você já clonou o repositório mslearn-openai, abra-o no código do Visual Studio. Caso contrário, siga estas etapas para cloná-lo em seu ambiente de desenvolvimento.
- Inicie o Visual Studio Code.
- Abra a paleta (SHIFT+CTRL+P) e execute o comando Git: Clone para clonar o repositório
https://github.com/MicrosoftLearning/mslearn-openaiem uma pasta local (não importa qual pasta). -
Depois que o repositório for clonado, abra a pasta no Visual Studio Code.
Observação: Se o Visual Studio Code mostrar uma mensagem pop-up para solicitar que você confie no código que está abrindo, clique na opção Sim, confio nos autores no pop-up.
-
Aguarde enquanto os arquivos adicionais são instalados para dar suporte aos projetos de código C# no repositório.
Observação: se você for solicitado a adicionar os ativos necessários para compilar e depurar, selecione Agora não.
Configurar seu aplicativo
Os aplicativos para C# e Python foram fornecidos. Ambos os aplicativos apresentam a mesma funcionalidade. Primeiro, você adicionará o ponto de extremidade e a chave para o recurso do Azure OpenAI ao arquivo de configuração do aplicativo.
- No Visual Studio Code, no painel Explorer, navegue até a pasta Labfiles/05-image-generation e expanda a pasta CSharp ou Python, dependendo da sua preferência de idioma. Cada pasta contém os arquivos específicos de linguagem de um aplicativo no qual você integrará a funcionalidade do Azure OpenAI.
-
No painel Explorer, na pasta CSharp ou Python, abra o arquivo de configuração para o seu idioma preferido
- C#: appsettings.json
- Python: .env
- Atualize os valores de configuração para incluir o ponto de extremidade e a chave do recurso do Azure OpenAI criado (disponível na página Chaves e ponto de extremidade para o recurso do Azure OpenAI no portal do Azure).
- Salve o arquivo de configuração.
Exibir código do aplicativo
Agora você está pronto para explorar o código usado para chamar a API REST e gerar uma imagem.
-
No painel do Explorer, selecione o arquivo de código principal para o seu aplicativo:
- C#:
Program.cs - Python:
generate-image.py
- C#:
-
Examine o código que o arquivo contém, observando os seguintes principais recursos:
- O código faz uma solicitação HTTPS para o ponto de extremidade do serviço, incluindo a chave do serviço no cabeçalho. Ambos esses valores são obtidos do arquivo de configuração.
- A solicitação inclui alguns parâmetros, incluindo o prompt de onde a imagem deveria ser baseada, o número de imagens a serem geradas e o tamanho das imagens geradas.
- A resposta inclui um prompt revisado que o modelo DALL-E extrapolou do prompt fornecido pelo usuário para torná-lo mais descritivo, e a URL da imagem gerada.
Importante: se você nomeou sua implantação diferente do dalle3 recomendado, precisará atualizar o código para usar o nome da sua implantação.
Executar o aplicativo
Agora que você revisou o código, é hora de executá-lo e gerar algumas imagens.
-
Clique com o botão direito do mouse na pasta CSharp ou Python que contém seus arquivos de código e abra um terminal integrado. Em seguida, insira o comando apropriado para executar o seu aplicativo:
C#
dotnet runPython
pip install requests python generate-image.py -
Quando solicitado, insira uma descrição para uma imagem. Por exemplo, Uma girafa empinando pipa.
-
Aguarde até que a imagem seja gerada – um hiperlink será exibido no painel do terminal. Em seguida, selecione o hiperlink para abrir uma nova guia do navegador e examinar a imagem que foi gerada.
DICA: Se o aplicativo não retornar uma resposta, aguarde um minuto e tente novamente. Os recursos recém-implantados podem levar até 5 minutos para ficarem disponíveis.
-
Feche a guia do navegador que contém a imagem gerada e execute novamente o aplicativo para gerar uma nova imagem com um prompt diferente.
Limpar
Quando terminar de usar o recurso do Azure OpenAI, lembre-se de excluir o recurso no portal do Azure em https://portal.azure.com.