DALL-E 모델로 이미지 생성
Azure OpenAI Service에는 DALL-E라는 이미지 생성 모델이 포함되어 있습니다. 이 모델을 사용하여 원하는 이미지를 설명하는 자연어 프롬프트를 제출할 수 있으며, 모델은 제공한 설명을 기반으로 원본 이미지를 생성합니다.
이 연습에서는 DALL-E 버전 3 모델을 사용하여 자연어 프롬프트를 기반으로 이미지를 생성합니다.
이 연습은 약 25분 정도 소요됩니다.
Azure OpenAI 리소스 프로비전
Azure OpenAI를 사용하여 이미지를 생성하려면 먼저 Azure 구독에서 Azure OpenAI 리소스를 프로비전해야 합니다. 리소스는 DALL-E 모델이 지원되는 지역에 있어야 합니다.
https://portal.azure.com에서 Azure Portal에 로그인합니다.- 다음 설정을 사용하여 Azure OpenAI 리소스를 만듭니다.
- 구독: DALL-E를 포함하여 Azure OpenAI 서비스에 대한 액세스가 승인된 Azure 구독 선택
- 리소스 그룹: 리소스 그룹 선택 또는 만들기
- 지역: 미국 동부** 또는 **스웨덴 중부*을 선택합니다.
- 이름: ‘원하는 고유한 이름’**
- 가격 책정 계층: 표준 S0
* DALL-E 3 모델은 미국 동부 및 스웨덴 중부 지역의 Azure OpenAI 서비스 리소스에서만 사용할 수 있습니다.
- 배포가 완료될 때까지 기다립니다. 그런 다음, Azure Portal에서 배포된 Azure OpenAI 리소스로 이동합니다.
- Azure OpenAI 리소스에 대한 개요 페이지에서 시작 섹션까지 아래로 스크롤하여 AI 파운드리 포털(이전에는 AI 스튜디오)로 이동하는 단추를 선택합니다.
- Azure OpenAI Foundry 의 왼쪽 창에서 배포 페이지를 선택하고 기존 모델 배포를 확인합니다. DALL-E 3에 대한 배포가 아직 없는 경우 다음 설정을 사용하여 dall-e-3 모델의 새 배포를 만듭니다.
- 배포 이름: dalle3
- 모델 버전: 기본 버전 사용
- 배포 유형: 표준
- 용량 단위: 1K
- 콘텐츠 필터: 기본값
- 동적 할당량 사용: 사용할 수 없음
- 배포가 되었으면 왼쪽 창의 이미지 페이지로 다시 이동합니다.
이미지 플레이그라운드에서 이미지 생성을 살펴봅니다.
Azure AI 파운드리 포털의 이미지 플레이그라운드를 사용하여 이미지 생성을 실험할 수 있습니다.
- 이미지 플레이그라운드 섹션에서 DALL-E 3 배포를 자동으로 선택해야 합니다. 선택되지 않은 경우 배포 드롭다운에서 선택합니다.
-
프롬프트 상자에 생성하려는 이미지에 대한 설명을 입력합니다. 예:
An elephant on a skateboard그런 다음 생성을 선택하고 생성된 이미지를 확인합니다. -
보다 구체적인 설명을 제공하도록 프롬프트를 수정합니다. 예:
An elephant on a skateboard in the style of Picasso. 그런 다음 새 이미지를 생성하고 결과를 검토합니다.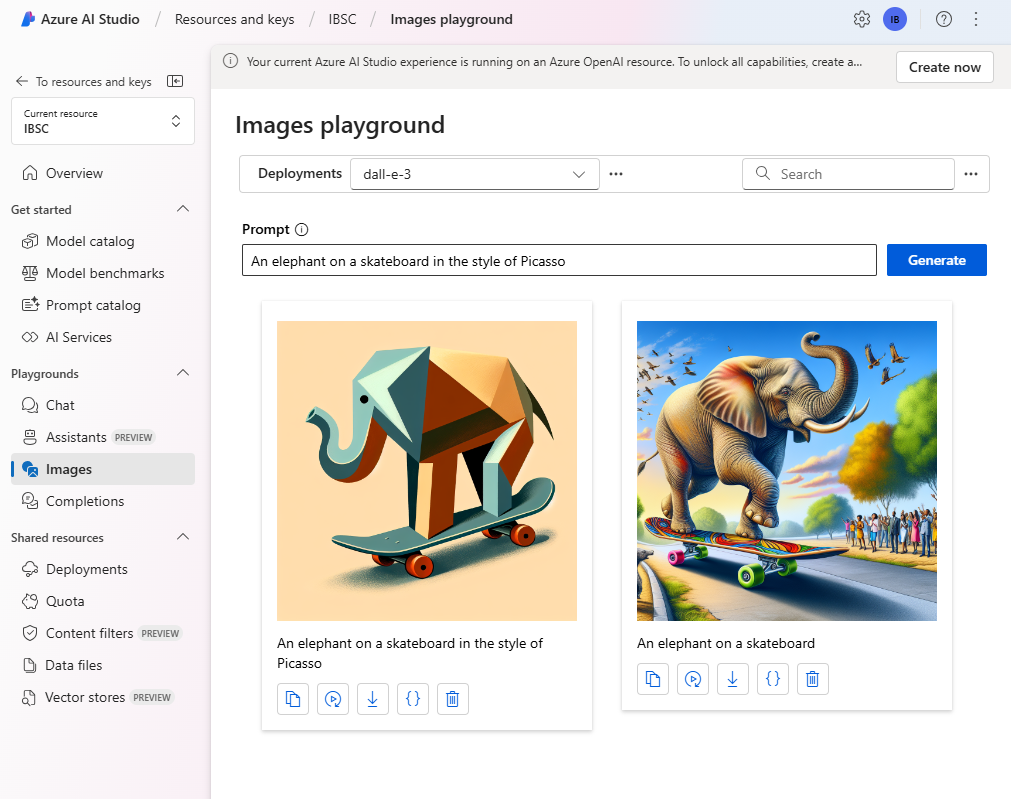
REST API를 사용하여 이미지 생성
Azure OpenAI 서비스는 DALL-E 모델에서 생성된 이미지를 포함하여 콘텐츠 생성을 위한 프롬프트를 제출하는 데 사용할 수 있는 REST API를 제공합니다.
Visual Studio Code에서 앱 개발 준비
이제 Azure OpenAI 서비스를 사용하여 이미지를 생성하는 사용자 지정 앱을 빌드하는 방법을 살펴보겠습니다. 여기서는 Visual Studio Code를 사용하여 앱을 개발합니다. 앱의 코드 파일은 GitHub 리포지토리에 제공되었습니다.
팁: mslearn-openai 리포지토리를 이미 복제한 경우 Visual Studio Code에서 엽니다. 그렇지 않은 경우에는 다음 단계에 따라 개발 환경에 복제합니다.
- Visual Studio Code 시작
- 팔레트를 열고(Shift+Ctrl+P) Git: Clone 명령을 실행하여
https://github.com/MicrosoftLearning/mslearn-openai리포지토리를 로컬 폴더(아무 폴더나 관계없음)에 복제합니다. -
리포지토리가 복제되면 Visual Studio Code에서 폴더를 엽니다.
참고: Visual Studio Code에서 열려는 코드를 신뢰하라는 팝업 메시지가 표시되면 팝업에서 예, 작성자를 신뢰합니다. 옵션을 클릭합니다.
-
리포지토리의 C# 코드 프로젝트를 지원하는 추가 파일이 설치되는 동안 기다립니다.
참고: 빌드 및 디버깅에 필요한 자산을 추가하라는 메시지가 표시되면 나중에를 선택합니다.
애플리케이션 사용
C# 및 Python용 애플리케이션이 모두 제공되었습니다. 두 앱 모두 동일한 기능을 제공합니다. 먼저, Azure OpenAI 리소스에 대한 엔드포인트와 키를 앱의 구성 파일에 추가합니다.
- Visual Studio Code의 탐색기 창에서 Labfiles/05-image-generation 폴더를 찾아 언어 선택에 따라 CSharp 또는 Python 폴더를 확장합니다. 각 폴더에는 Azure OpenAI 기능을 통합할 앱에 대한 언어별 파일이 포함되어 있습니다.
-
탐색기 창의 CSharp 또는 Python 폴더에서 기본 설정 언어에 대한 구성 파일을 엽니다.
- C#: appsettings.json
- Python: .env
- 만든 Azure OpenAI 리소스의 엔드포인트 및 키를 포함하도록 구성 값을 업데이트합니다(Azure Portal의 Azure OpenAI 리소스에 대한 키 및 엔드포인트 페이지에서 사용 가능).
- 구성 파일을 저장합니다.
애플리케이션 코드 보기
이제 REST API를 호출하고 이미지를 생성하는 데 사용되는 코드를 탐색할 준비가 되었습니다.
-
탐색기 창에서 애플리케이션의 기본 코드 파일을 선택합니다.
- C#:
Program.cs - Python:
generate-image.py
- C#:
-
파일에 포함된 코드를 검토하고 다음 주요 기능을 확인합니다.
- 이 코드는 헤더에 서비스 키를 포함하여 서비스 엔드포인트에 https 요청을 보냅니다. 이 두 값은 모두 구성 파일에서 가져옵니다.
- 요청에는 이미지 기반 프롬프트, 생성할 이미지 수, 생성된 이미지 크기 등 일부 매개 변수가 포함됩니다.
- 응답에는 DALL-E 모델이 사용자가 제공한 프롬프트에서 추정하여 더 설명적으로 표현한 수정된 프롬프트와 생성된 이미지의 URL이 포함됩니다.
중요: 권장 되는 dalle3 이외의 배포 이름을 지정한 경우 배포 이름을 사용하도록 코드를 업데이트해야 합니다.
앱 실행
이제 코드를 검토했으므로 코드를 실행하고 일부 이미지를 생성할 차례입니다.
-
코드 파일이 포함된 CSharp 또는 Python 폴더를 마우스 오른쪽 단추로 클릭하고 통합 터미널을 엽니다. 그런 다음 적절한 명령을 입력하여 애플리케이션을 실행합니다.
C#
dotnet runPython
pip install requests python generate-image.py -
메시지가 표시되면 이미지에 대한 설명을 입력합니다. 예: 연을 날리는 기린.
-
이미지가 생성될 때까지 기다립니다. 하이퍼링크가 터미널 창에 표시됩니다. 그런 다음 하이퍼링크를 선택하여 새 브라우저 탭을 열고 생성된 이미지를 검토합니다.
팁: 앱이 응답을 반환하지 않으면 잠시 기다렸다가 다시 시도합니다. 새로 배포된 리소스를 사용할 수 있게 되기까지 최대 5분이 걸릴 수 있습니다.
-
생성된 이미지가 포함된 브라우저 탭을 닫고 앱을 다시 실행하여 다른 프롬프트로 새 이미지를 생성합니다.
정리
Azure OpenAI 리소스 사용이 완료되면 Azure Portal의 https://portal.azure.com에서 리소스를 삭제해야 합니다.