Générer des images avec l’IA
Dans cet exercice, vous utilisez le modèle d’IA générative DALL-E OpenAI pour générer des images. Vous allez développer votre application à l’aide d’Azure AI Foundry et du service Azure OpenAI.
Cet exercice prend environ 30 minutes.
Créer un projet Azure AI Foundry
Commençons par créer un projet Azure AI Foundry.
-
Dans un navigateur web, ouvrez le portail Azure AI Foundry à l’adresse
https://ai.azure.comet connectez-vous en utilisant vos informations d’identification Azure. Fermez les conseils ou les volets de démarrage rapide ouverts la première fois que vous vous connectez et, si nécessaire, utilisez le logo Azure AI Foundry en haut à gauche pour accéder à la page d’accueil, qui ressemble à l’image suivante :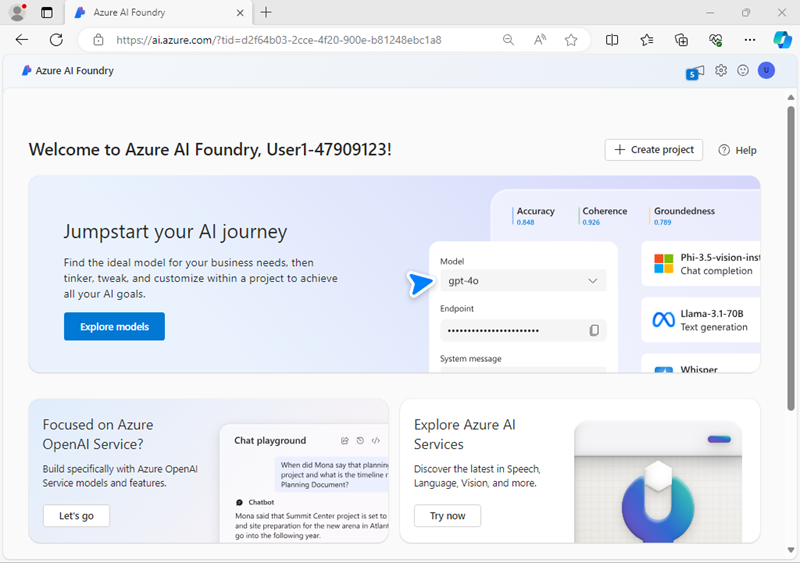
- Sur la page d’accueil, sélectionnez +Créer un projet.
- Dans l’assistant Créer un projet, saisissez un nom valide et, si un hub existant est suggéré, choisissez l’option permettant d’en créer un. Passez ensuite en revue les ressources Azure qui seront créées automatiquement pour prendre en charge votre hub et votre projet.
- Sélectionnez Personnaliser et spécifiez les paramètres suivants pour votre hub :
- Nom du hub : un nom valide pour votre hub
- Abonnement : votre abonnement Azure
- Groupe de ressources : créez ou sélectionnez un groupe de ressources
- Emplacement : sélectionnez Aidez-moi à choisir, puis sélectionnez dalle dans la fenêtre de l’assistant de l’emplacement et utilisez la région recommandée.*
- Connecter Azure AI Services ou Azure OpenAI : créer une nouvelle ressource AI Services
- Connecter la Recherche Azure AI : ignorer la connexion
* Les ressources Azure OpenAI sont limitées par des quotas régionaux. Si une limite de quota est atteinte plus tard dans l’exercice, vous devrez peut-être créer une autre ressource dans une autre région.
- Sélectionnez Suivant et passez en revue votre configuration. Sélectionnez Créer et patientez jusqu’à ce que l’opération se termine.
-
Une fois votre projet créé, fermez les conseils affichés et passez en revue la page du projet dans le portail Azure AI Foundry, qui doit ressembler à l’image suivante :
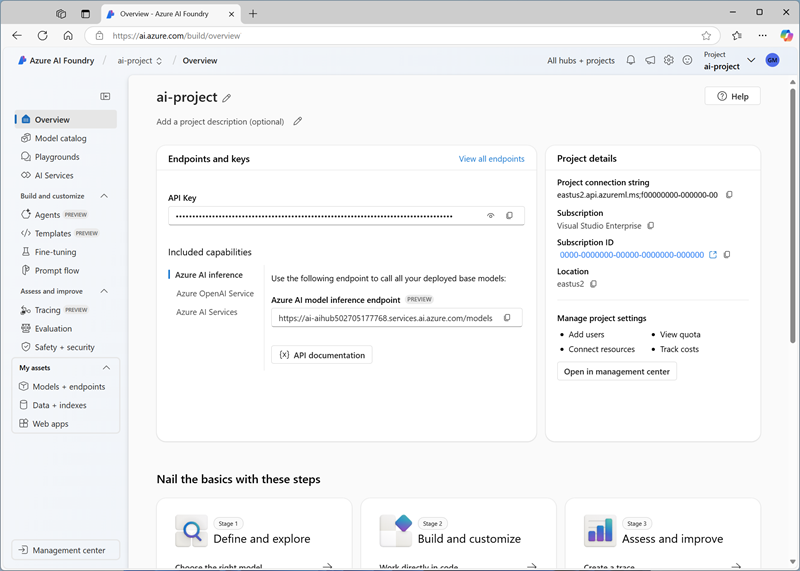
Déployer un modèle DALL-E
Vous êtes maintenant prêt à déployer un modèle DALL-E pour prendre en charge la génération d’images.
- Dans la barre d’outils située en haut à droite de votre projet Azure AI Foundry, utilisez l’icône fonctionnalités en version préliminaires pour activer la fonctionnalité Déployer des modèles sur le service d’inférence de modèle Azure AI. Cette fonctionnalité garantit que votre déploiement de modèle est disponible pour le service Inférence Azure AI, que vous utiliserez dans votre code d’application.
- Dans le volet de gauche de votre projet, dans la section Mes ressources, sélectionnez la page Modèles + points de terminaison.
- Sur la page Modèles + points de terminaison, dans l’onglet Déploiements de modèles, dans le menu + Déployer un modèle, sélectionnez Déployer le modèle de base.
- Recherchez le modèle dall-e-3 dans la liste, puis sélectionnez-le et confirmez-le.
- Acceptez le contrat de licence si vous y êtes invité, puis déployez le modèle avec les paramètres suivants en sélectionnant Personnaliser dans les détails du déploiement :
- Nom du déploiement : nom valide pour votre modèle de déploiement
- Type de déploiement : Standard
- Détails du déploiement : utilisez les paramètres par défaut
- Attendez que l’état d’approvisionnement du déploiement soit Terminé.
Tester le modèle dans le terrain de jeu
Avant de créer une application cliente, testons le modèle DALL-E dans le terrain de jeu.
- Dans la page du modèle DALL-E que vous avez déployé, sélectionnez Ouvrir dans le terrain de jeu (ou dans la page Terrains de jeu, ouvrez le terrain de jeux d’images).
- Vérifiez que votre déploiement de modèle DALL-E est sélectionné. Ensuite, dans la case Invite, saisissez une invite telle que
Create an image of an robot eating spaghetti. -
Passez en revue l’image résultante dans le terrain de jeu :
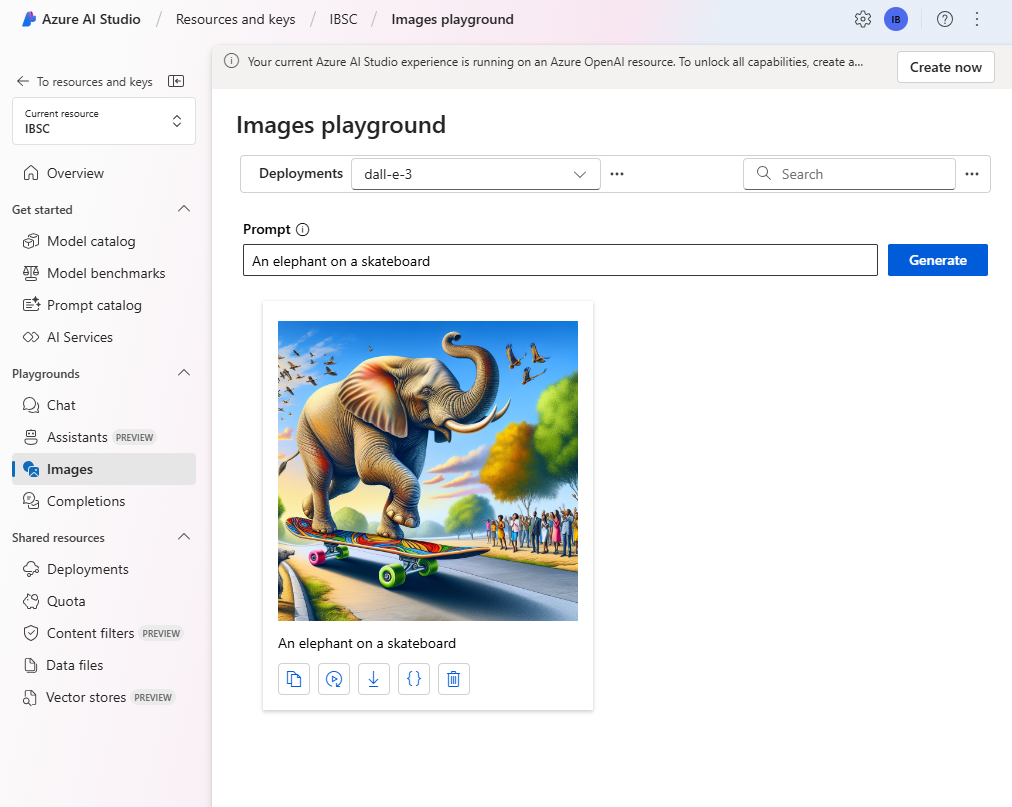
- Saisissez une invite de suivi, telle que
Show the robot in a restaurant, et examinez l’image obtenue. - Continuez à tester avec de nouvelles invites pour affiner l’image jusqu’à ce que vous soyez satisfait de celle-ci.
Créer une application cliente
Le modèle semble fonctionner dans le terrain de jeu. Vous pouvez maintenant utiliser le Kit de développement logiciel (SDK) Azure OpenAI pour l’utiliser dans une application cliente.
Conseil : vous pouvez choisir de développer votre solution à l’aide de Python ou de Microsoft C#. Suivez les instructions de la section appropriée pour votre langue choisie.
Préparer la configuration de l’application
- Dans le portail Azure AI Foundry, affichez la page Vue d’ensemble de votre projet.
- Dans la zone Détails du projet, notez la chaîne de connexion du projet. Vous utiliserez cette chaîne de connexion pour vous connecter à votre projet dans une application cliente.
- Ouvrez un nouvel onglet de navigateur (en gardant le portail Azure AI Foundry ouvert dans l’onglet existant). Dans un nouvel onglet du navigateur, ouvrez le portail Azure à l’adresse
https://portal.azure.comet connectez-vous en utilisant vos informations d’identification Azure. -
Cliquez sur le bouton [>_] à droite de la barre de recherche, en haut de la page, pour créer un environnement Cloud Shell dans le portail Azure, puis sélectionnez un environnement PowerShell. Cloud Shell fournit une interface de ligne de commande dans un volet situé en bas du portail Azure.
Remarque : si vous avez déjà créé un Cloud Shell qui utilise un environnement Bash, basculez-le vers PowerShell.
-
Dans la barre d’outils Cloud Shell, dans le menu Paramètres, sélectionnez Accéder à la version classique (cela est nécessaire pour utiliser l’éditeur de code).
Assurez-vous d’avoir basculé vers la version classique du Cloud Shell avant de continuer.
-
Dans le volet Cloud Shell, saisissez les commandes suivantes pour cloner le référentiel GitHub contenant les fichiers de code pour cet exercice (saisissez la commande, ou copiez-la dans le presse-papiers puis effectuez un clic droit dans la ligne de commande pour la coller en texte brut) :
rm -r mslearn-openai -f git clone https://github.com/microsoftlearning/mslearn-openai mslearn-openaiConseil : lorsque vous collez des commandes dans cloudshell, la sortie peut prendre une grande quantité de mémoire tampon d’écran. Vous pouvez effacer le contenu de l’écran en saisissant la commande
clspour faciliter le focus sur chaque tâche. -
Une fois le référentiel cloné, accédez au dossier contenant les fichiers de code d’application spécifique au langage de programmation de votre choix (Python ou C#) :
Python
cd mslearn-openai/Labfiles/03-image-generation/PythonC#
cd mslearn-openai/Labfiles/03-image-generation/CSharp -
Dans le volet de ligne de commande Cloud Shell, saisissez la commande suivante pour installer les bibliothèques que vous utiliserez, c’est-à-dire :
Python
python -m venv labenv ./labenv/bin/Activate.ps1 pip install python-dotenv azure-identity azure-ai-projects openai requestsC#
dotnet add package Azure.Identity dotnet add package Azure.AI.Projects --prerelease dotnet add package Azure.AI.OpenAI -
Saisissez la commande suivante pour modifier le fichier de configuration fourni :
Python
code .envC#
code appsettings.jsonLe fichier s’ouvre dans un éditeur de code.
- Dans le fichier de code, remplacez l’espace réservé your_project_endpoint par la chaîne de connexion de votre projet (copiée à partir de la page Aperçu du projet sur le portail Azure AI Foundry), et l’espace réservé your_model_deployment par le nom que vous avez attribué à votre déploiement de modèle dall-e-3.
- Une fois que vous avez remplacé les espaces réservés, utilisez la commande Ctrl+S pour enregistrer vos modifications, puis utilisez la commande Ctrl+Q pour fermer l’éditeur de code tout en gardant la ligne de commande Cloud Shell ouverte.
Écrire du code pour vous connecter à votre projet et converser avec votre modèle
Conseil : lorsque vous ajoutez du code, veillez à conserver la mise en retrait correcte.
-
Saisissez la commande suivante pour modifier le fichier de code fourni :
Python
code dalle-client.pyC#
code Program.cs -
Dans le fichier de code, notez les instructions existantes qui ont été ajoutées en haut du fichier pour importer les espaces de noms SDK nécessaires. Ensuite, sous le commentaire Ajouter des références, ajoutez le code suivant pour référencer les espaces de noms dans les bibliothèques que vous avez installées précédemment :
Python
# Add references from dotenv import load_dotenv from azure.identity import DefaultAzureCredential from azure.ai.projects import AIProjectClient from openai import AzureOpenAI import requestsC#
// Add references using Azure.Identity; using Azure.AI.Projects; using Azure.AI.OpenAI; using OpenAI.Images; - Dans la fonction main, sous le commentaire Obtenir les paramètres de configuration, notez que le code charge les valeurs de chaîne de connexion du projet et de nom de déploiement du modèle que vous avez définies dans le fichier de configuration.
-
Sous le commentaire Initialiser le client du projet, ajoutez le code suivant pour vous connecter à votre projet Azure AI Foundry à l’aide des informations d’identification Azure avec lesquelles vous êtes actuellement connecté :
Python
# Initialize the project client project_client = AIProjectClient.from_connection_string( conn_str=project_connection, credential=DefaultAzureCredential())C#
// Initialize the project client var projectClient = new AIProjectClient(project_connection, new DefaultAzureCredential()); -
Sous le commentaire Obtenir un client OpenAI, ajoutez le code suivant pour créer un objet client pour converser avec un modèle :
Python
# Get an OpenAI client openai_client = project_client.inference.get_azure_openai_client(api_version="2024-06-01")C#
// Get an OpenAI client ConnectionResponse connection = projectClient.GetConnectionsClient().GetDefaultConnection(ConnectionType.AzureOpenAI, withCredential: true); var connectionProperties = connection.Properties as ConnectionPropertiesApiKeyAuth; AzureOpenAIClient openAIClient = new( new Uri(connectionProperties.Target), new AzureKeyCredential(connectionProperties.Credentials.Key)); ImageClient openAIimageClient = openAIClient.GetImageClient(model_deployment); -
Notez que le code inclut une boucle pour permettre à un utilisateur d’entrer une invite jusqu’à ce qu’il entre « quitter ». Ensuite, dans la section de boucle, sous le commentaire Générer une image, ajoutez le code suivant pour soumettre l’invite et récupérer l’URL de l’image générée à partir de votre modèle :
Python
# Generate an image result = openai_client.images.generate( model=model_deployment, prompt=input_text, n=1 ) json_response = json.loads(result.model_dump_json()) image_url = json_response["data"][0]["url"]C#
// Generate an image var imageGeneration = await openAIimageClient.GenerateImageAsync( input_text, new ImageGenerationOptions() { Size = GeneratedImageSize.W1024xH1024 } ); imageUrl= imageGeneration.Value.ImageUri; -
Notez que le code dans le reste de la fonction main transmet l’URL de l’image et un nom de fichier à une fonction fournie, qui télécharge l’image générée et l’enregistre sous forme de fichier .png.
- Utilisez la commande Ctrl+S pour enregistrer vos modifications dans le fichier de code, puis utilisez la commande Ctrl+Q pour fermer l’éditeur de code tout en gardant la ligne de commande Cloud Shell ouverte.
Exécution de l’application cliente
-
Dans le volet de ligne de commande Cloud Shell, entrez la commande suivante pour exécuter l’application :
Python
python dalle-client.pyC#
dotnet run - Lorsque vous y êtes invité, entrez une requête d’image, telle que
Create an image of a robot eating pizza. Après quelques instants, l’application doit confirmer que l’image a été enregistrée. -
Essayez quelques invites supplémentaires. Lorsque vous avez terminé, entrez
quitpour quitter le programme.Remarque : dans cette application simple, nous n’avons pas mis en place de logique pour conserver l’historique des conversations ; le modèle traitera donc chaque demande comme une nouvelle demande sans tenir compte du contexte de la demande précédente.
-
Pour télécharger et afficher les images générées par votre application, utilisez la commande de téléchargement Cloud Shell, en spécifiant le fichier PNG généré :
download ./images/image_1.pngLa commande de téléchargement crée un lien contextuel en bas à droite de votre navigateur, que vous pouvez sélectionner pour télécharger et ouvrir le fichier.
Résumé
Dans cet exercice, vous avez utilisé Azure AI Foundry et le SDK Azure OpenAI pour créer une application cliente utilisant un modèle DALL-E pour générer des images.
Nettoyage
Si vous avez terminé d’explorer DALL-E, vous devez supprimer les ressources que vous avez créées dans cet exercice pour éviter d’entraîner des coûts Azure inutiles.
- Revenez à l’onglet du navigateur contenant le portail Azure (ou ouvrez à nouveau le portail Azure à l’adresse
https://portal.azure.comdans un nouvel onglet de navigateur) et affichez le contenu du groupe de ressources dans lequel vous avez déployé les ressources utilisées dans cet exercice. - Dans la barre d’outils, sélectionnez Supprimer le groupe de ressources.
- Entrez le nom du groupe de ressources et confirmez que vous souhaitez le supprimer.