Work with API for GraphQL in Microsoft Fabric
Microsoft Fabric API for GraphQL is a data access layer that enables quick and efficient querying of multiple data sources with a widely adopted and familiar API technology. The API allows you to abstract the specifics of backend data sources so you can concentrate on your application’s logic, and provide all the data a client needs in a single call. GraphQL uses a simple query language and easily manipulated result sets, which minimizes the time it takes for applications to access your data in Fabric.
This lab will take approximately 30 minutes to complete.
Note: You need a Microsoft Fabric trial to complete this exercise.
Create a workspace
Before working with data in Fabric, create a workspace with the Fabric trial enabled.
- Navigate to the Microsoft Fabric home page at
https://app.fabric.microsoft.com/home?experience=fabricin a browser and sign in with your Fabric credentials. - In the menu bar on the left, select New workspace.
- Create a new workspace with a name of your choice, selecting a licensing mode that includes Fabric capacity (Trial, Premium, or Fabric).
-
When your new workspace opens, it should be empty.

Create a SQL database with sample data
Now that you have a workspace, it’s time to create a SQL database.
-
On the menu bar on the left, select Create. In the New page, under the Databases section, select SQL database.
Note: If the Create option is not pinned to the sidebar, you need to select the ellipsis (…) option first.
- Enter AdventureWorksLT as the database name, and select Create.
-
Once you have created your database, you can load sample data into your database from Sample data card.
After a minute or so, your database will be populated with sample data for your scenario.
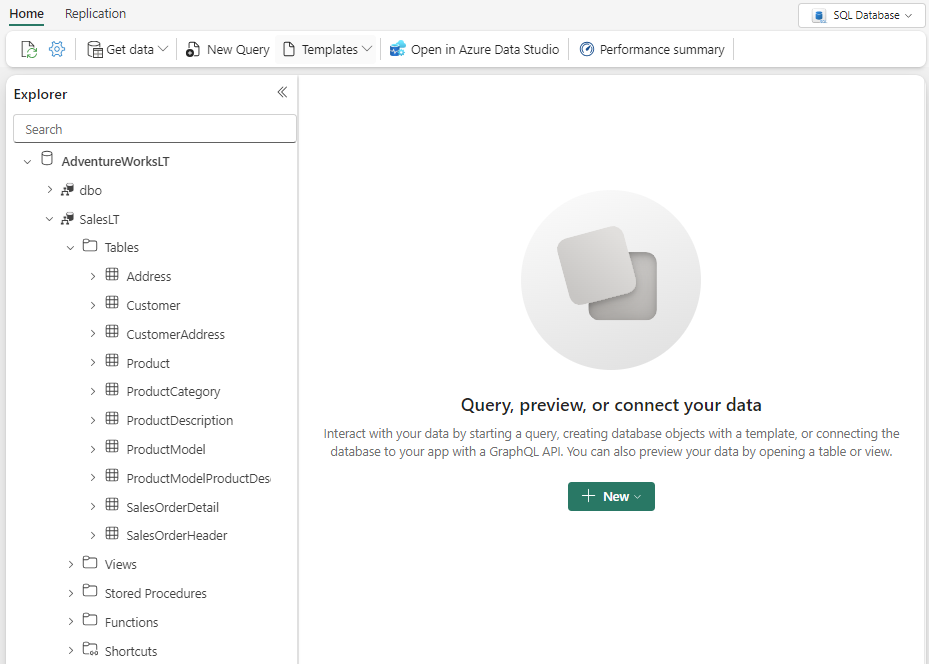
Query a SQL database
The SQL query editor provides support for IntelliSense, code completion, syntax highlighting, client-side parsing, and validation. You can run Data Definition Language (DDL), Data Manipulation Language (DML) and Data Control Language (DCL) statements.
- In the AdventureWorksLT database page, navigate to Home, and select New query.
-
In the new blank query pane, enter and run the following T-SQL code.
SELECT p.Name AS ProductName, pc.Name AS CategoryName, p.ListPrice FROM SalesLT.Product p INNER JOIN SalesLT.ProductCategory pc ON p.ProductCategoryID = pc.ProductCategoryID ORDER BY p.ListPrice DESC;This query joins the
ProductandProductCategorytables to display the product names, their categories, and their list prices, sorted by price in descending order. - Close all query tabs.
Create an API for GraphQL
First, you will set up a GraphQL endpoint to expose the sales order data. This endpoint will allow you to query sales orders based on various parameters, such as date, customer, and product.
- On Fabric portal, navigate to your workspace, and select + New item.
- Navigate to the Develop data section, and select API for GraphQL.
- Provide a name, and select Create.
- On the main page of your API for GraphQL, select Select data source.
- If prompted to choose a connectivity option, select Connect to Fabric data sources with single sign-on(SSO) authentication.
- On the Choose the data you want to connect page, select the
AdventureWorksLTdatabase previously created. - Select Connect.
- On the Choose data page, select the
SalesLT.Producttable. - Preview the data and select Load.
- Select Copy endpoint and note the public URL link. We don’t need this, but this is where you’d go to copy your API address.
Disable mutations
Now that our API is created, we only want to expose the sales data for reading operations in this scenario.
- On the Schema explorer of your API for GraphQL, expand Mutations.
- Select on the … (ellipsis) next to each mutation and select Disable.
This will prevent any modifications or updates to the data through the API. This means that the data will be read-only, and users will only be able to view or query the data, but not make any changes to it.
Query data using GraphQL
Now, let’s query the data using GraphQL to find all the products whose names begin with “HL Road Frame.”
- In the GraphQL query editor, enter and run the following query.
query {
products(filter: { Name: { startsWith: "HL Road Frame" } }) {
items {
ProductModelID
Name
ListPrice
Color
Size
ModifiedDate
}
}
}
In this query, products is the main type, and it includes fields for ProductModelID, Name, ListPrice, Color, Size, and ModifiedDate. This query will return a list of products whose names begin with “HL Road Frame.”.
Further Information: See What is Microsoft Fabric API for GraphQL? in the Microsoft Fabric documentation to learn more about other components available in the platform.
In this exercise, you’ve created, queried, and exposed data from a SQL database using GraphQL in Microsoft Fabric.
Clean up resources
If you’ve finished exploring your database, you can delete the workspace you created for this exercise.
- In the bar on the left, select the icon for your workspace to view all of the items it contains.
- In the … menu on the toolbar, select Workspace settings.
- In the General section, select Remove this workspace.