Create reusable Power BI assets
In this exercise, you’ll create reusable assets to support semantic model and report development. These assets include Power BI Project and Template files and shared semantic models. At the end, lineage view shows how these items relate to each other in the Power BI service.
Note: this exercise doesn’t require a Fabric license and can be completed in a Power BI, or Microsoft Fabric environment with a Power BI license.
This exercise should take approximately 30 minutes to complete.
Before you start
Before you can start this exercise, you need to open a web browser and enter the following URL to download the zip folder:
https://github.com/MicrosoftLearning/mslearn-fabric/raw/refs/heads/main/Allfiles/Labs/16b/16-reusable-assets.zip
Extract the folder to the C:\Users\Student\Downloads\16-reusable-assets folder.
Create a new Power BI project
In this task, you’ll save a report as a Power BI Project file (.pbip). Power BI Project files store the report and semantic model details in flat files that work with source control. You might use Visual Studio Code to modify these files or Git to track changes.
-
Open the 16-Starter-Sales Analysis.pbix file within the 16-reusable-assets folder.
-
Select File > Options and settings > Options > Preview features and select the Store semantic model using TMDL format option and OK.
This enables the option to save the semantic model using Tabular Model Definition Language (TMDL), which is currently a preview feature. If prompted to restart Power BI Desktop, do so before continuing the exercise.
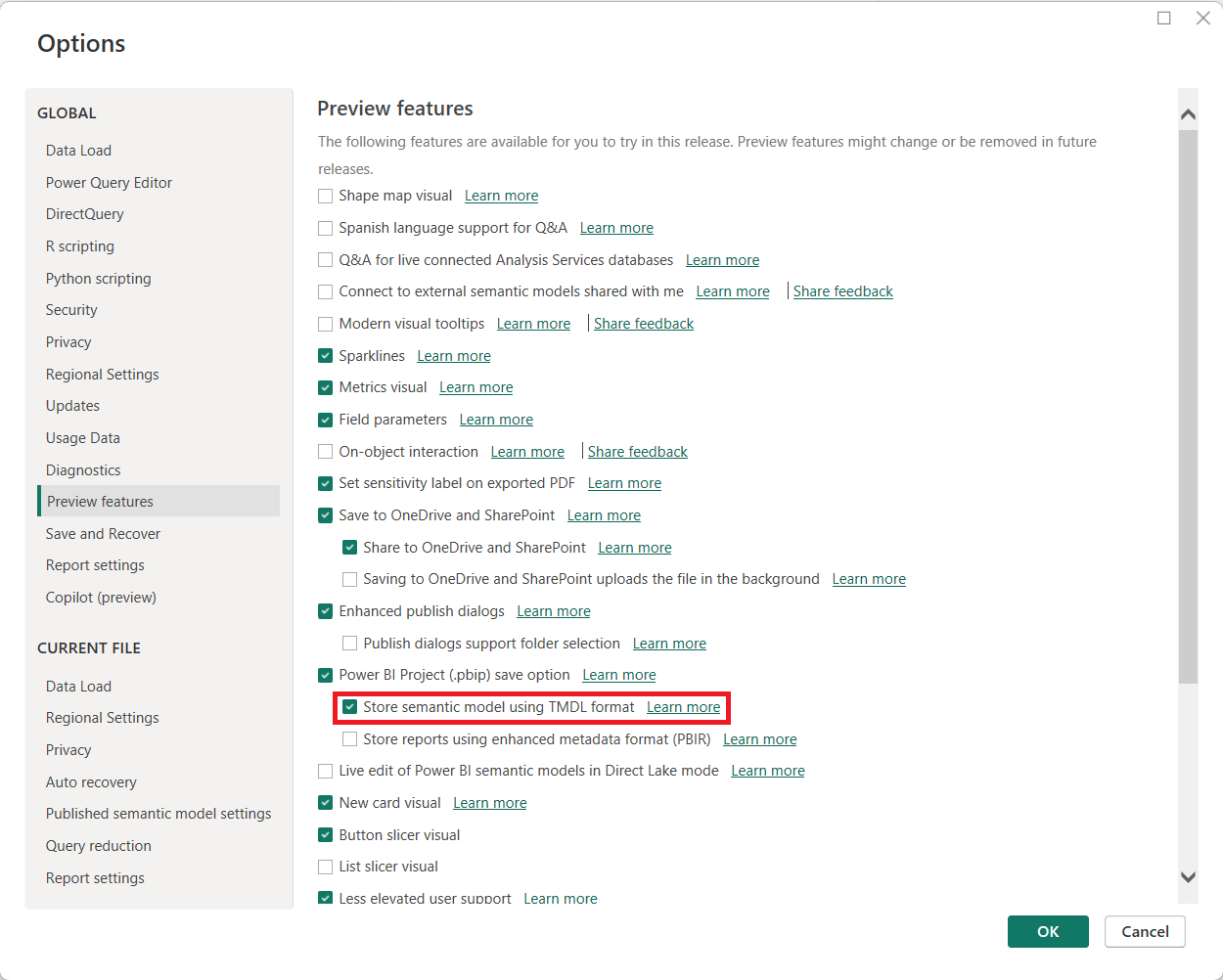
-
Select Save as and choose the file type by selecting the arrow in the drop-down menu when you name the file.
-
Select the .pbip file extension, then choose a name for your report, and save in a folder you will remember.
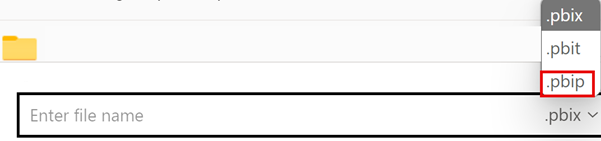
-
Notice at the top of the Power BI Desktop window that your report name has (Power BI Project) next to it.
-
Save your file again.
Review Power BI Project file details
Let’s look at how changes in Power BI Desktop are reflected in the .tmdl files.
- From your desktop, use File explorer to navigate to the folder where you saved the .pbip file.
-
You should see the following items:
- YourReport.pbip file
- YourReport.Report folder
- YourReport.SemanticModel folder
- .gitignore Git Ignore Source File
Add a new table to your report
In this task, you’ll add a new table because the semantic model doesn’t have all of the data you need.
-
In Power BI Desktop, navigate to Get data > Web to add the new data.
-
The From Web dialog box will pop up once connected. Keep the Basic radio button selected. Enter the following file path as the URL path.
C:\Users\Student\Downloads\16-reusable-assets\us-resident-population-estimates-2020.html -
Select the box for the HTML Tables > Table 2, and then select Transform Data to proceed.
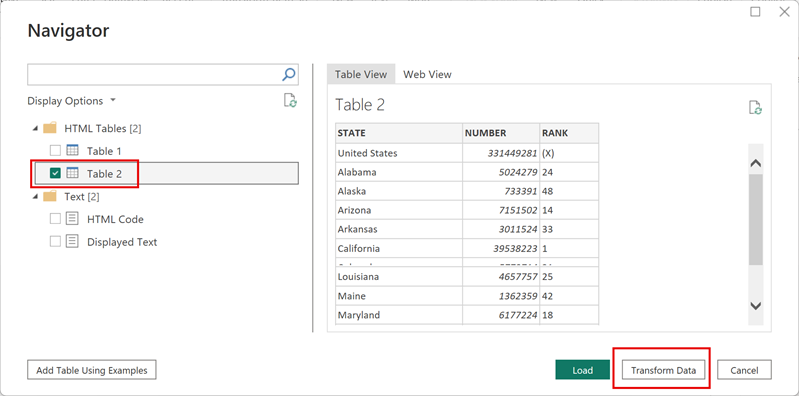
- A new Power Query Editor window will open with the Table 2 data preview.
- Rename Table 2 to US Population.
- Rename STATE to State and NUMBER to Population.
- Remove the RANK column.
- Select Close & Apply to load the transformed data to your semantic model.
- Select OK if presented a dialog box for Potential security risk.
- Save your file.
- If prompted, Don’t upgrade to the Power BI Report enhanced format.
Create a relationship
In this task, we’ll make changes to the report in Power BI Desktop and see the changes in the flat .tmdl files.
- In File explorer, find the YourReport.SemanticModel file folder.
- Open the definition folder and notice the different files.
- Open the relationships.tmdl file in a Notepad, and notice there are 9 relationships listed. Close the file.
- Back in Power BI Desktop, navigate to the Modeling tab in the ribbon.
- Select Manage relationships and notice there are 9 relationships.
- Create a new relationship as follows:
- From: Reseller with State-Province as Key column
- To: US Population with State as Key column
- Cardinality: Many-to-one (*:1)
- Cross-filter direction: Both
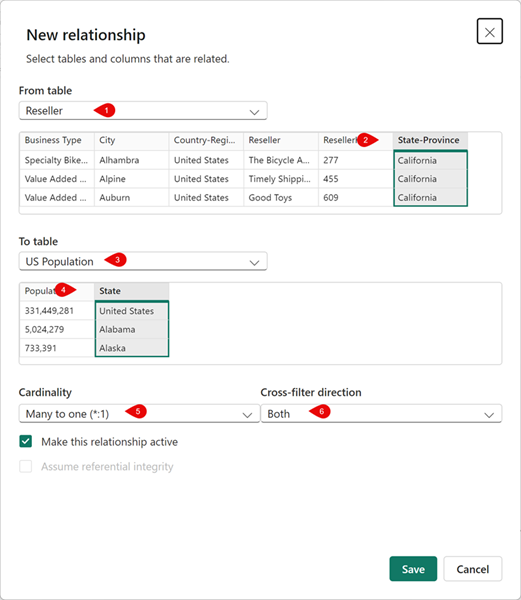
- Save your file.
- Check back in the relationships.tmdl file and notice that a new relationship has been added.
These changes in flat files are trackable in source control systems, unlike .pbix files which are binary.
Add a measure and visual to your report
In this task, you’ll add a measure and visual to extend the semantic model and use the measure in a visual.
- In Power BI Desktop, navigate to the Data pane and select the Sales table.
- Select New measure on the contextual Table tools ribbon.
-
In the formula bar, enter and commit the following code:
Sales per Capita = DIVIDE( SUM(Sales[Sales]), SUM('US Population'[Population]) ) - Locate the new Sales per Capita measure and drag it onto the canvas.
-
Drag Sales | Sales, US Population | State, and US Population | Population fields to the same visual.
The labs use a shorthand notation to reference a field. It will look like this: Sales | Unit Price. In this example, Sales is the table name and Unit Price is the field name.
- Select the visual and change it to a Table.
- Notice the inconsistent formatting for the Sales per Capita and Population data.
- Select each field in the Data pane and change the format and decimal places.
- Sales per Capita: Currency | 4 decimal places
- Population: Whole number | Comma separated | 0 decimal places
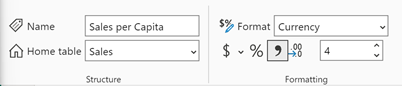
Tip: If you accidentally create a measure in the wrong table, you can easily change the Home table, as shown in the previous image.
- Save your file.
Your table should look like the following image with four columns and correctly formatted numbers.
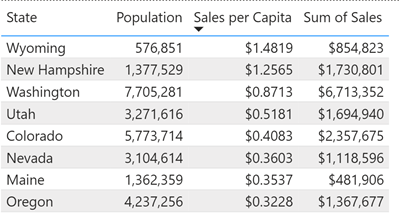
Configure a Power BI Template (.pbit) file
In this task, you’ll create a template file so you can share a lightweight file with others for better collaboration.
- Go to the Insert tab on the ribbon in Power BI Desktop and select Images. Navigate to your downloads folder and select the
AdventureWorksLogo.jpgfile. - Position this image in the top left corner.
-
Select a new visual and add Sales | Profit and Product | Category to it.
We used a Donut chart for our following screenshot.
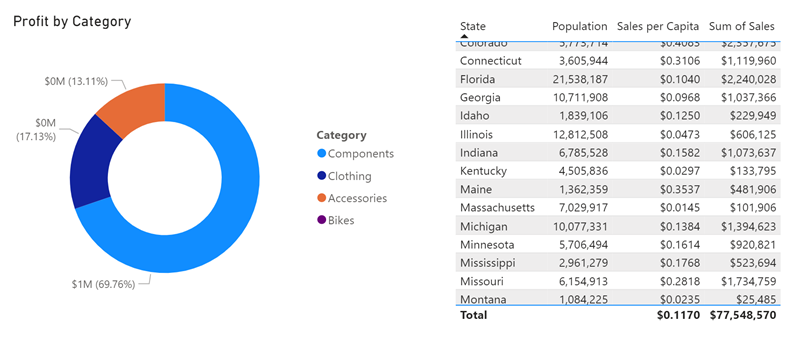
- Notice that there are 4 different colors in the legend.
- Navigate to the View tab in the ribbon.
- Select the arrow next to Themes to expand and see all choices.
-
Select one of the Accessible themes to apply to this report.
These themes are specifically created to be more accessible for report viewers.
-
Expand the Themes again and select Customize current theme.
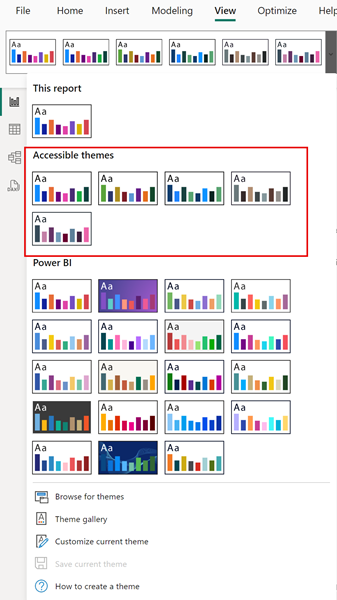
-
In the Customize theme window, navigate to the Text tab. Change the font family to a Segoe UI font for each of the sections.
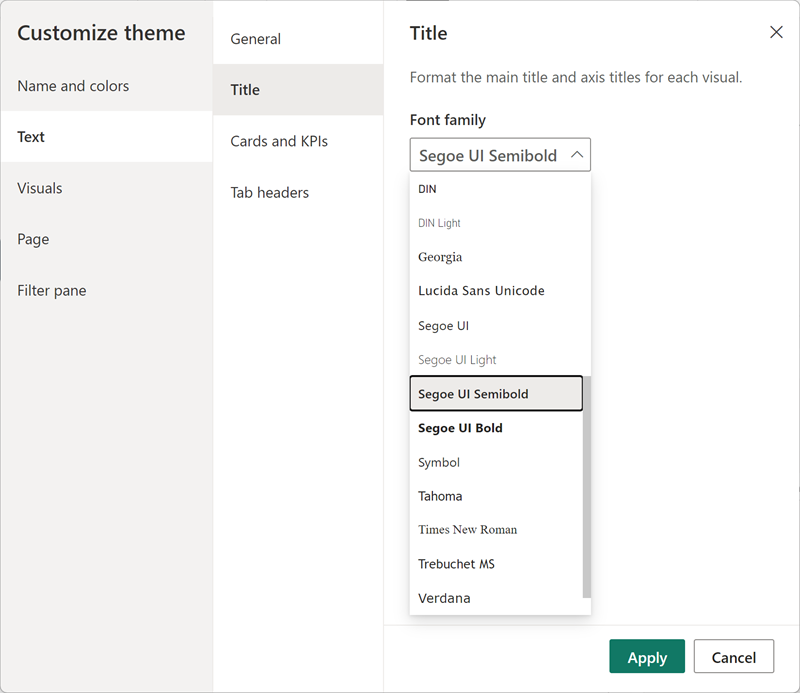
- Apply the changes once completed.
-
Notice the different colors in the visuals with the new theme applied.
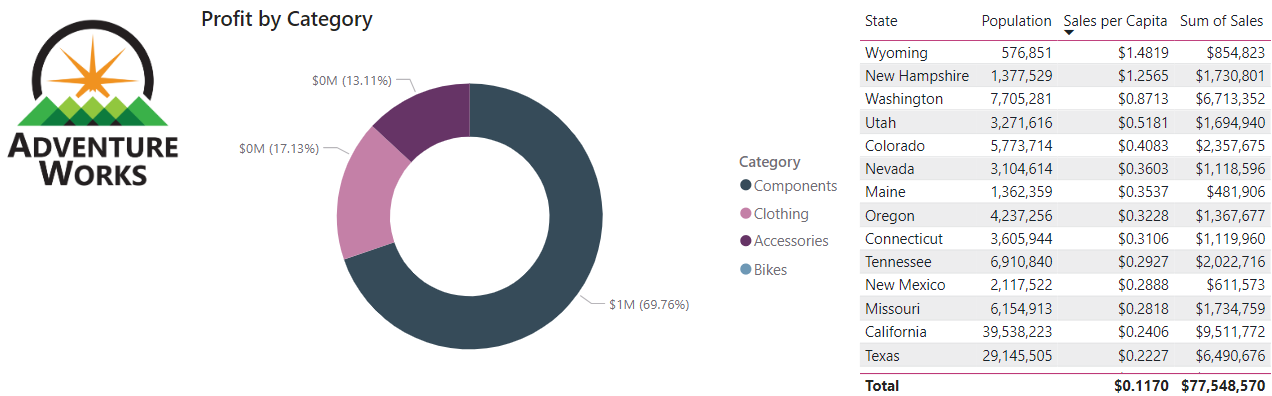
- Select File > Save as to create the .pbit file.
- Change the file type to .pbit and save it in the same location as the .pbip file.
- Enter a description for what users can expect from this template when they use it and select OK.
-
Go back to File explorer and open the .pbit file and see that it looks exactly the same as the .pbip file.
In this exercise, we only want a standard report theme template without a semantic model.
- In this same new file, delete the two visuals from the canvas.
- Select Transform data on the home ribbon.
- In Power Query Editor, select the US population query and right-click to delete it.
- Select Data source settings in the ribbon and delete the DirectQuery to AS - Power BI Semantic Model data source and Close.
- Close & Apply
- Navigate back to the Themes and see that your modified Accessible theme is still applied to the report.
- Also notice the message that you haven’t loaded any data yet in the Data pane.
- Save as a .pbit file with the same name you previously used to overwrite the file.
- Close the untitled file without saving. You should still have your other .pbip file open.
Now you have a template with a consistent theme without any pre-loaded data.
Review final state
In this task, you review the following screenshot of the final outcome of the tasks performed in thie exercise. To achieve this stateu, you’ve created your Power BI Project file and published it to a workspace. You’ve then navigated to the workspace in the Power BI service and switched to the Lineage view to see how your new report depends on other data sources.
From left to right, the following items are visible:
- Data sources: 2 text/csv files and a SQL server connection.
- 16-Starter-Sales Analysis semantic model, which is connected to the data sources.
- 16-Starter-Sales Analysis report, which is connected to the 16-Starter-Sales Analysis semantic model.
- My new report semantic model, which is connected to the 16-Starter-Sales Analysis semantic model.
- My new report report, which is connected to the My new report semantic model.
When semantic models relate to other semantic models, it’s known as chaining. In this lab, the starter semantic model is chained to the newly created semantic model, enabling its reuse for a specialized purpose.
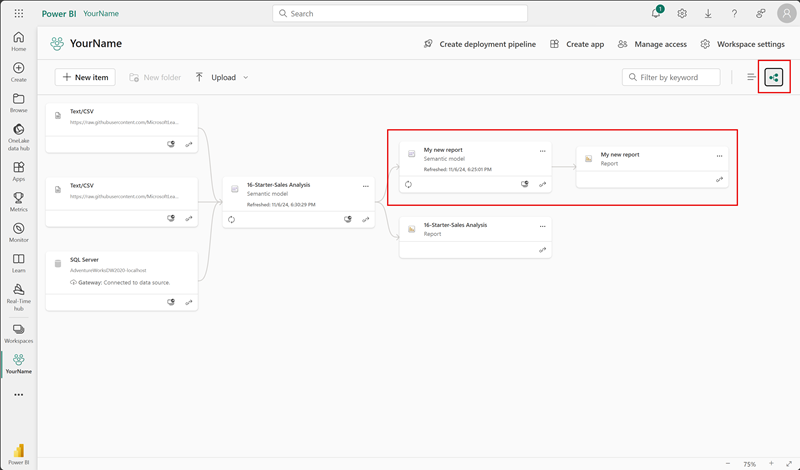
Clean up
You’ve successfully completed this exercise. You created Power BI Project and Template files and specialized semantic models and reports. You can safely delete the workspace and all local assets.