Work with model relationships
In this exercise, you will work with model relationships specifically to address the need for role-playing dimensions. It will involve working with active and inactive relationships, and also Data Analysis Expressions (DAX) functions that modify relationship behavior.
In this exercise, you learn how to:
- Interpret relationship properties in the model diagram.
- Set relationship properties.
- Use DAX functions that modify relationship behavior.
This lab takes approximately 45 minutes to complete.
Note: You need a Microsoft Fabric trial to complete this exercise.
Explore model relationships
In this exercise, you will open a pre-developed Power BI Desktop solution to learn about the data model. You will then explore the behavior of active model relationships.
Download starter file
-
Download the Sales Analysis starter file from
https://aka.ms/fabric-relationships-starterand save it on your local computer (in any folder). -
Navigate to the downloaded file and open it in Power BI Desktop.
Note : Ignore and close the warning asking to apply changes.
Review the data model
-
In Power BI Desktop, at the left, switch to Model view.
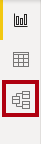
-
Use the model diagram to review the model design.
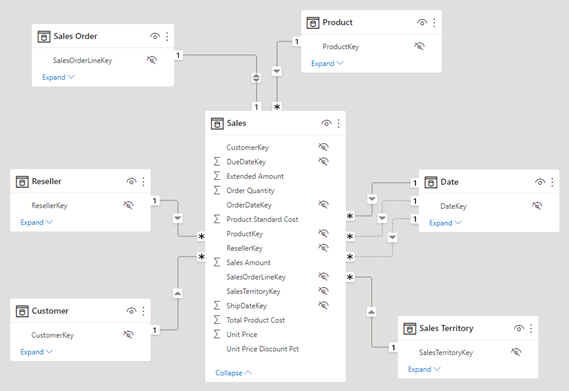
The model comprises six dimension tables and one fact table. The Sales fact table stores sales order details. It’s a classic star schema design.
-
Notice that there are three relationships between the Date and Sales tables.
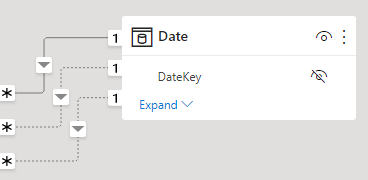
The DateKey column in the Date table is a unique column representing the “one” side of the relationships. Filters applied to any column of the Date table propagate to the Sales table using one of the relationships.
-
Hover the cursor over each of the three relationships to highlight the “many” side column in the Sales table.
-
Notice that the relationship to the OrderDateKey column is a solid line, while the other relationships are represented by a dotted line.
A solid line represents an active relationship. There can only be one active relationship path between two model tables, and the path is used by default to propagate filters between tables. Conversely, a dotted line represents an inactive relationship. Inactive relationships are used only when explicitly invoked by DAX formulas.
The current model design indicates that the Date table is a role-playing dimension. This dimension could play the role of order date, due date, or ship date. Which role depends on the analytical requirements of the report.
In this lab, you will learn how to design a model to support role playing dimensions.
Visualize date data
In this task, you will visualize sales data by date and switch the active status of relationships.
-
Switch to Report view.

-
To add a table visual, in the Visualizations pane, select the Table visual icon.
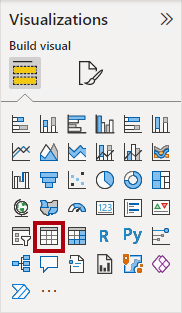
-
To add columns to the table visual, in the Data pane (located at the right), first expand the Date table.

-
Drag the Fiscal Year column and drop it into the table visual.
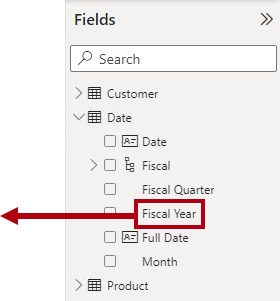
-
Expand open the Sales table, and then drag and drop the Sales Amount column into the table visual.
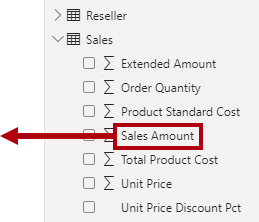
-
Review the table visual.
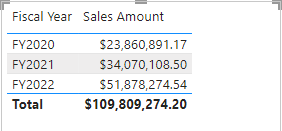
The table visual shows the sum of the Sales Amount column grouped by year. But what does Fiscal Year mean? Because there’s an active relationship between the Date and Sales tables to the OrderDateKey column, Fiscal Year means the fiscal year in which the orders were made.
To clarify which fiscal year, it’s a good idea to rename the visual field (or add a title to the visual).
-
In the Visualizations pane for the table visual, from inside the Columns well, select the down-arrow, and then select Rename for this visual.
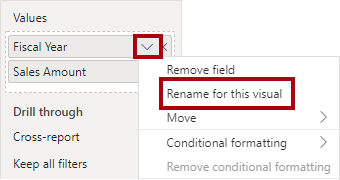
-
Replace the text with Order Year, and then press Enter.
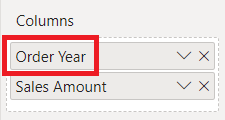
Note: It’s quicker to rename a visual field by double-clicking its name.
-
Notice that the table visual column header updates to the new name.
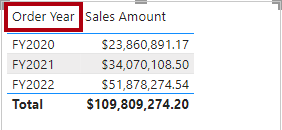
Modify relationship active status
In this task, you will modify the active status of two relationships.
-
On the Modeling ribbon, select Manage Relationships.
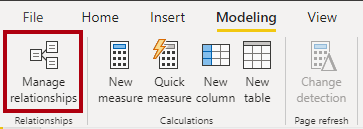
-
In the Manage relationships window, for the relationship between the Sales and Date tables for the OrderDateKey column (third in the list), uncheck the Active checkbox.
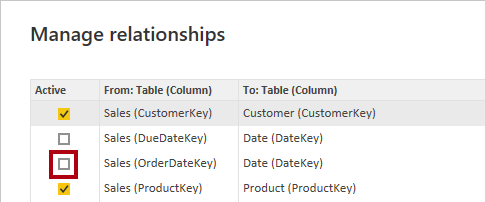
-
Check the Active checkbox for the relationship between the Sales and Date tables for the ShipDateKey column (last in the list).

-
Select Close.

These configurations have switched the active relationship between the Date and Sales tables to the ShipDateKey column.
-
Review the table visual that now shows sales amounts grouped by ship years.

-
Rename the first column as Ship Year.
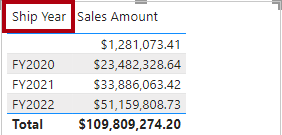
The first row represents a blank group because some orders have not yet shipped. In other words, there are BLANKs in the ShipDateKey column of the Sales table.
-
In the Manage relationships window, revert the OrderDateKey relationship back to active by using the following steps:
-
Open the Manage relationships window
-
Uncheck the Active checkbox for the ShipDateKey relationship (last in the list)
-
Check the Active checkbox for the OrderDateKey relationship (third in the list)
-
Close the Manage relationships window
-
Rename the first visual field in the table visual as Order Year

In the next exercise, you will learn how to make a relationship active in a DAX formula.
-
Use inactive relationships
In this exercise, you will learn how to make a relationship active in a DAX formula.
Use inactive relationships
In this task, you will use the USERELATIONSHIP function to make an inactive relationship active.
-
In the Data pane, right-click the Sales table, and then select New measure.
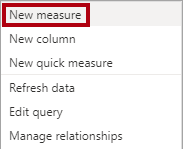
-
In the formula bar (located beneath the ribbon), replace the text with the following measure definition, and then press Enter.
Sales Shipped = CALCULATE ( SUM ( 'Sales'[Sales Amount] ), USERELATIONSHIP ( 'Date'[DateKey], 'Sales'[ShipDateKey] ) )This formula uses the CALCULATE function to modify the filter context. It’s the USERELATIONSHIP function that, for the purpose of this calculation, makes the ShipDateKey relationship active.
-
On the Measure tools contextual ribbon, from inside the Formatting group, set the decimals places to 2.
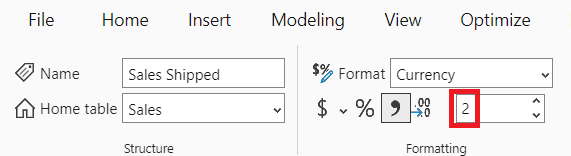
-
Add the Sales Shipped measure to the table visual.

-
Widen the table visual so all columns are fully visible.

Creating measures that temporarily set relationships as active is one way to work with role-playing dimensions. However, it can become tedious when there’s a need to create role-playing versions for many measures. For example, if there were 10 sales-related measures and three role-playing dates, it could mean creating 30 measures. Creating them with calculation groups could make the process easier.
Another approach is to create a different model table for each role-playing dimension. You will do that in the next exercise.
-
To remove the measure from the table visual, in the Visualizations pane, from inside the Columns well, for the Sales Shipped field, press X.
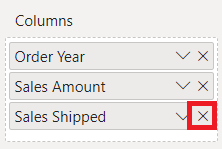
Add another Date table
In this exercise, you will add a date table to support ship date analysis.
Remove the inactive relationships
In this task, you will remove the existing relationship to the ShipDateKey column.
-
Switch to Model view.

-
In the model diagram, right-click the ShipDateKey relationship, and then select Delete.
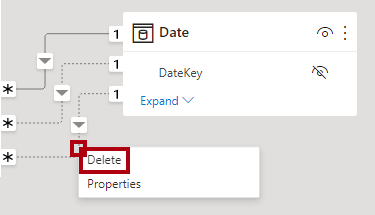
-
When prompted to confirm the deletion, select Yes.
Deleting the relationship results in an error with the Sales Shipped measure. You will rewrite the measure formula later in this lab.
Disable relationship options
In this task, you will disable two relationship options.
-
On the File ribbon tab, select Options and settings, and then select Options.

-
In the Options window, at the bottom-left, from inside the CURRENT FILE group, select Data Load.

-
In the Relationships section, uncheck the two enabled options.
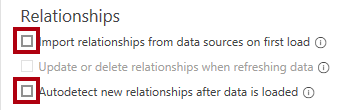
Generally, in your day-to-day work it’s okay to keep these options enabled. However, for the purposes of this lab, you will create relationships explicitly.
-
Select OK.

Add another date table
In this task, you will create a query to add another date table to the model.
-
On the Home ribbon tab, from inside the Queries group, select the Transform data icon, which opens the Power Query Editor.
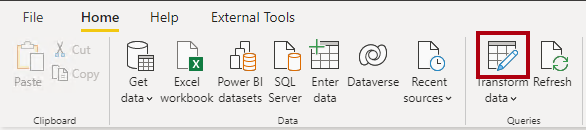
If you are prompted to specify how to connect, Edit Credentials.

Leave the default connection settings for Windows with “Use my current credentials”, then Connect.
 Select Yes to close the warning message.
Select Yes to close the warning message. -
In the Power Query Editor window, in the Queries pane (located at the left), right-click the Date query, and then select Reference.
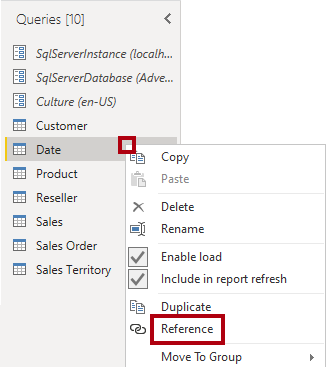
A referencing query is one that uses another query as its source. So, this new query sources its date from the Date query.
-
In the Query Settings pane (located at the right), in the Name box, replace the text with Ship Date.

-
To rename the DateKey column, double-click the DateKey column header.
-
Replace the text with ShipDateKey, and then press Enter.

-
Also rename the Fiscal Year column as Ship Year.
If possible, it’s a good idea to rename all columns so they describe the role they’re playing. In this lab, to keep things simple you will rename only two columns.
-
To load the table to the model, on the Home ribbon tab, select the Close & Apply icon.

-
When the table has added to the model, to create a relationship, from the Ship Date table drag the ShipDateKey column to the ShipDateKey column of the Sales table.
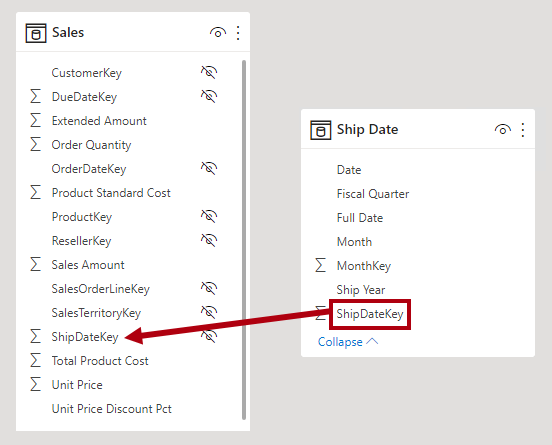
-
Notice that an active relationship now exists between the Ship Date and Sales tables.
Visualize ship date data
In this task, you will visualize the ship date data in a new table visual.
-
Switch to Report view.
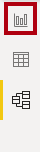
-
To clone the table visual, first select the visual.
-
On the Home ribbon tab, from inside the Clipboard group, select Copy.

-
To paste the copied visual, on the Home ribbon tab, from inside the Clipboard group, select Paste.
Tip: You can also use the Ctrl+C and Ctrl+V shortcuts.

-
Move the new table visual to the right of the existing table visual.
-
Select the new table visual, and then in the Visualizations pane, from inside the Columns well, remove the Order Year field.

-
In the Data pane, expand open the Ship Date table.
-
To add a new field to the new table visual, from the Ship Date table, drag the Ship Year field to the Columns well, above the Sales Amount field.

-
Verify that the new table visual shows sales amount grouped by ship year.
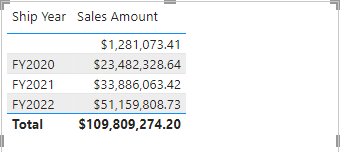
The model now has two date tables, each with an active relationship to the Sales table. The benefit of this design approach is that it’s flexible. It’s now possible to use all measures and summarizable fields with either date table.
There are, however, some disadvantages. Each role-playing table will contribute to a larger model size—although dimension table aren’t typically large in terms of rows. Each role-playing table will also require duplicating model configurations, like marking the date table, creating hierarchies, and other settings. Also, additional tables contribute to a possible overwhelming number of fields. Users may find it more difficult to find the model resources they need.
Lastly, it’s not possible to achieve a combination of filters in the one visual. For example, it’s not possible to combine sales ordered and sales shipped in the same visual without creating a measure. You will create that measure in the next exercise.
Explore other relationship functions
In this exercise, you will work with other DAX relationship functions.
Explore other relationship functions
In this task, you will work with the CROSSFILTER and TREATAS functions to modify relationship behavior during calculations.
-
In the Data pane, from inside the Sales table, select the Sales Shipped measure.
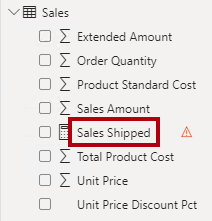
-
In the formula base, replace the text with the following definition:
Sales Shipped = CALCULATE ( SUM ( 'Sales'[Sales Amount] ), CROSSFILTER ( 'Date'[DateKey], 'Sales'[OrderDateKey], NONE ), TREATAS ( VALUES ( 'Date'[DateKey] ), 'Ship Date'[ShipDateKey] ) )This formula uses the CALCULATE function to sum the Sales Amount column by using modified relationship behaviors. The CROSSFILTER function disables the active relationship to the OrderDateKey column (this function can also modify filter direction). The TREATAS function creates a virtual relationship by applying the in-context DateKey values to the ShipDateKey column.
-
Add the revised Sales Shipped measure to the first table visual.
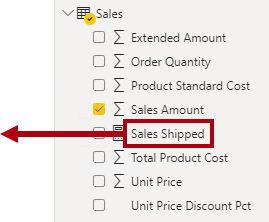
-
Review the first table visual.
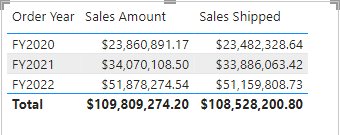
-
Notice that there is no BLANK group.
Because there are no BLANKs in the OrderDateKey column, a BLANK group wasn’t generated. Showing unshipped sales will require a different approach.
Show unshipped sales
In this task, you will create a measure to show the unshipped sales amount.
-
Create a measure named Sales Unshipped in the Sales table by using the following definition:
Sales Unshipped = CALCULATE ( SUM ( 'Sales'[Sales Amount] ), ISBLANK ( 'Sales'[ShipDateKey] ) )This formula sums the Sales Amount column where the ShipDateKey column is BLANK.
-
Format the measure to use two decimal places.
-
To add a new visual to the page, first select a blank area of the report page.
-
In the Visualizations pane, select the Card visual icon.
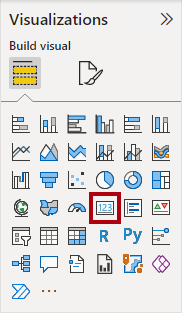
-
Drag the Sales Unshipped measure into the card visual.

-
Verify that the final report page layout looks like the following.
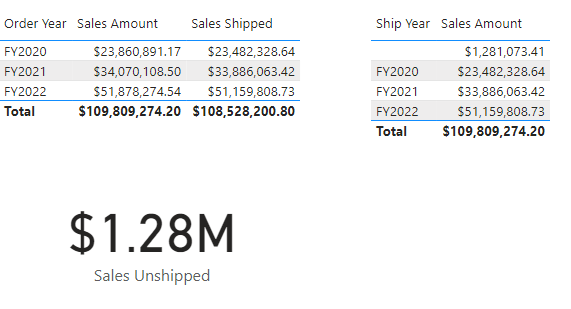
Finish up
To finish the exercise, close Power BI Desktop - no need to save the file.