Secure a Microsoft Fabric data warehouse
Microsoft Fabric permissions and granular SQL permissions work together to govern Warehouse access and user permissions. In this exercise, you’ll secure data using granular permissions, column-level security, row-level security, and dynamic data masking.
Note: There are optional steps in this exercise, which require a second user account for result validation: one user should be assigned the Workspace Admin role, and the other should have the Workspace Viewer role. To assign roles to workspaces see Give access to your workspace. If you don’t have access to a second account in the same organization, you can still do the exercise as an Workspace Admin, referring to the exercise’s screenshots to see what an Workspace Viewer account has access to.
This lab takes approximately 45 minutes to complete.
Create a workspace
Before working with data in Fabric, create a workspace with the Fabric trial enabled.
- Navigate to the Microsoft Fabric home page at
https://app.fabric.microsoft.com/home?experience=fabricin a browser, and sign in with your Fabric credentials. - In the menu bar on the left, select Workspaces (the icon looks similar to 🗇).
- Create a new workspace with a name of your choice, selecting a licensing mode that includes Fabric capacity (Trial, Premium, or Fabric).
-
When your new workspace opens, it should be empty.
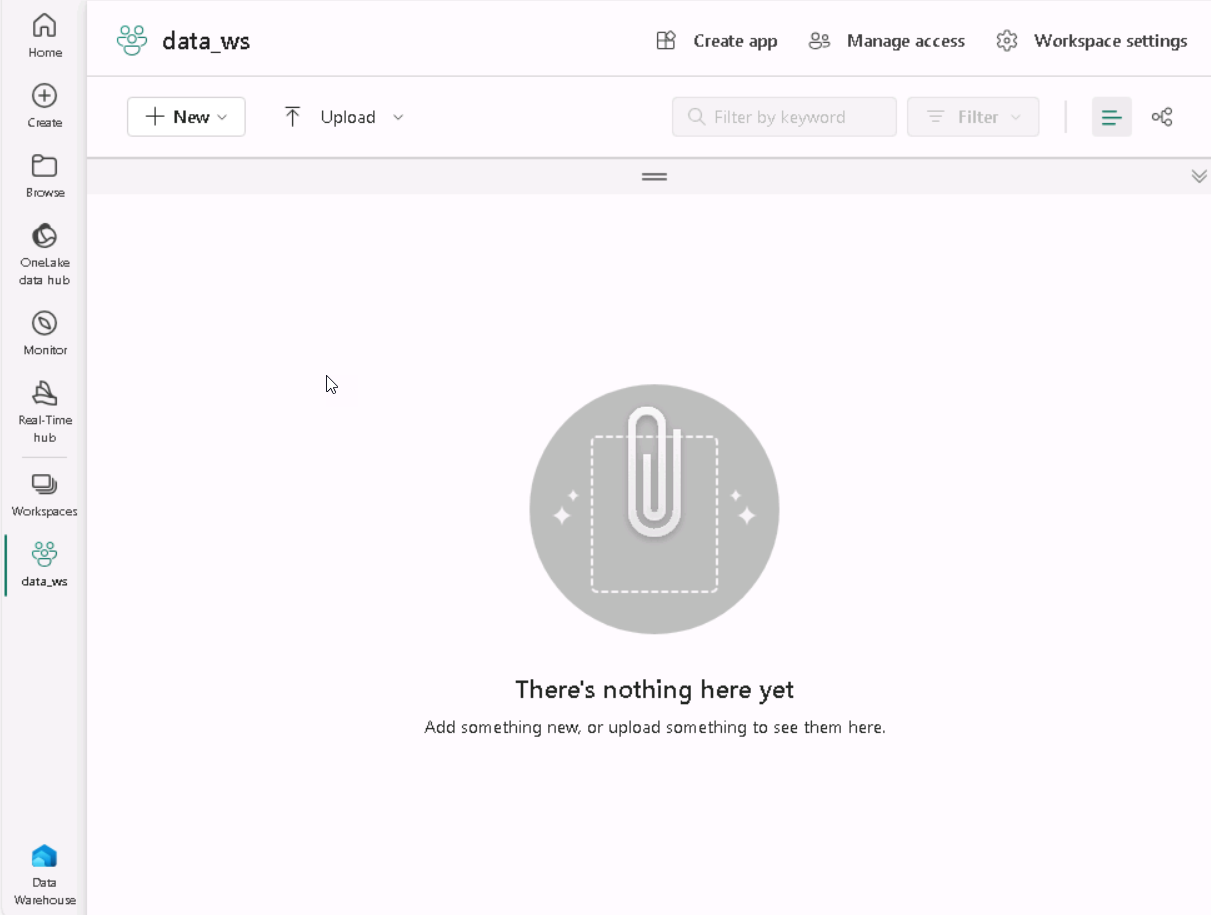
Note: When you create a workspace, you automatically become a member of the Workspace Admin role. You can add a second user from your environment to the Workspace Viewer role to test functionality configured in these exercises. This can be done by selecting Manage Access within the workspace, then Add people or groups. This will allow the second user to view the workspace content.
Create a data warehouse
Next, create a data warehouse in the workspace you created:
-
On the menu bar on the left, select Create. In the New page, under the Data Warehouse section, select Warehouse. Give it a unique name of your choice.
Note: If the Create option is not pinned to the sidebar, you need to select the ellipsis (…) option first.
After a minute or so, a new warehouse will be created:
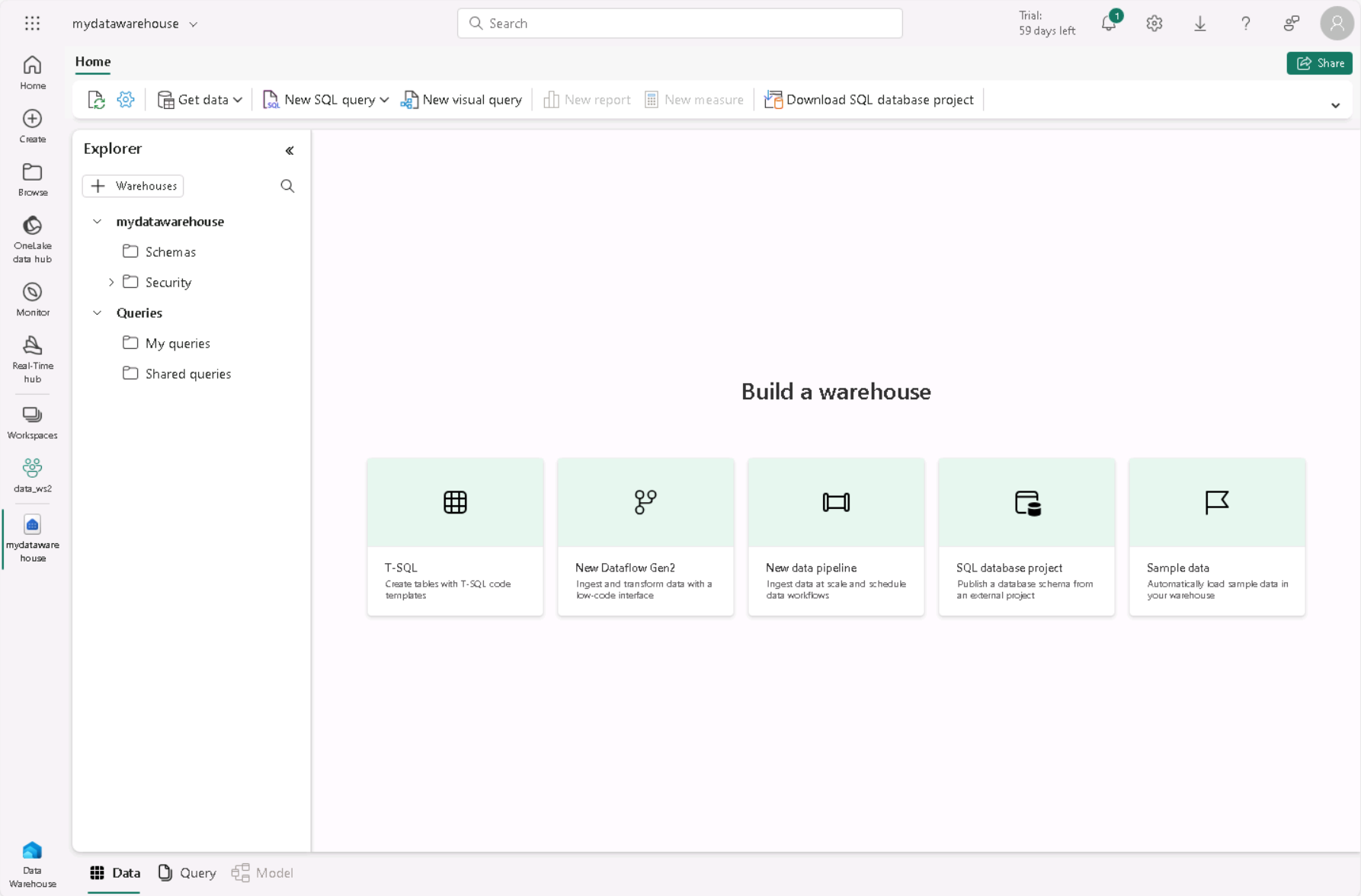
Apply dynamic data masking rules to columns in a table
Dynamic data masking rules are applied on individual columns at the table level so all queries are affected by the masking. Users who do not have explicit permissions to view confidential data see masked values in query results while users with explicit permission to view the data see it unobscured. There are four types of masks: default, email, random and custom string. In this exercise, you will apply a default mask, an email mask, and a custom string mask.
-
In your warehouse, select the T-SQL tile, and use the following T-SQL statements to create a table and to insert and view data.
CREATE TABLE dbo.Customers ( CustomerID INT NOT NULL, FirstName varchar(50) MASKED WITH (FUNCTION = 'partial(1,"XXXXXXX",0)') NULL, LastName varchar(50) NOT NULL, Phone varchar(20) MASKED WITH (FUNCTION = 'default()') NULL, Email varchar(50) MASKED WITH (FUNCTION = 'email()') NULL ); INSERT dbo.Customers (CustomerID, FirstName, LastName, Phone, Email) VALUES (29485,'Catherine','Abel','555-555-5555','catherine0@adventure-works.com'), (29486,'Kim','Abercrombie','444-444-4444','kim2@adventure-works.com'), (29489,'Frances','Adams','333-333-3333','frances0@adventure-works.com'); SELECT * FROM dbo.Customers;When users who are restricted from seeing unmasked data query the table, the FirstName column will show the first letter of the string with XXXXXXX and none of the last characters. The Phone column will show xxxx. The Email column will show the first letter of the email address followed by
XXX@XXX.com. This approach ensures that sensitive data remains confidential, while still allowing restricted users to query the table. -
Use the ▷ Run button to run the SQL script, which creates a new table named Customers in the dbo schema of the data warehouse.
-
Then, in the Explorer pane, expand Schemas > dbo > Tables and verify that the Customers table has been created. The
SELECTstatement returns unmasked data for you because as the workspace creator, you’re a member of the Workspace Admin role which can see unmasked data.Note: If you connect as a test user that’s a member of the Viewer workspace role and run a
SELECTstatement on the Customers table, you’ll see the following results for the masked data.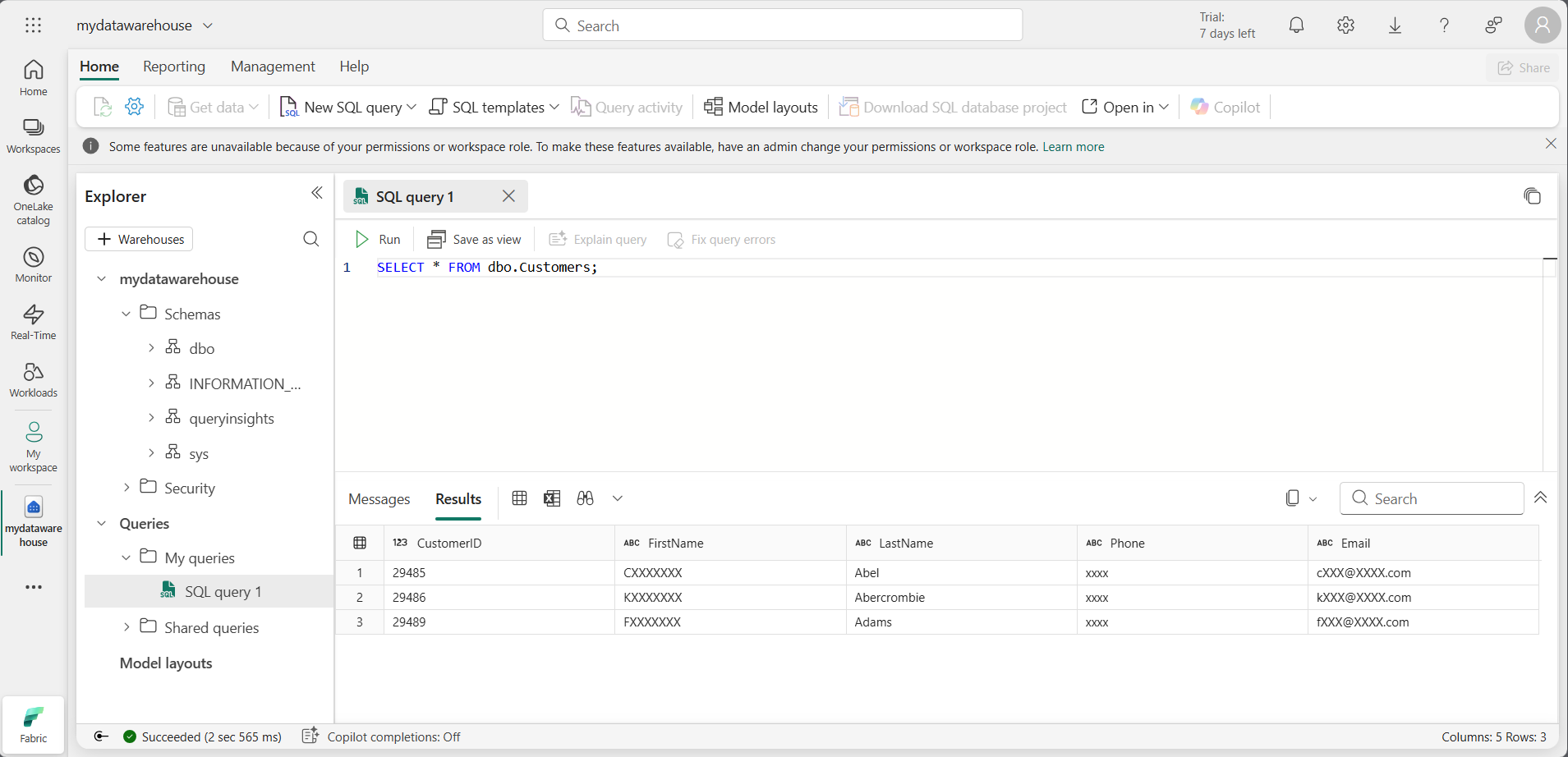
The test user hasn’t been granted UNMASK permission, so data returned for the FirstName, Phone, and Email columns is masked because those columns were defined with a mask in the
CREATE TABLEstatement.
Apply row-level security
Row-level security (RLS) can be used to limit access to rows based on the identity, or role of the user executing a query. In this exercise, you restrict access to rows by creating a security policy and a security predicate defined as an inline table-valued function.
-
In the warehouse you created in the last exercise, select the New SQL Query dropdown and select New SQL Query.
-
Create a table and insert data into it. To implement row-level security in a later step, replace
<username1>@<your_domain>.comwith either a fictitious user name or a real one from your environment (Viewer role), and replace<username2>@<your_domain>.comwith your user name (Admin role).CREATE TABLE dbo.Sales ( OrderID INT, SalesRep VARCHAR(60), Product VARCHAR(10), Quantity INT ); --Populate the table with 6 rows of data, showing 3 orders for each test user. INSERT dbo.Sales (OrderID, SalesRep, Product, Quantity) VALUES (1, '<username1>@<your_domain>.com', 'Valve', 5), (2, '<username1>@<your_domain>.com', 'Wheel', 2), (3, '<username1>@<your_domain>.com', 'Valve', 4), (4, '<username2>@<your_domain>.com', 'Bracket', 2), (5, '<username2>@<your_domain>.com', 'Wheel', 5), (6, '<username2>@<your_domain>.com', 'Seat', 5); SELECT * FROM dbo.Sales; -
Use the ▷ Run button to run the SQL script, which creates a new table named Sales in the dbo schema of the data warehouse.
- Then, in the Explorer pane, expand Schemas > dbo > Tables and verify that the Sales table has been created.
-
Create a new schema, a security predicate defined as a function, and a security policy.
--Create a separate schema to hold the row-level security objects (the predicate function and the security policy) CREATE SCHEMA rls; GO /*Create the security predicate defined as an inline table-valued function. A predicate evaluates to true (1) or false (0). This security predicate returns 1, meaning a row is accessible, when a row in the SalesRep column is the same as the user executing the query.*/ --Create a function to evaluate who is querying the table CREATE FUNCTION rls.fn_securitypredicate(@SalesRep AS VARCHAR(60)) RETURNS TABLE WITH SCHEMABINDING AS RETURN SELECT 1 AS fn_securitypredicate_result WHERE @SalesRep = USER_NAME(); GO /*Create a security policy to invoke and enforce the function each time a query is run on the Sales table. The security policy has a filter predicate that silently filters the rows available to read operations (SELECT, UPDATE, and DELETE). */ CREATE SECURITY POLICY SalesFilter ADD FILTER PREDICATE rls.fn_securitypredicate(SalesRep) ON dbo.Sales WITH (STATE = ON); GO - Use the ▷ Run button to run the SQL script
-
Then, in the Explorer pane, expand Schemas > rls > Functions > Table-valued Functions, and verify that the function has been created.
Note: If you connect as the user you replaced
<username1>@<your_domain>.comwith, and run aSELECTstatement on the Sales table, you’ll see the following results for row-level security.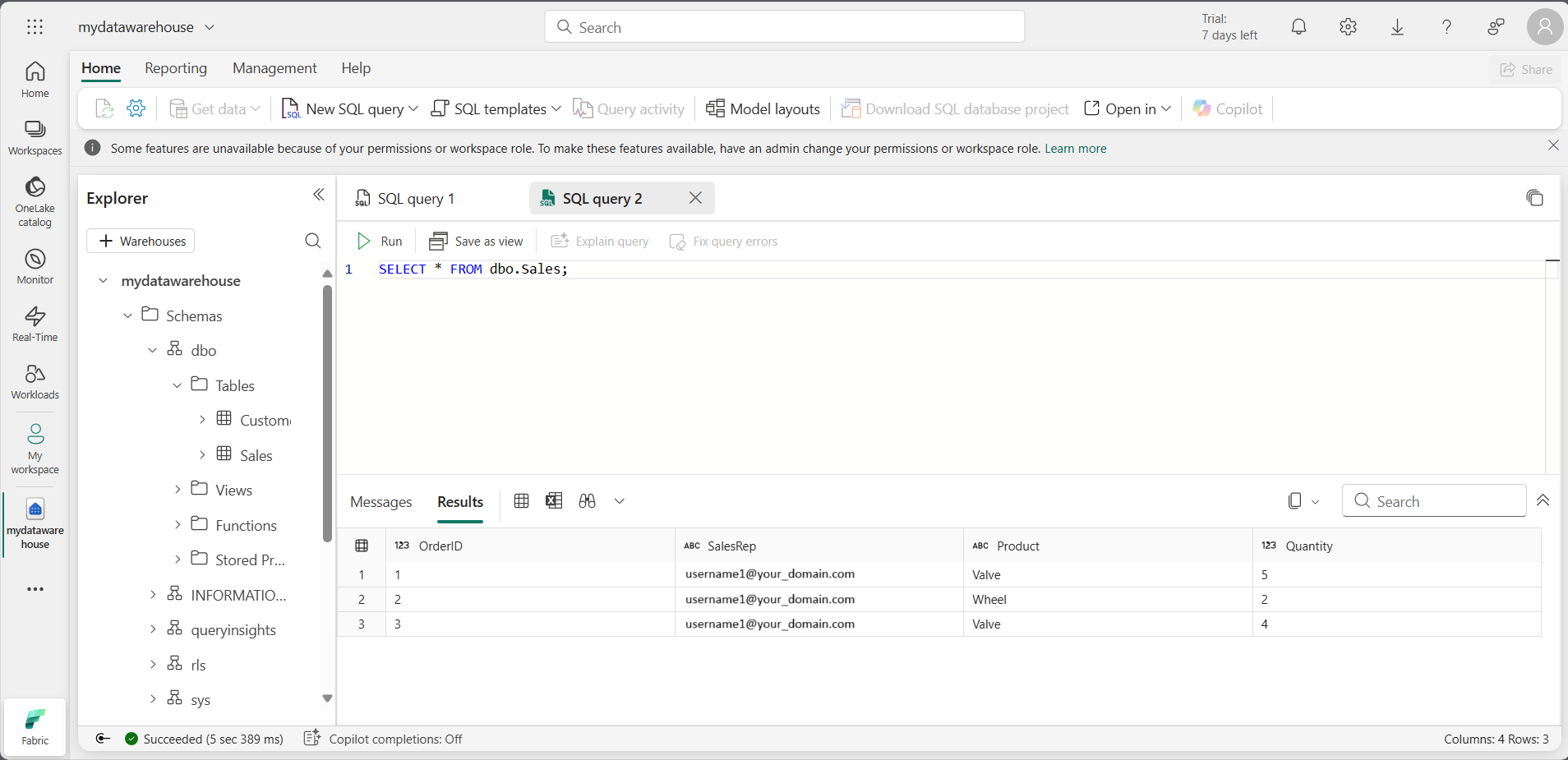
Implement column-level security
Column-level security allows you to designate which users can access specific columns in a table. It’s implemented by issuing a GRANT or DENY statement on a table specifying a list of columns and the user or role that can or cannot read them. To streamline access management, assign permissions to roles in lieu of individual users. In this exercise, you will create a table, grant access to a subset of columns on the table, and test that restricted columns aren’t viewable by a user other than yourself.
-
In the warehouse you created in the earlier exercise, select the New SQL Query dropdown, then select New SQL Query.
-
Create a table and insert data into the table.
CREATE TABLE dbo.Orders ( OrderID INT, CustomerID INT, CreditCard VARCHAR(20) ); INSERT dbo.Orders (OrderID, CustomerID, CreditCard) VALUES (1234, 5678, '111111111111111'), (2341, 6785, '222222222222222'), (3412, 7856, '333333333333333'); SELECT * FROM dbo.Orders; -
Deny permission to view a column in the table. The T-SQL statement prevents
<username1>@<your_domain>.comfrom seeing the CreditCard column in the Orders table. In theDENYstatement, replace<username1>@<your_domain>.comwith the user name of a user who has Viewer permissions on the workspace.DENY SELECT ON dbo.Orders (CreditCard) TO [<username1>@<your_domain>.com];Note: If you connect as the user you replaced
<username1>@<your_domain>.comwith, and run aSELECTstatement on the Orders table, you’ll see the following results for column-level security.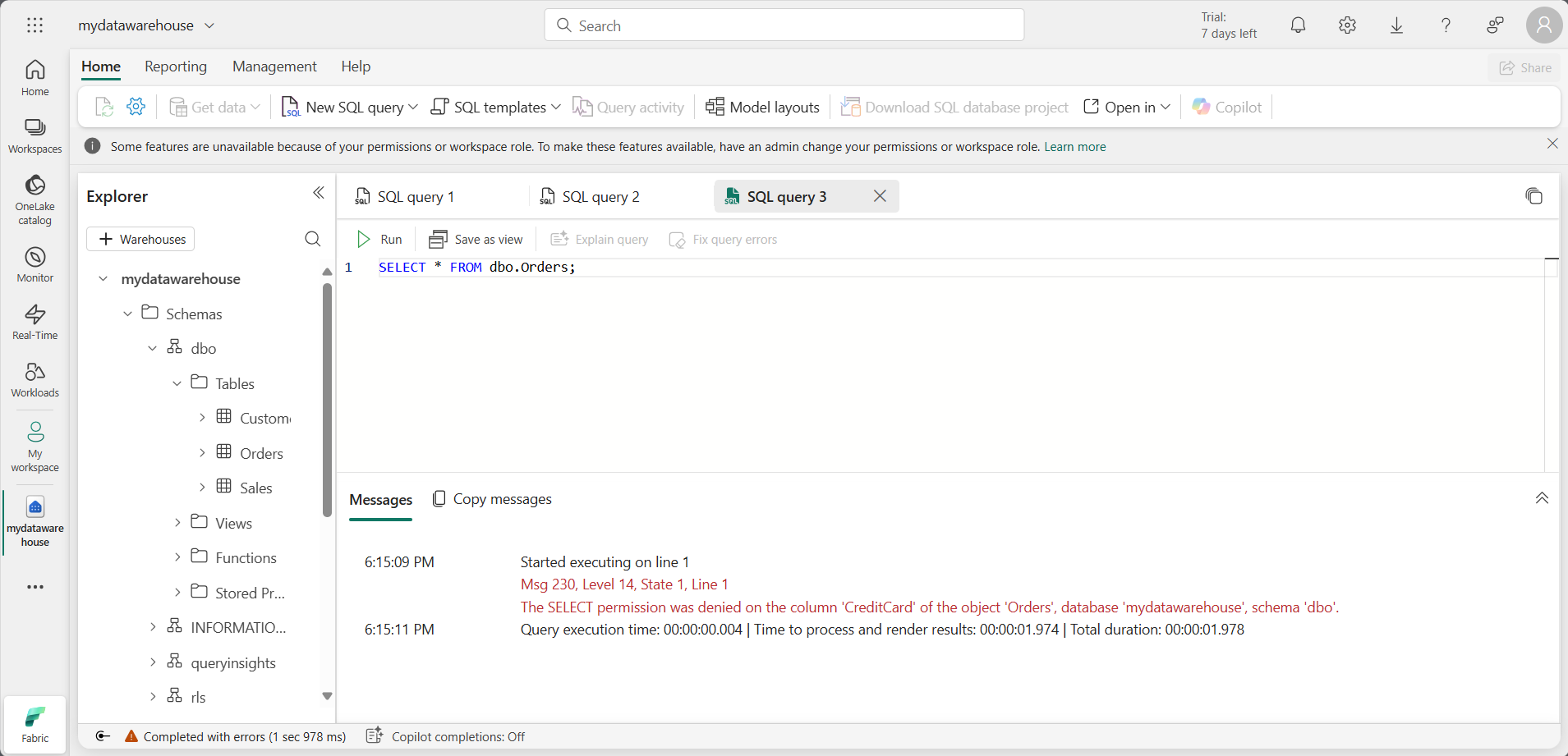
The error shown in the screenshot occurs because access to the
CreditCardcolumn has been restricted. If you select only theOrderIDandCustomerIDcolumns, the query will execute successfully.
Configure SQL granular permissions using T-SQL
Fabric has a permissions model that allows you to control access to data at the workspace level, and at the item level. When you need more granular control of what users can do with securables in a Fabric warehouse, you can use the standard SQL data control language (DCL) commands GRANT,DENY and, REVOKE. In this exercise, you will create objects, secure them using GRANT, and DENY, and then run queries to view the effect of applying granular permissions.
-
In the warehouse you created in the earlier exercise, select the New SQL Query dropdown. Select New SQL Query.
-
Create a stored procedure and a table. Then execute the procedure and query the table.
CREATE PROCEDURE dbo.sp_PrintMessage AS PRINT 'Hello World.'; GO CREATE TABLE dbo.Parts ( PartID INT, PartName VARCHAR(25) ); INSERT dbo.Parts (PartID, PartName) VALUES (1234, 'Wheel'), (5678, 'Seat'); GO /*Execute the stored procedure and select from the table and note the results you get as a member of the Workspace Admin role. Look for output from the stored procedure on the 'Messages' tab.*/ EXEC dbo.sp_PrintMessage; GO SELECT * FROM dbo.Parts -
Next,
DENY SELECTpermissions on the table to a user who is a member of the Workspace Viewer role andGRANT EXECUTEon the procedure to the same user. Replace<username1>@<your_domain>.comwith the user name of a user who has Viewer permissions on the workspace.DENY SELECT on dbo.Parts to [<username1>@<your_domain>.com]; GRANT EXECUTE on dbo.sp_PrintMessage to [<username1>@<your_domain>.com];Note: If you connect as the user you replaced
<username1>@<your_domain>.comwith, execute the stored procedure and run aSELECTstatement on the Parts table, you’ll see the following results for granular permissions.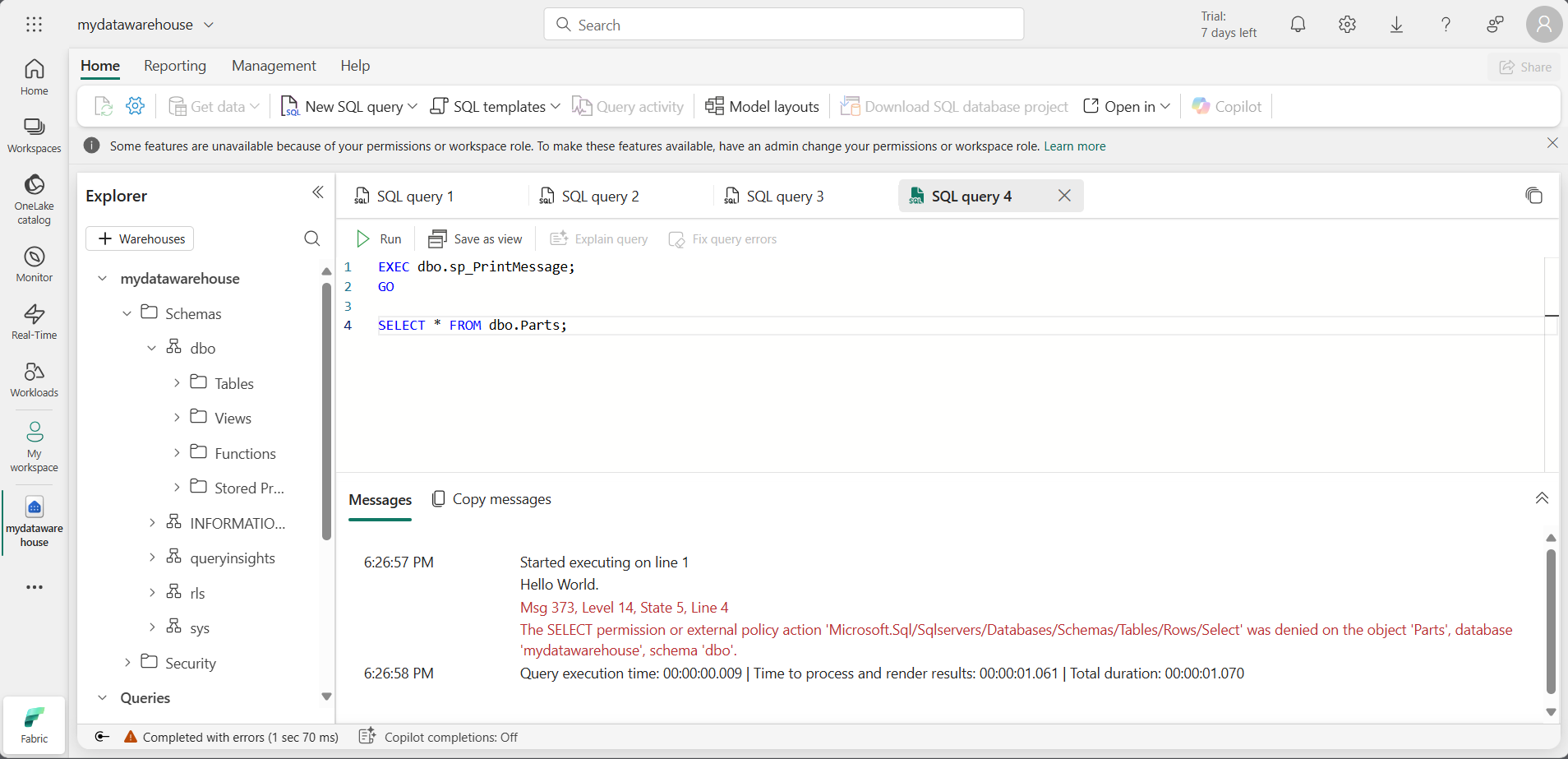
Clean up resources
In this exercise, you applied dynamic data masking rules to columns in a table, applied row-level security, implemented column-level security and, configured SQL granular permissions using T-SQL.
- In the left navigation bar, select the icon for your workspace to view all of the items it contains.
- In the menu on the top toolbar, select Workspace settings.
- In the General section, select Remove this workspace.