Use Delta Tables in Apache Spark
Tables in a Microsoft Fabric Lakehouse are based on the open-source Delta Lake format. Delta Lake adds support for relational semantics for both batch and streaming data. In this exercise you will create Delta tables and explore the data using SQL queries.
This exercise should take approximately 45 minutes to complete
[!Note] You need access to a Microsoft Fabric tenant to complete this exercise.
Create a workspace
Before working with data in Fabric, create a workspace in a tenant with the Fabric capacity enabled.
- Navigate to the Microsoft Fabric home page at
https://app.fabric.microsoft.com/home?experience=fabric-developerin a browser and sign in with your Fabric credentials. - In the menu bar on the left, select Workspaces (the icon looks similar to 🗇).
- Create a new workspace with a name of your choice, selecting a licensing mode in the Advanced section that includes Fabric capacity (Trial, Premium, or Fabric).
-
When your new workspace opens, it should be empty.

Create a lakehouse and upload files
Now that you have a workspace, it’s time to create a data lakehouse for your data.
-
On the menu bar on the left, select Create. In the New page, under the Data Engineering section, select Lakehouse. Give it a unique name of your choice.
Note: If the Create option is not pinned to the sidebar, you need to select the ellipsis (…) option first.
After a minute or so, a new lakehouse will be created:
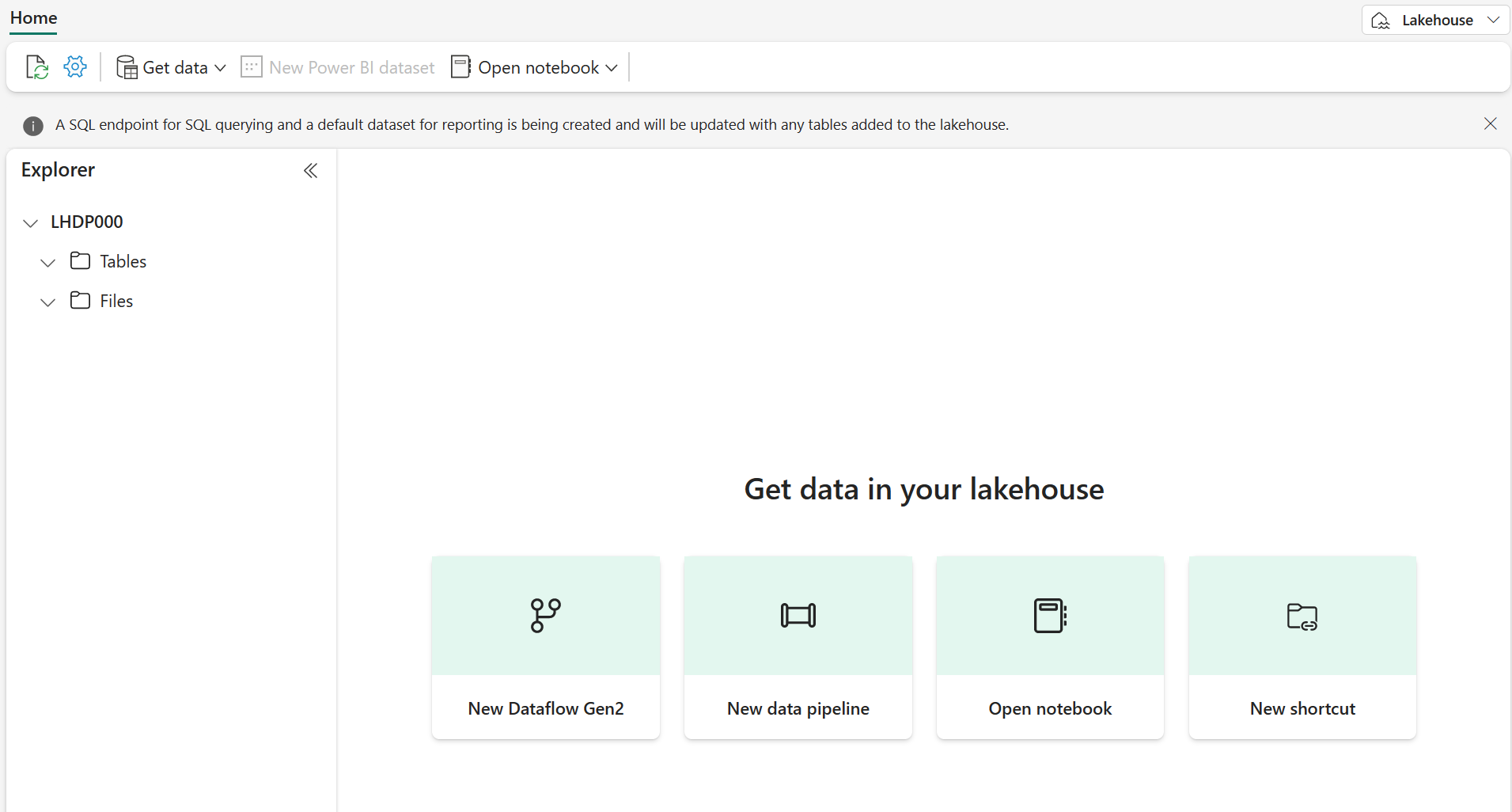
-
View the new lakehouse, and note that the Explorer pane on the left enables you to browse tables and files in the lakehouse:
You can now ingest data into the lakehouse. There are several ways to do this, but for now you’ll download a text file to your local computer (or lab VM if applicable) and then upload it to your lakehouse.
- Download the data file from
https://github.com/MicrosoftLearning/dp-data/raw/main/products.csv, saving it as products.csv. - Return to the web browser tab containing your lakehouse, and in the Explorer pane, next to the Files folder, select the … menu. Create a New subfolder called products.
- In the … menu for the products folder, upload the products.csv file from your local computer (or lab VM if applicable).
-
After the file has been uploaded, select the products folder to verify that the file has been uploaded, as shown here:
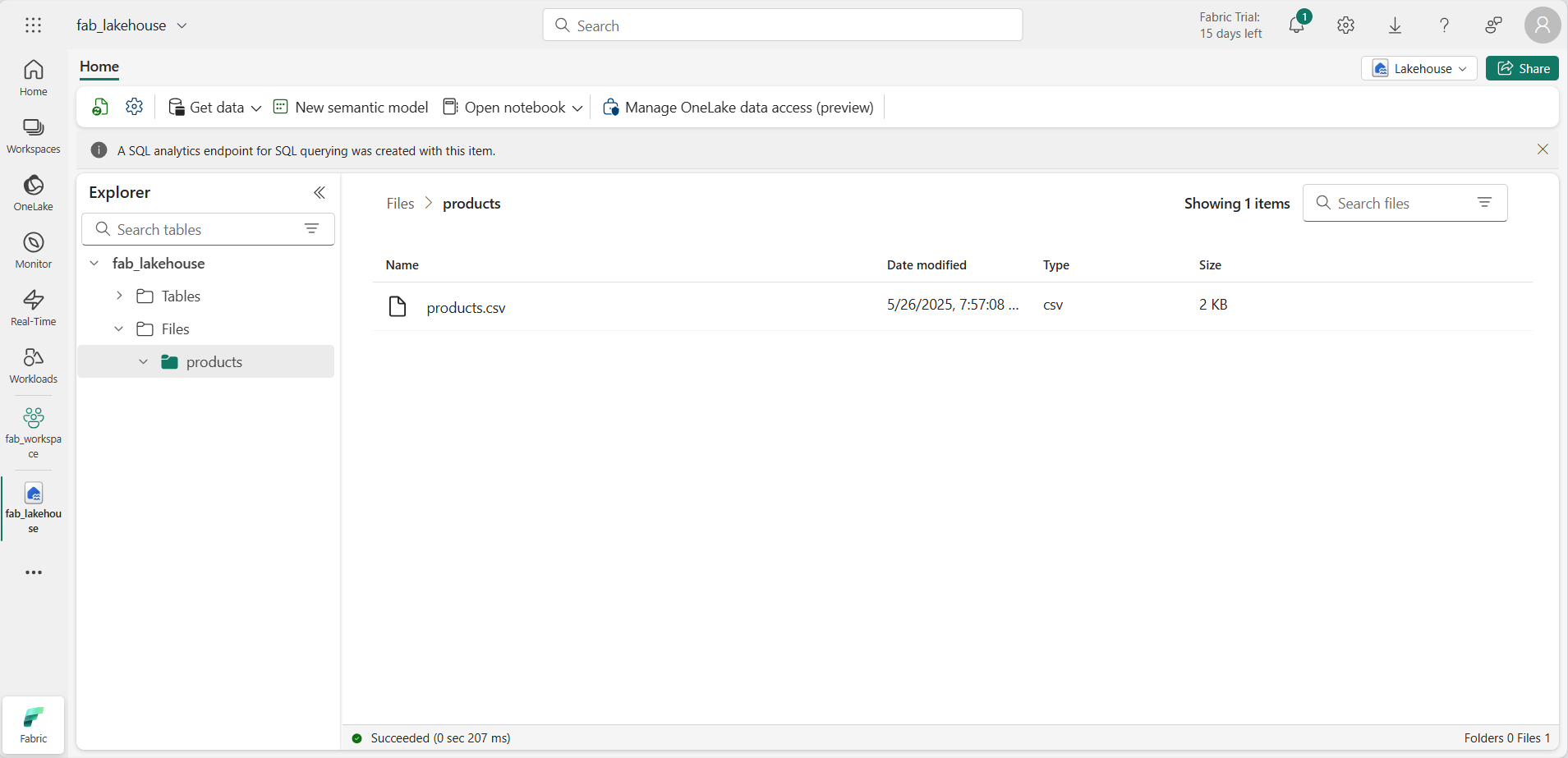
Explore data in a DataFrame
You can now create a Fabric notebook to work with your data. Notebooks provide an interactive environment where you can write and run code.
-
On the menu bar on the left, select Create. In the New page, under the Data Engineering section, select Notebook.
A new notebook named Notebook 1 is created and opened.
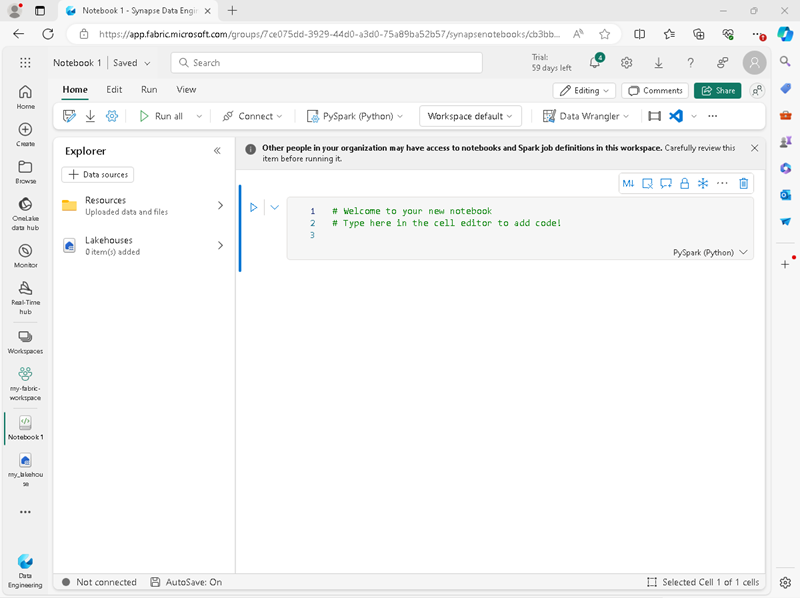
- Fabric assigns a name to each notebook you create, such as Notebook 1, Notebook 2, etc. Click the name panel above the Home tab on the menu to change the name to something more descriptive.
- Select the first cell (which is currently a code cell), and then in the top-right tool bar, use the M↓ button to convert it to a markdown cell. The text contained in the cell will then be displayed as formatted text.
-
Use the 🖉 (Edit) button to switch the cell to editing mode, then modify the markdown as shown below.
# Delta Lake tables Use this notebook to explore Delta Lake functionality - Click anywhere in the notebook outside of the cell to stop editing it.
- In the Explorer pane, select Add data items, and then select Existing data sources. Connect to the lakehouse you created previously.
-
Add a new code cell, and add the following code to read the products data into a DataFrame using a defined schema:
from pyspark.sql.types import StructType, IntegerType, StringType, DoubleType # define the schema schema = StructType() \ .add("ProductID", IntegerType(), True) \ .add("ProductName", StringType(), True) \ .add("Category", StringType(), True) \ .add("ListPrice", DoubleType(), True) df = spark.read.format("csv").option("header","true").schema(schema).load("Files/products/products.csv") # df now is a Spark DataFrame containing CSV data from "Files/products/products.csv". display(df)
[!TIP] Hide or display the explorer panes by using the chevron « icon. This enables you to either focus on the notebook, or your files.
- Use the Run cell (▷) button on the left of the cell to run it.
[!NOTE] Since this is the first time you’ve run any code in this notebook, a Spark session must be started. This means that the first run can take a minute or so to complete. Subsequent runs will be quicker.
-
When the cell code has completed, review the output below the cell, which should look similar to this:
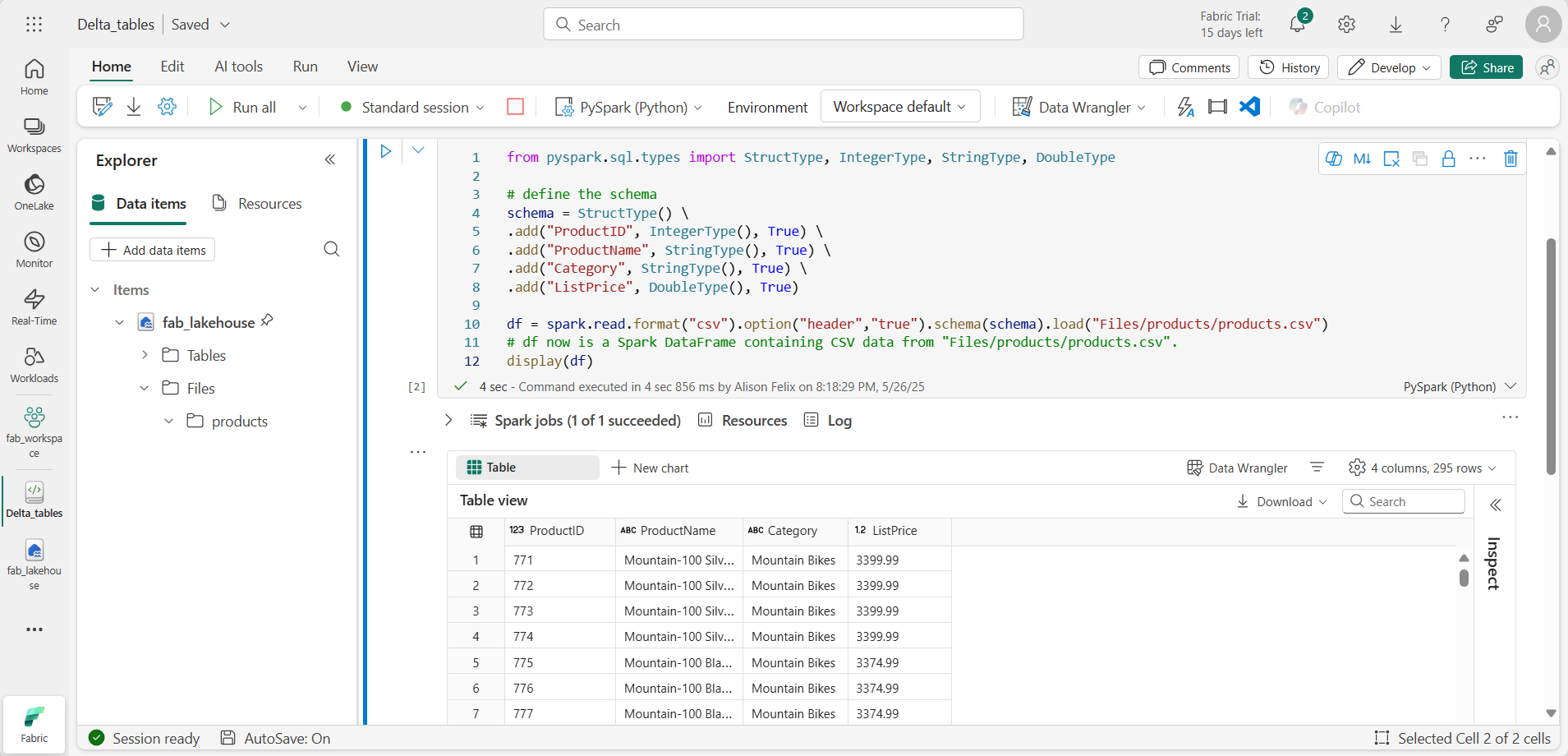
Create Delta tables
You can save the DataFrame as a Delta table by using the saveAsTable method. Delta Lake supports the creation of both managed and external tables:
- Managed Delta tables benefit from higher performance, as Fabric manages both the schema metadata and the data files.
- External tables allow you to store data externally, with the metadata managed by Fabric.
Create a managed table
The data files are created in the Tables folder.
- Under the results returned by the first code cell, use the + Code icon to add a new code cell.
[!TIP] To see the + Code icon, move the mouse to just below and to the left of the output from the current cell. Alternatively, in the menu bar, on the Edit tab, select + Add code cell.
-
To create a managed Delta table, add a new cell, enter the following code and then run the cell:
df.write.format("delta").saveAsTable("managed_products") -
In the Explorer pane, Refresh the Tables folder and expand the Tables node to verify that the managed_products table has been created.
[!NOTE] The triangle icon next to the file name indicates a Delta table.
The files for managed tables are stored in the Tables folder in the lakehouse. A folder named managed_products has been created which stores the Parquet files and delta_log folder for the table.
Create an external table
You can also create external tables, which may be stored somewhere other than the lakehouse, with the schema metadata stored in the lakehouse.
-
In the Explorer pane, in the … menu for the Files folder, select Copy ABFS path. The ABFS path is the fully qualified path to the lakehouse Files folder.
-
In a new code cell, paste the ABFS path. Add the following code, using cut and paste to insert the abfs_path into the correct place in the code:
df.write.format("delta").saveAsTable("external_products", path="abfs_path/external_products") -
The full path should look similar to this:
abfss://workspace@tenant-onelake.dfs.fabric.microsoft.com/lakehousename.Lakehouse/Files/external_products -
Run the cell to save the DataFrame as an external table in the Files/external_products folder.
-
In the Explorer pane, Refresh the Tables folder and expand the Tables node and verify that the external_products table has been created containing the schema metadata.
-
In the Explorer pane, in the … menu for the Files folder, select Refresh. Then expand the Files node and verify that the external_products folder has been created for the table’s data files.
Compare managed and external tables
Let’s explore the differences between managed and external tables using the %%sql magic command.
-
In a new code cell and run the following code:
%%sql DESCRIBE FORMATTED managed_products; -
In the results, view the Location property for the table. Click on the Location value in the Data type column to see the full path. Notice that the OneLake storage location ends with /Tables/managed_products.
-
Modify the DESCRIBE command to show the details of the external_products table as shown here:
%%sql DESCRIBE FORMATTED external_products; -
Run the cell and in the results, view the Location property for the table. Widen the Data type column to see the full path and notice that the OneLake storage locations ends with /Files/external_products.
-
In a new code cell and run the following code:
%%sql DROP TABLE managed_products; DROP TABLE external_products; - In the Explorer pane, Refresh the Tables folder to verify that no tables are listed in the Tables node.
- In the Explorer pane, Refresh the Files folder and verify that the external_products file has not been deleted. Select this folder to view the Parquet data files and _delta_log folder.
The metadata for the external table was deleted, but not the data file.
Use SQL to create a Delta table
You will now create a Delta table, using the %%sql magic command.
-
Add another code cell and run the following code:
%%sql CREATE TABLE products USING DELTA LOCATION 'Files/external_products'; - In the Explorer pane, in the … menu for the Tables folder, select Refresh. Then expand the Tables node and verify that a new table named products is listed. Then expand the table to view the schema.
-
Add another code cell and run the following code:
%%sql SELECT * FROM products;
Explore table versioning
Transaction history for Delta tables is stored in JSON files in the delta_log folder. You can use this transaction log to manage data versioning.
-
Add a new code cell to the notebook and run the following code which implements a 10% reduction in the price for mountain bikes:
%%sql UPDATE products SET ListPrice = ListPrice * 0.9 WHERE Category = 'Mountain Bikes'; -
Add another code cell and run the following code:
%%sql DESCRIBE HISTORY products;
The results show the history of transactions recorded for the table.
-
Add another code cell and run the following code:
delta_table_path = 'Files/external_products' # Get the current data current_data = spark.read.format("delta").load(delta_table_path) display(current_data) # Get the version 0 data original_data = spark.read.format("delta").option("versionAsOf", 0).load(delta_table_path) display(original_data)
Two result sets are returned - one containing the data after the price reduction, and the other showing the original version of the data.
Analyze Delta table data with SQL queries
Using the SQL magic command you can use SQL syntax instead of Pyspark. Here you will create a temporary view from the products table using a SELECT statement.
-
Add a new code cell, and run the following code to create and display the temporary view:
%%sql -- Create a temporary view CREATE OR REPLACE TEMPORARY VIEW products_view AS SELECT Category, COUNT(*) AS NumProducts, MIN(ListPrice) AS MinPrice, MAX(ListPrice) AS MaxPrice, AVG(ListPrice) AS AvgPrice FROM products GROUP BY Category; SELECT * FROM products_view ORDER BY Category; -
Add a new code cell, and run the following code to return the top 10 categories by number of products:
%%sql SELECT Category, NumProducts FROM products_view ORDER BY NumProducts DESC LIMIT 10; -
When the data is returned, select + New chart to display one of the suggested charts.
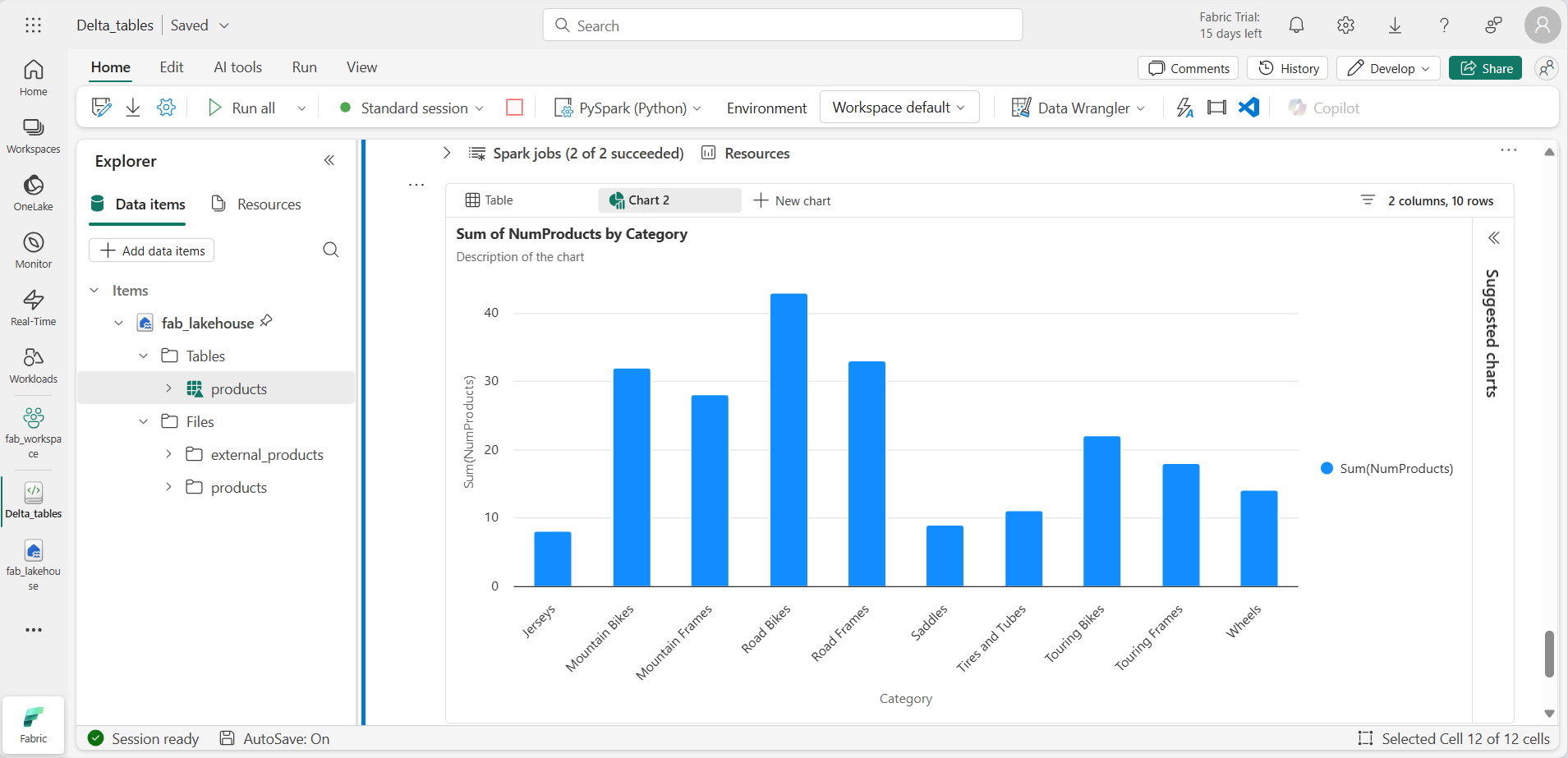
Alternatively, you can run a SQL query using PySpark.
-
Add a new code cell, and run the following code:
from pyspark.sql.functions import col, desc df_products = spark.sql("SELECT Category, MinPrice, MaxPrice, AvgPrice FROM products_view").orderBy(col("AvgPrice").desc()) display(df_products.limit(6))
Use Delta tables for streaming data
Delta Lake supports streaming data. Delta tables can be a sink or a source for data streams created using the Spark Structured Streaming API. In this example, you’ll use a Delta table as a sink for some streaming data in a simulated internet of things (IoT) scenario.
-
Add a new code cell and add the following code and run it:
from notebookutils import mssparkutils from pyspark.sql.types import * from pyspark.sql.functions import * # Create a folder inputPath = 'Files/data/' mssparkutils.fs.mkdirs(inputPath) # Create a stream that reads data from the folder, using a JSON schema jsonSchema = StructType([ StructField("device", StringType(), False), StructField("status", StringType(), False) ]) iotstream = spark.readStream.schema(jsonSchema).option("maxFilesPerTrigger", 1).json(inputPath) # Write some event data to the folder device_data = '''{"device":"Dev1","status":"ok"} {"device":"Dev1","status":"ok"} {"device":"Dev1","status":"ok"} {"device":"Dev2","status":"error"} {"device":"Dev1","status":"ok"} {"device":"Dev1","status":"error"} {"device":"Dev2","status":"ok"} {"device":"Dev2","status":"error"} {"device":"Dev1","status":"ok"}''' mssparkutils.fs.put(inputPath + "data.txt", device_data, True) print("Source stream created...")
Ensure the message Source stream created… is displayed. The code you just ran has created a streaming data source based on a folder to which some data has been saved, representing readings from hypothetical IoT devices.
-
In a new code cell, add and run the following code:
# Write the stream to a delta table delta_stream_table_path = 'Tables/iotdevicedata' checkpointpath = 'Files/delta/checkpoint' deltastream = iotstream.writeStream.format("delta").option("checkpointLocation", checkpointpath).start(delta_stream_table_path) print("Streaming to delta sink...")
This code writes the streaming device data in Delta format to a folder named iotdevicedata. Because the path for the folder location in the Tables folder, a table will automatically be created for it.
-
In a new code cell, add and run the following code:
%%sql SELECT * FROM IotDeviceData;
This code queries the IotDeviceData table, which contains the device data from the streaming source.
-
In a new code cell, add and run the following code:
# Add more data to the source stream more_data = '''{"device":"Dev1","status":"ok"} {"device":"Dev1","status":"ok"} {"device":"Dev1","status":"ok"} {"device":"Dev1","status":"ok"} {"device":"Dev1","status":"error"} {"device":"Dev2","status":"error"} {"device":"Dev1","status":"ok"}''' mssparkutils.fs.put(inputPath + "more-data.txt", more_data, True)
This code writes more hypothetical device data to the streaming source.
-
Re-run the cell containing the following code:
%%sql SELECT * FROM IotDeviceData;
This code queries the IotDeviceData table again, which should now include the additional data that was added to the streaming source.
-
In a new code cell, add code to stop the stream and run the cell:
deltastream.stop()
Clean up resources
In this exercise, you’ve learned how to work with Delta tables in Microsoft Fabric.
If you’ve finished exploring your lakehouse, you can delete the workspace you created for this exercise.
- In the bar on the left, select the icon for your workspace to view all of the items it contains.
- In the … menu on the toolbar, select Workspace settings.
- In the General section, select Remove this workspace.