Usar ferramentas para otimizar o desempenho do Power BI
Neste laboratório, você aprenderá a usar duas ferramentas externas para ajudá-lo a desenvolver, gerenciar e otimizar modelos de dados e consultas DAX.
Nesse exercício, você aprenderá a usar:
- O Analisador de Melhor Prática (BPA) no Editor Tabular.
- DAX Studio.
Este laboratório leva cerca de 30 minutos para ser concluído.
Observação: Você precisará de uma avaliação do Microsoft Fabric para concluir esse exercício.
Introdução
Neste laboratório, você instalará e usará o Editor Tabular e o Estúdio DAX para otimizar um modelo semântico.
Usar o Analisador de Práticas Recomendadas
Neste exercício, você instalará o Editor de Tabela 2 e carregará as regras do Analisador de Práticas Recomendadas (BPA). Você revisará as regras do BPA e abordará problemas específicos encontrados no modelo de dados.
O BPA é uma ferramenta gratuita de terceiros que notifica você sobre possíveis erros de modelagem ou alterações que você pode fazer para melhorar o design e o desempenho do modelo. Ele inclui recomendações de nomenclatura, experiência do usuário e otimizações comuns que você pode aplicar para melhorar o desempenho. Para obter mais informações, veja as Regras de práticas recomendadas para melhorar o desempenho do modelo.
Baixar e instalar o Editor de Tabela 2
Baixe e instale o Editor de Tabela 2 para habilitar a criação de grupos de cálculo.
Importante: Se você já tiver instalado o Editor Tabular 2 em seu ambiente de VM, passe para a próxima tarefa.
O Editor de Tabela é uma ferramenta alternativa para criar modelos de tabela para Analysis Services e Power BI. O Editor de Tabelas 2 é um projeto de código aberto que pode editar um arquivo BIM sem acessar nenhum dado no modelo.
-
Verifique se o Power BI Desktop está fechado.
-
No Microsoft Edge, navegue até a página Versão do Editor de Tabela.
https://github.com/TabularEditor/TabularEditor/releases -
Role para baixo até a seção Ativos e selecione o arquivo TabularEditor.Installer.msi Isso iniciará a instalação do arquivo.
-
Após a conclusão, selecione Abrir arquivo para executar o instalador.
-
Na janela do instalador do Editor de Tabelas, selecione Avançar.
-
Leia o Contrato de Licença. Se você concordar, escolha Aceito e, em seguida, selecione Avançar.
-
Na etapa Selecionar Pasta de Instalação, selecione Avançar.
-
Na etapa Atalhos de aplicativo, selecione Avançar.
-
Na etapa Confirmar Instalação, selecione Avançar.
Se solicitado, selecione Sim para permitir que o aplicativo faça alterações.
-
Quando a instalação for concluída, selecione Fechar.
O Editor de Tabela agora está instalado e registrado como uma ferramenta externa do Power BI Desktop.
Configurar o Power BI Desktop
Nesta tarefa, você abrirá uma solução pré-desenvolvida do Power BI Desktop.
-
Faça o download do Arquivo inicial de Análise de Vendas de
https://aka.ms/fabric-optimize-startere salve-o em um local que você se lembrará. -
Navegue até o arquivo baixado e abra-o no Power BI Desktop.
-
Selecione a guia Ferramentas Externas da faixa de opções.
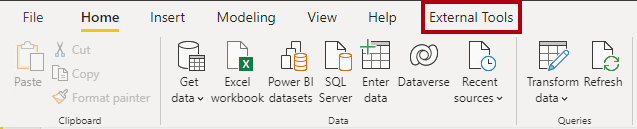
-
Observe que você pode iniciar o Editor de Tabela nesta guia da faixa de opções.

Mais adiante neste exercício, você usará o Editor de Tabela para trabalhar com o BPA.
Examinar o modelo de dados
Nesta tarefa, você revisará o modelo de dados.
-
No Power BI Desktop, alterne para a exibição de Modelo à esquerda.
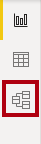
-
Use o diagrama de modelo para examinar o design do modelo.
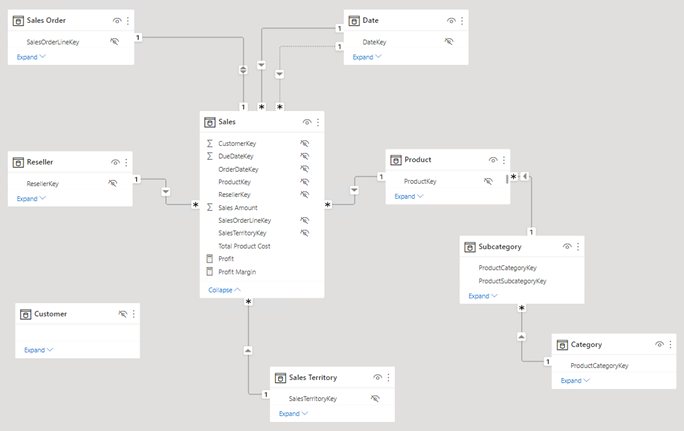
O modelo é composto por oito tabelas dimensionais e uma tabela de fatos. A tabela de fatos Vendas armazena os detalhes da ordem do cliente. Ela apresenta um design clássico de esquema de estrela que inclui tabelas de dimensão de floco de neve (Categoria > Subcategoria > Produto) para a dimensão do produto.
Neste exercício, você usará o BPA para detectar problemas de modelo e corrigi-los.
Carregar regras do BPA
Nesta tarefa, você carregará regras do BPA.
As regras do BPA não são adicionadas durante a instalação do Editor de Tabela. Você deve baixá-las e instalá-las.
-
Na faixa de opções Ferramentas Externas, selecione Editor de Tabela.
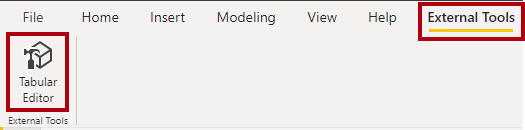
O Editor de Tabela é aberto em uma nova janela e se conecta ao vivo ao modelo de dados hospedado no Power BI Desktop. As alterações feitas no modelo no Editor de Tabela somente são propagadas para o Power BI Desktop quando você as salva.
-
Para carregar as regras do BPA, selecione a guia Script do C#.
Observação: essa guia pode ser chamada de Script Avançado em versões mais antigas do Editor de Tabela.
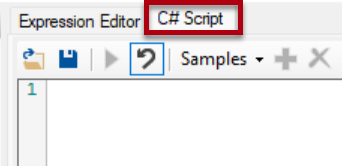
-
Copie e cole o script a seguir.
System.Net.WebClient w = new System.Net.WebClient(); string path = System.Environment.GetFolderPath(System.Environment.SpecialFolder.LocalApplicationData); string url = "https://raw.githubusercontent.com/microsoft/Analysis-Services/master/BestPracticeRules/BPARules.json"; string downloadLoc = path+@"\TabularEditor\BPARules.json"; w.DownloadFile(url, downloadLoc); -
Para executar o script, na barra de ferramentas, selecione o comando Executar script.

Para usar as regras do BPA, você deve fechar e reabrir o Editor de Tabela.
-
Feche o Editor de Tabela.
-
Para reabrir o Editor de Tabela, na faixa de opções Ferramentas Externas do Power BI Desktop, selecione Editor de Tabela.
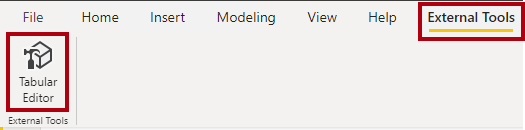
Revisar as regras do BPA
Nesta tarefa, você revisará as regras do BPA que foram carregadas na tarefa anterior.
-
No Editor de Tabela, no menu, selecione Ferramentas > Gerenciar Regras do BPA.
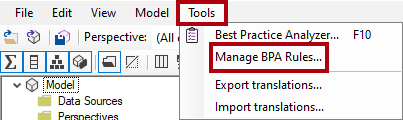
-
Na janela Gerenciar Regras de Práticas Recomendadas, na lista Coleções de regras, selecione Regras para o usuário local.
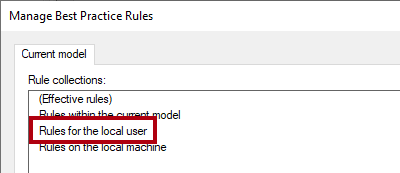
-
Na lista Regras na coleção, role para baixo na lista de regras.
Dica: você pode arrastar o canto inferior direito para ampliar a janela.
Em segundos, o Editor de Tabela pode verificar todo o seu modelo em relação a cada uma das regras e fornecer um relatório de todos os objetos de modelo que satisfazem a condição em cada regra.
-
Observe que o BPA agrupa as regras em categorias.
Algumas regras, como expressões DAX, se concentram na otimização de desempenho, enquanto outras, como as regras de formatação, são voltadas para a estética.
-
Observe a coluna Severidade.
Quanto menor o número, mais importante é a regra.
-
Role até a parte inferior da lista e desmarque a regra Definir IsAvailableInMdx como falso em colunas sem atributos.
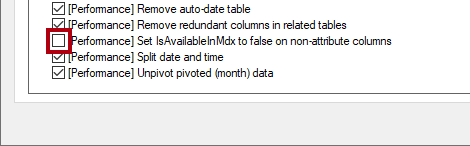
Você pode desabilitar regras individuais ou categorias inteiras de regras. O BPA não verificará as regras desabilitadas em relação ao seu modelo. A remoção dessa regra específica serve para mostrar como desabilitar uma regra.
-
Selecione OK.

Resolver problemas do BPA
Nesta tarefa, você abrirá o BPA e revisará os resultados das verificações.
-
No menu, selecione Ferramentas > Analisador de Práticas Recomendadas (ou pressione F10).

-
Na janela Analisador de Práticas Recomendadas, se necessário, maximize a janela.
-
Observe a lista de (possíveis) problemas, agrupados por categoria.
-
Na primeira categoria, clique com o botão direito do mouse na tabela “Produto” e selecione Ignorar item.
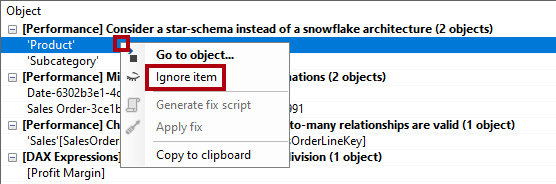
Quando um problema não é realmente um problema, você pode ignorá-lo. Você sempre pode revelar itens ignorados usando o comando Mostrar ignorados na barra de ferramentas.
-
Mais abaixo na lista, na categoria Usar a função DIVIDE para divisão, clique com o botão direito do mouse em [Margem de lucro] e selecione Ir para o objeto.
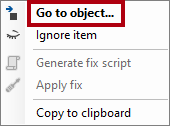
Esse comando alterna para o Editor de Tabela e se concentra no objeto. Isso facilita a aplicação de uma correção para o problema.
-
No Editor de Expressão, modifique a fórmula DAX para usar a função DIVIDE mais eficiente (e segura), como indicado.
Dica: Todas as fórmulas estão disponíveis para serem copiadas e coladas de D:\fabric\Allfiles\Labs\16\Snippets.txt.
DIVIDE ( [Profit], SUM ( 'Sales'[Sales Amount] ) ) -
Para salvar as alterações do modelo, na barra de ferramentas, selecione o comando Salvar alterações no banco de dados conectado (ou pressione Ctrl+S).

Salvar alterações envia as modificações por push para o modelo de dados do Power BI Desktop.
-
Volte para a janela (fora de foco) do Analisador de Práticas Recomendadas.
-
Observe que o BPA não lista mais o problema.
-
Role para baixo na lista de problemas para localizar a categoria Fornecer cadeia de caracteres de formato para colunas de “Data”.

-
Clique com o botão direito do mouse no problema “Data”[Data] e selecione Gerar script de correção.
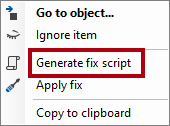
Esse comando gera um script do C# e o copia para a área de transferência. Você também pode usar o comando Aplicar Correção para gerar e executar o script; no entanto, pode ser mais seguro revisar (e modificar) o script antes de executá-lo.
-
Quando notificado de que o BPA copiou o script de correção para a área de transferência, selecione OK.
-
Alterne para o Editor de Tabela e selecione a guia Script do C#.
Observação: essa guia pode ser chamada de Script Avançado em versões mais antigas do Editor de Tabela.
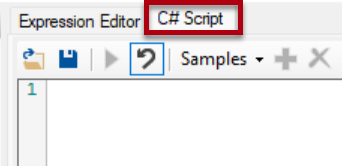
-
Para colar o script de correção, clique com o botão direito do mouse dentro do painel e pressione Ctrl+V.

Você pode optar por fazer uma alteração na cadeia de caracteres de formato.
-
Para executar o script, na barra de ferramentas, selecione o comando Executar script.

-
Salve as alterações no modelo.
-
Para fechar o Editor de Tabela, no menu, selecione Arquivo > Sair.
-
Salve o arquivo do Power BI Desktop.

Você também deve salvar o arquivo do Power BI Desktop para garantir que as alterações do Editor de Tabela sejam salvas.
Na mensagem sobre alterações pendentes, selecione Aplicar mais tarde.
Usar o DAX Studio
Neste exercício, você usará o Estúdio DAX para otimizar consultas DAX no arquivo de relatório do Power BI.
De acordo com seu site, o DAX Studio é “a ferramenta definitiva para executar e analisar consultas DAX em modelos de tabela da Microsoft”. Trata-se de uma ferramenta rica em recursos para criação, diagnóstico, ajuste de desempenho e análise de DAX. Os recursos incluem navegação de objetos, rastreamento integrado, detalhamento de execução de consultas com estatísticas detalhadas, realce e formatação de sintaxes DAX.
Baixar DAX Studio
Nesta tarefa, você baixará o DAX Studio.
-
No Microsoft Edge, navegue até a página de downloads do DAX Studio.
https://daxstudio.org/downloads/ -
Selecione DaxStudio_3_X_XX_setup.exe (instalador) - isso iniciará a instalação do arquivo. Observação: a versão do DAX Studio poderá ser ligeiramente diferente ao longo do tempo. Baixe a versão mais recente.
-
Após a conclusão, selecione Abrir arquivo para executar o instalador.
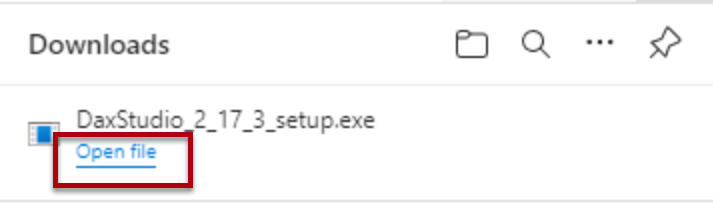
-
Na janela do instalador do DAX Studio, selecione Instalar para todos os usuários (recomendado).
-
Na janela Controle de Conta de Usuário, selecione Sim para permitir que o aplicativo faça alterações no dispositivo.
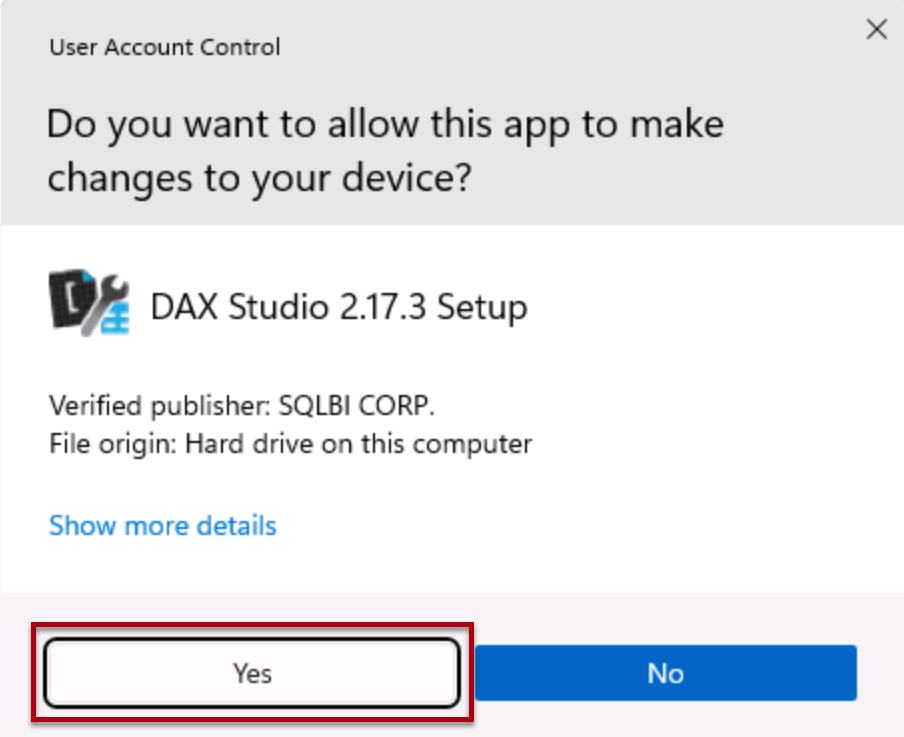
-
Na página Contrato de Licença, se você aceita os termos de licença, selecione Aceito o contrato e, em seguida, selecione Avançar.
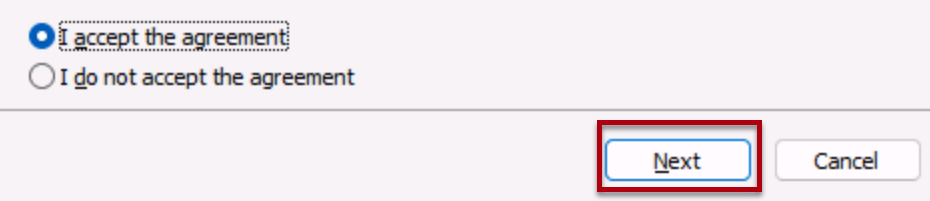
- Selecione Avançar para usar o local de destino padrão.
- Selecione Avançar para selecionar os componentes padrão a serem instalados.
- Selecione Avançar para adicionar o atalho na pasta padrão do menu Iniciar.
-
Selecione Criar um atalho da área de trabalho e selecione Avançar.
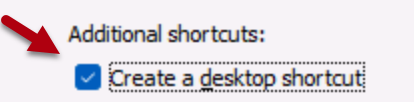
-
Selecione Instalar.
-
Após a conclusão, com a opção Iniciar o DAX Studio selecionada, clique emConcluir. Isso abrirá o DAX Studio.
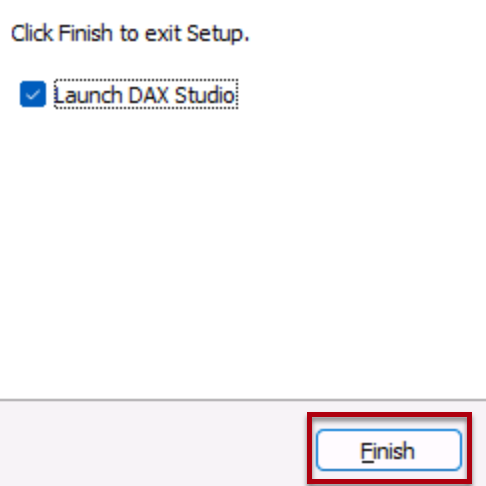
-
Na janela Conectar, selecione a opção Modelo SSDT / Power BI.
-
Na lista suspensa correspondente, verifique se o modelo Análise de Vendas - Usar ferramentas para otimizar o desempenho do Power BI está selecionado.

Se você não tiver o arquivo inicial Análise de Vendas - Usar ferramentas para otimizar o desempenho do Power BI aberto, não será possível conectar. Verifique se o arquivo está aberto.
-
Selecione Conectar.
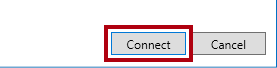
- Se necessário, maximize a janela do DAX Studio.
Usar o DAX Studio para otimizar uma consulta
Nesta tarefa, você otimizará uma consulta usando uma fórmula de medida aprimorada.
Observe que é difícil otimizar uma consulta quando os volumes do modelo de dados são pequenos. Este exercício se concentra no uso do DAX Studio e não na otimização de consultas do DAX.
-
Em uma janela do navegador, baixe os arquivos Crescimento de Lucro Mensal.dax de
https://aka.ms/fabric-optimize-daxe salve-os em seu computador local (em qualquer pasta). -
Alterne para a janela do Dax Studio e, no menu Arquivo, selecione Navegar para navegar até o arquivo Crescimento de Lucro Mensal.dax e Abrir o arquivo.
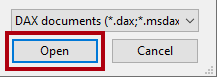
-
Leia os comentários na parte superior do arquivo e revise a consulta a seguir.
Não é importante entender toda a consulta.
A consulta define duas medidas que determinam o crescimento do lucro mensal. Atualmente, a consulta usa apenas a primeira medida (na linha 72). Quando uma medida não é usada, ela não afeta a execução da consulta.
-
Para executar um rastreamento de servidor para registrar informações detalhadas do tempo que leva para criar o perfil de desempenho, na guia Página Inicial da faixa de opções, dentro do grupo Rastreamentos, selecione Tempos de Servidor.

-
Para executar o script, na guia Página Inicial da faixa de opções, dentro do grupo Consulta, selecione o ícone Executar.
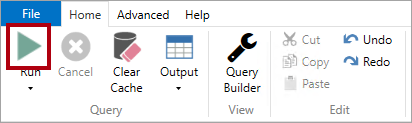
-
No painel inferior, revise os resultados da consulta.
A última coluna exibe os resultados da medida.
-
No painel inferior, selecione a guia Tempos do Servidor.

-
Revise as estatísticas disponíveis no lado esquerdo.
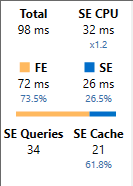
Da parte superior esquerda para a parte inferior direita, as estatísticas informam quantos milissegundos foram necessários para executar a consulta e a duração da CPU do mecanismo de armazenamento (SE). Neste caso (seus resultados serão diferentes), o mecanismo de fórmula (FE) levou 73,5% do tempo, enquanto que o SE levou os 26,5% restantes. Foram 34 consultas individuais do SE e 21 ocorrências no cache.
-
Execute a consulta novamente e observe que todas as consultas do SE vêm do cache do SE.
Isso porque os resultados foram armazenados em cache para reutilização. Às vezes, em seus testes, convém limpar o cache. Nesse caso, na guia Página Inicial da faixa de opções, selecione a seta para baixo no comando Executar.
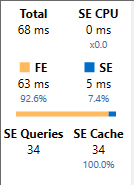
A definição da segunda medida fornece um resultado mais eficiente. Agora, você atualizará a consulta para usar a segunda medida.
-
Na linha 72, substitua a palavra Ruim por Melhor.

-
Execute a consulta e, em seguida, revise as estatísticas de tempo do servidor.
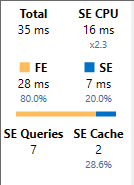
-
Execute-a uma segunda vez para obter ocorrências completas no cache.
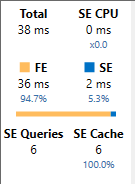
Nesse caso, você pode determinar que a consulta “melhor” — que usa variáveis e uma função de inteligência de tempo — tem um desempenho melhor, com uma redução de quase 50% no tempo de execução da consulta.
Conclusão
Para concluir este exercício, feche todos os aplicativos - não é necessário salvar os arquivos.