Criar ativos reutilizáveis do Power BI
Neste exercício, você criará ativos reutilizáveis para dar suporte ao modelo semântico e ao desenvolvimento de relatórios. Esses ativos incluem arquivos de projeto e modelo do Power BI e modelos semânticos compartilhados. No final, você explorará a exibição de linhagem de como esses itens se relacionam entre si no serviço do Power BI.
Observação: este exercício não requer uma licença do Fabric e pode ser concluído em um ambiente do Power BI ou do Microsoft Fabric.
Este exercício deve levar aproximadamente 30 minutos para ser concluído.
Antes de começar
Antes de começar este exercício, primeiro abra um navegador da Web e insira a seguinte URL para baixar a pasta zip:
https://github.com/MicrosoftLearning/mslearn-fabric/raw/refs/heads/main/Allfiles/Labs/16b/16-reusable-assets.zip
Extraia a pasta para a pasta C:\Users\Student\Downloads\16-reusable-assets.
Publicar um relatório no serviço do Power BI
Nesta tarefa, você usa um relatório existente para criar um modelo semântico compartilhado para reutilização para desenvolver outros relatórios.
- Em um navegador da Web, navegue e entre no serviço Fabric: https://app.fabric.microsoft.com
-
Navegue até a experiência do Power BI e crie um novo workspace com um nome exclusivo de sua escolha.
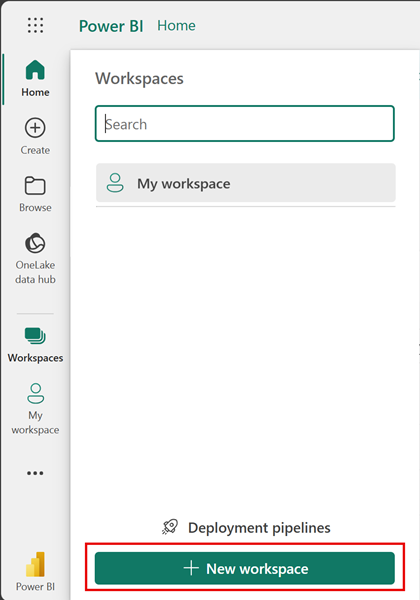
- Na faixa de opções superior do novo workspace, selecione Carregar > Procurar.
- Na nova caixa de diálogo Explorador de Arquivos, navegue até o arquivo .pbix inicial e selecione Abrir para fazer o upload.
-
Observe como agora você tem dois itens diferentes no workspace com o mesmo nome:
- Relatório
- Modelo semântico
- Abra o relatório e observe o tema de cores usado. Você alterará isso em uma tarefa posteriormente.
- Agora, você pode fechar seu navegador.
Os arquivos .pbix do Power BI contêm o modelo semântico e os visuais de relatório. Quando você publica relatórios no serviço, esses itens são separados. Você verá essa separação novamente mais tarde.
Criar um novo projeto do Power BI
Nesta tarefa, você criará um relatório conectando-se ao modelo semântico publicado e o salvará como um arquivo de projeto do Power BI (.pbip). Os arquivos de projeto do Power BI armazenam os detalhes do relatório e do modelo semântico em arquivos simples que funcionam com o controle do código-fonte. Você pode usar o Visual Studio Code para modificar esses arquivos ou o Git para controlar as alterações.
-
Na área de trabalho, abra o aplicativo Power BI Desktop e crie um relatório em branco.
Quando solicitado, entre com a mesma conta usada no serviço Fabric.
-
Selecione Arquivo > Opções e configurações > Opções > Versão prévia dos recursos e escolha a opção Armazenar modelo semântico usando o formato TMDL, depois clique em OK..
Isso habilita a opção de salvar o modelo semântico usando TMDL (Tabular Model Definition Language), que atualmente é um recurso em versão prévia.
-
Se receber uma solicitação para reiniciar o Power BI Desktop, faça isso antes de continuar o exercício.
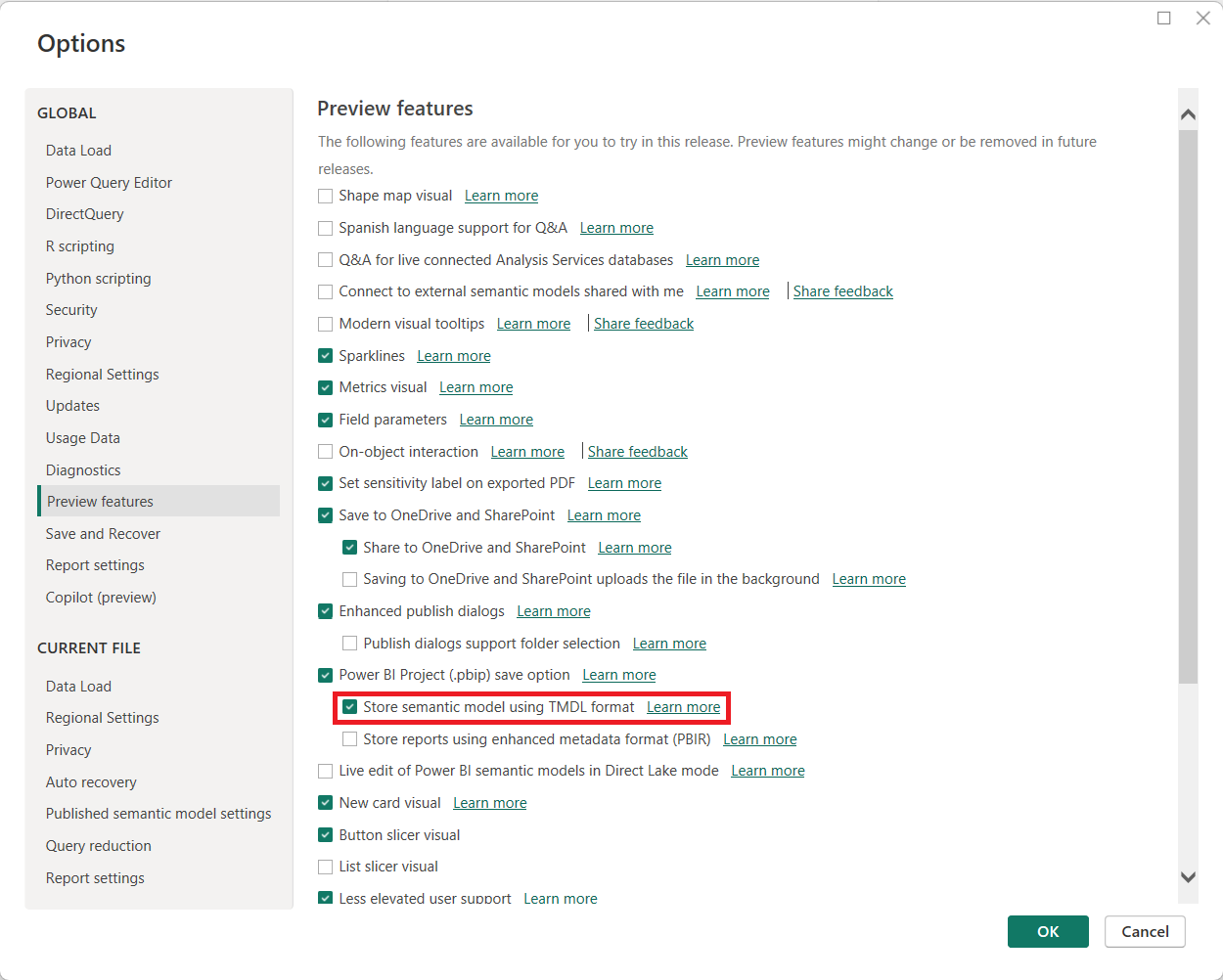
- Selecione Salvar como, escolha o tipo de arquivo selecionando a seta no menu suspenso ao nomear o arquivo.
-
Selecione a extensão de arquivo ..pbip, escolha um nome para o relatório e salve em uma pasta que você lembrará.
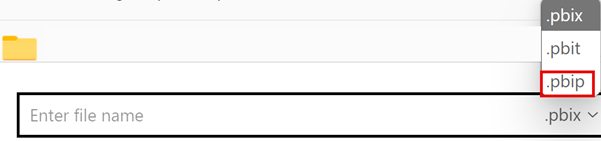
- Observe na parte superior da janela do Power BI Desktop que o nome do relatório tem (Projeto do Power BI) ao lado.
-
Na faixa de opções Página Inicial, navegue até Obter dados > modelos semânticos do Power BI para se conectar ao modelo semântico publicado.
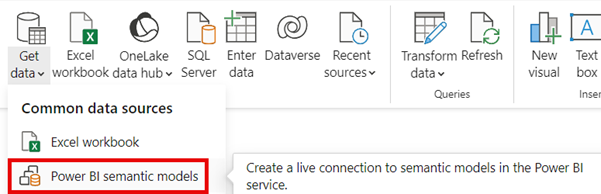
- Quando se conectar, você verá nove tabelas no painel Dados.
- Salve o arquivo novamente.
Revisar detalhes do arquivo de projeto do Power BI
Vejamos como as alterações no Power BI Desktop são refletidas nos arquivos .tmdl.
- Na área de trabalho, use o Explorador de Arquivos para navegar até a pasta onde você salvou o arquivo . pbip**.
-
Você verá os seguintes itens:
- O arquivo SeuRelatório..pbip
- A pasta SeuRelatório.Relatório
- A pasta SeuRelatório.ModeloSemântico
- O Arquivo de origem Git Ignore .gitignore
Adicionar uma nova tabela ao relatório
Nesta tarefa, você adicionará uma nova tabela porque o modelo semântico não tem todos os dados necessários.
- No Power BI Desktop, navegue até Obter dados > Web para adicionar os novos dados.
- Observe a mensagem de que uma conexão DirectQuery é necessária. Escolha Adicionar um modelo local para continuar.
-
Uma nova caixa de diálogo mostrará um banco de dados e tabelas para você escolher. Selecione tudo e Envie.
O modelo semântico está sendo tratado como um banco de dados SQL Server Analysis Server.
-
A caixa de diálogo Da Web aparecerá quando se conectar. Mantenha o botão de opção Básico selecionado. Insira o seguinte caminho de arquivo como o caminho da URL.
"C:\Users\Student\Downloads\16-reusable-assets\us-resident-population-estimates-2020.html" -
Marque a caixa Tabelas HTML > Tabela 2 e selecione Transformar Dados para continuar.
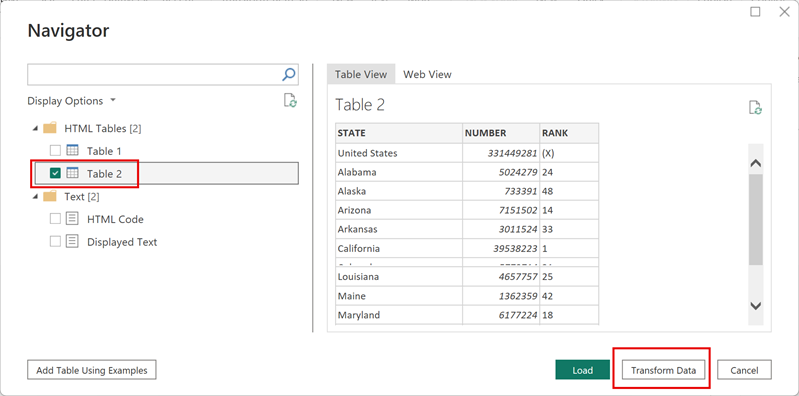
- Uma nova janela do Editor do Power Query será aberta com a visualização dos dados da Tabela 2.
- Renomeie a Tabela 2 para População dos EUA.
- Renomeie ESTADO para Estado e NÚMERO para População.
- Remova a coluna CLASSIFICAÇÃO.
- Selecione Fechar e Aplicar para carregar os dados transformados no modelo semântico.
- Selecione OK se for apresentada uma caixa de diálogo para Risco de segurança potencial.
- Salve seu arquivo.
- Se solicitado, não atualize para o formato de Relatório aprimorado do Power BI.
Revisar detalhes do arquivo de projeto do Power BI
Nesta tarefa, faremos alterações no relatório no Power BI Desktop e veremos as alterações nos arquivos .tmdl simples.
- No Explorador de arquivos, localize a pasta de arquivos SeuRelatório. ModeloSemântico.
- Abra a pasta de definição e observe os diferentes arquivos.
- Abra o arquivo relacionamentos.tmdl em um Bloco de Notas e observe que há nove relacionamentos listados. Feche o arquivo .
- No Power BI Desktop, vá para a guia Modelagem na faixa de opções.
- Selecione Gerenciar relacionamentos e observe que há nove relacionamentos.
- Crie um novo relacionamento da seguinte forma:
- De: revendedor com Estado-Província como coluna de chave
- Para: População dos EUA com Estado como coluna de chave
- Cardinalidade: muitos para um (*:1)
- Direção do filtro cruzado: Ambas
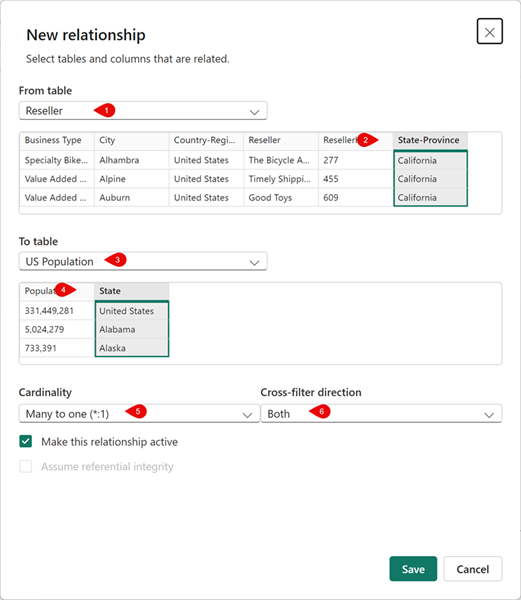
- Salve seu arquivo.
- Verifique novamente no arquivo relacionamentos.tmdl e observe que uma nova relação foi adicionada.
Essas alterações em arquivos simples são rastreáveis em sistemas de controle do código-fonte, ao contrário dos arquivos .pbix, que são binários.
Adicionar uma medida e um visual ao relatório
Nesta tarefa, você adicionará uma medida e um visual para estender o modelo semântico e usar a medida em um visual.
- No Power BI Desktop, navegue até o painel Dados e selecione a tabela Vendas.
- Selecione Nova medida na faixa de opções de ferramentas da Tabela contextual.
-
Na barra de fórmulas, insira e confirme o seguinte código:
Sales per Capita = DIVIDE( SUM(Sales[Sales]), SUM('US Population'[Population]) ) - Localize a nova medida Vendas per Capita e arraste-a para a tela.
-
Arraste os campos Vendas | Vendas, População dos EUA | Estado e População dos EUA | População para o mesmo visual.
Os laboratórios usam uma notação abreviada para fazer referência a um campo. Ficará assim: Vendas | Preço Unitário. Neste exemplo, Vendas é o nome da tabela e Preço Unitário é o nome do campo.
- Selecione o visual e altere-o para uma Tabela.
- Observe a formatação inconsistente para os dados de Vendas per Capita e População.
- Selecione cada campo no painel Dados e altere o formato e as casas decimais.
- Vendas per capita: Moeda | 4 casas decimais
- População: número inteiro | separado por vírgula | 0 casas decimais

Dica: se você acidentalmente criar uma medida na tabela errada, poderá alterar facilmente a tabela Início, conforme mostrado na imagem anterior.
- Salve seu arquivo.
Sua tabela deve se parecer com a imagem a seguir com quatro colunas e números formatados corretamente.
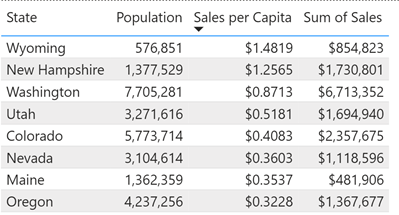
Configurar um arquivo de modelo do Power Bi (.pbit)
Nesta tarefa, você criará um arquivo de modelo para que possa compartilhar um arquivo leve com outras pessoas objetivando uma melhor colaboração.
- Vá para a guia Inserir na faixa de opções do Power BI Desktop e selecione Imagens. Navegue até a pasta downloads e selecione o arquivo
AdventureWorksLogo.jpg. - Posicione esta imagem no canto superior esquerdo.
-
Selecione um novo visual e adicione a ele Vendas | Lucro e Produto | Categoria.
Usamos um gráfico de rosca para nossa captura de tela a seguir.
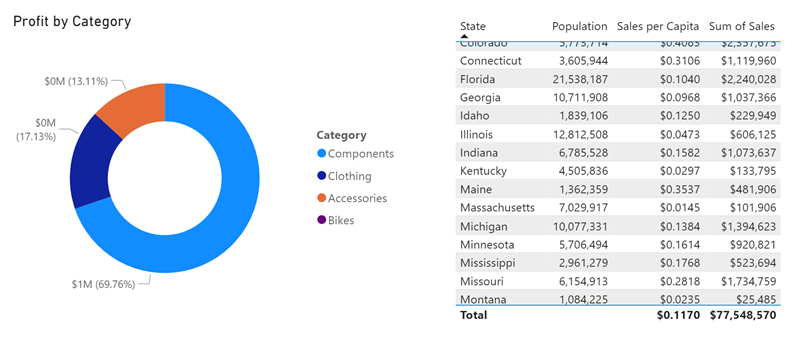
- Observe que existem quatro cores diferentes na legenda.
- Navegue até a guia Exibir na faixa de opções.
- Selecione a seta ao lado de Temas para expandir e ver todas as opções.
-
Selecione um dos Temas acessíveis para aplicar a este relatório.
Esses temas são criados especificamente para serem mais acessíveis para os visualizadores de relatórios.
-
Expanda os Temas novamente e selecione Personalizar tema atual.
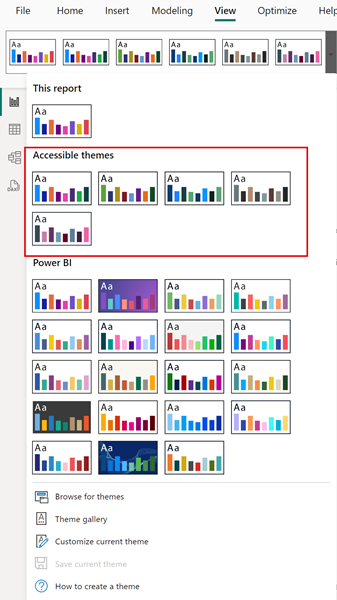
-
Na janela Personalizar tema, navegue até a guia Texto. Altere a família de fontes para uma fonte Segoe UI em cada uma das seções.
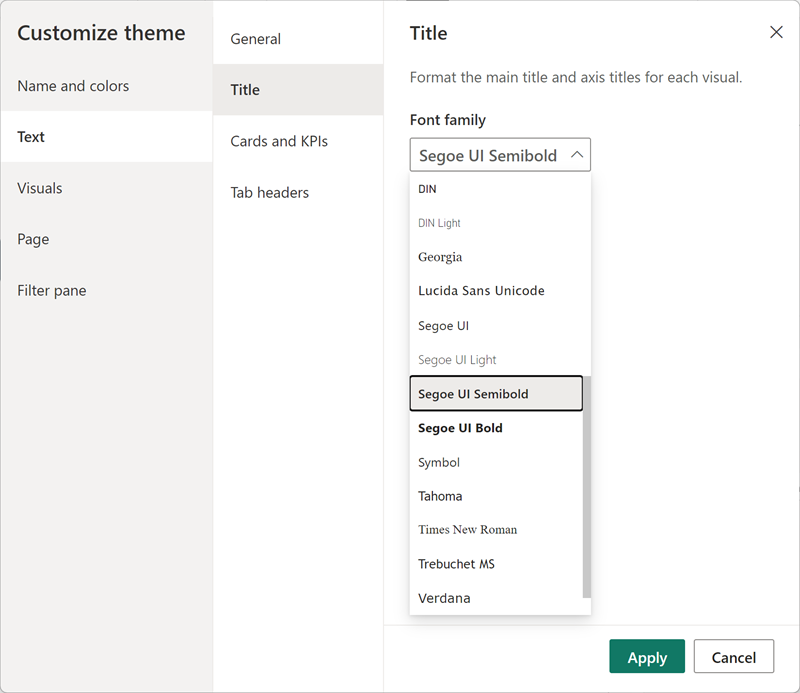
- Aplique as alterações depois de concluídas.
-
Observe as diferentes cores nos visuais com o novo tema aplicado.
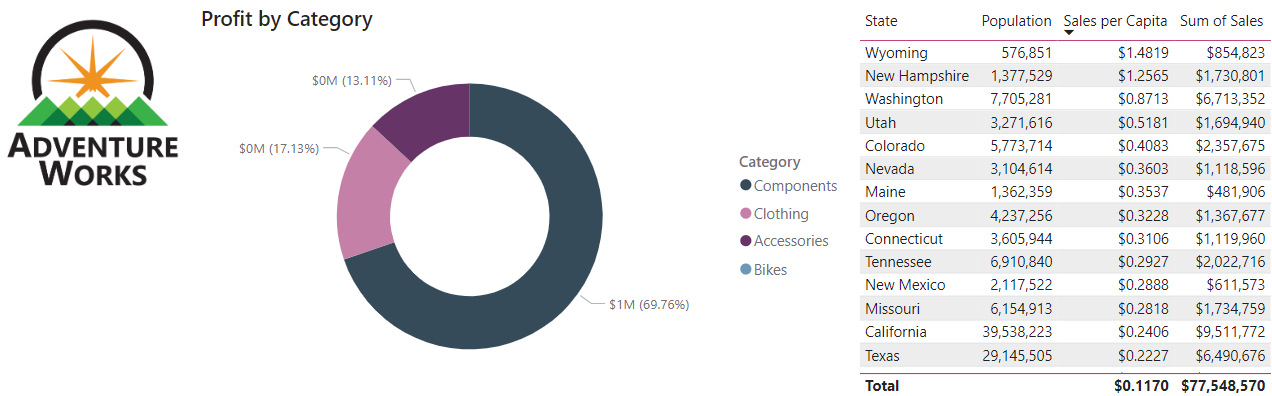
- Selecione Arquivo > Salvar como para criar o arquivo .pbit.
- Altere o tipo de arquivo para .pbit e salve-o no mesmo local que o arquivo .pbip .
- Insira uma descrição sobre o que os usuários podem esperar desse modelo ao usá-lo e selecione OK.
-
Volte para o Explorador de Arquivos, abra o arquivo .pbit e veja que ele se parece exatamente com o arquivo .pbip.
Neste exercício, queremos apenas um modelo de tema de relatório padrão sem um modelo semântico.
- Nesse mesmo novo arquivo, exclua os dois visuais da tela.
- Selecione Transformar Dados na faixa de opções página inicial.
- No Editor do Power Query, selecione a consulta População dos EUA e clique com o botão direito do mouse para excluí-la.
- Selecione configurações da Fonte de dados na faixa de opções, exclua a fonte de dados DirectQuery para AS – Modelo Semântico do Power BI e Feche.
- Fechar e Aplicar
- Navegue de volta para os Temas e veja que o tema acessível modificado ainda está aplicado ao relatório.
- Observe também a mensagem de que você ainda não carregou nenhum dado no painel Dados.
- Salve como um arquivo .pbit com o mesmo nome usado anteriormente para substituir o arquivo.
- Feche o arquivo sem título sem salvar. Você ainda deve ter seu outro arquivo .pbip aberto.
Agora você tem um modelo com um tema consistente sem nenhum dado pré-carregado.
Publique e explore seus ativos
Nesta tarefa, você publicará o arquivo de projeto do Power BI e examinará os itens relacionados usando a Exibição de linhagem no serviço.
Importante: criamos um modelo DirectQuery local quando adicionamos a fonte de dados HTML. Os relatórios publicados exigem um gateway para acessar os dados locais, portanto, você receberá um erro. Isso não afeta o valor dessa tarefa, mas pode ser confuso.
- No arquivo de projeto do Power BI, selecione Publicar.
- Salve o arquivo, se solicitado.
- Não atualize a versão do PBIR, se solicitado.
- Selecione o workspace que você criou no início deste exercício.
-
Selecione Abrir “SeuRelatório.. pbip” no Power BI quando você receber a mensagem de que o arquivo foi publicado, mas desconectado.
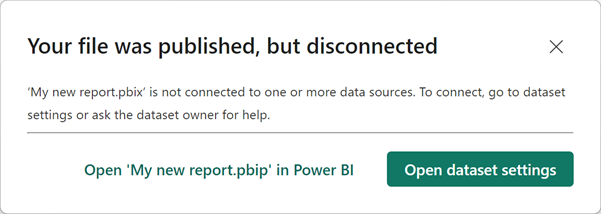
- Quando estiver no workspace, você poderá ver o modelo semântico e o relatório anteriores, assim como os novos.
-
No canto direito abaixo das configurações do Workspace, selecione Exibição de linhagem para ver como o novo relatório depende de outras fontes de dados.
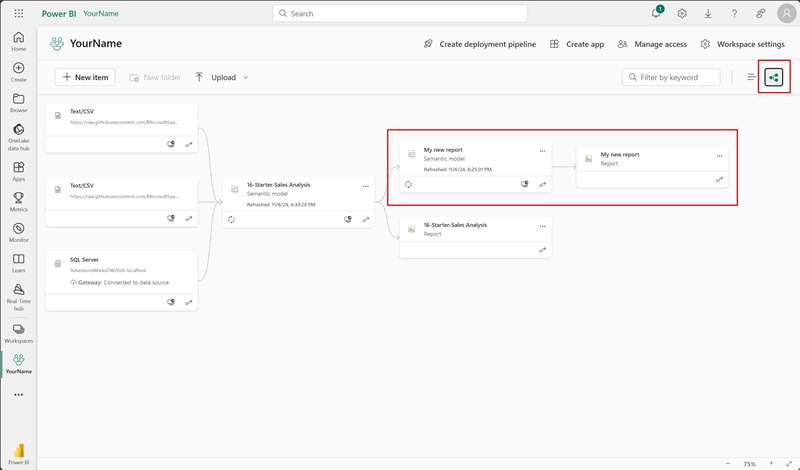
Quando modelos semânticos se relacionam com outros modelos semânticos, isso é conhecido como encadeamento. Neste laboratório, o modelo semântico inicial é encadeado ao modelo semântico recém-criado, permitindo sua reutilização para uma finalidade especializada.
Limpar
Você concluiu esse exercício com sucesso. Você criou arquivos de projeto e modelo do Power BI e modelos semânticos e relatórios especializados. Você pode excluir com segurança o workspace e todos os ativos locais.